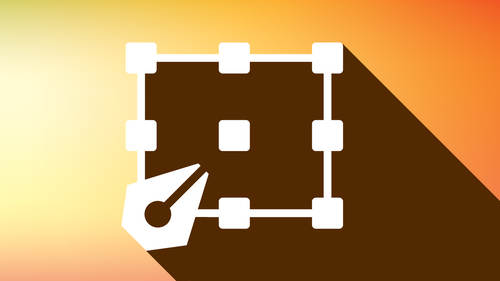Are you feeling lonely this Valentine’s Day? Instead of drowning your sorrows in a tragic vat of ice cream while watching The Notebook and cursing Nicholas Sparks’ evil-genius, why not whip up your very own Ryan Gosling?
Thanks to the magic of Photoshop combined with the equally impressive magic of Megan Wickes over at Stevens-Henager College, you can saddle up next to Trouble himself (that was Ryan’s nickname in high school, duh) and pretend like he’s Noah to your Allie. Then you can either a) stare at the picture while sobbing quietly or b) post it to social media so all your friends can be jealous / worry you’ve gone completely insane.
To quote Ryan in his most famous meme: “hey girl, feel my sweater. You know what it’s made of? Boyfriend material.”

Step 1: Pick The Right Photo
You want to choose a photo of yourself standing alone, yet also looking “in love.” Tricky we know, but usually vacation photos in front of random monuments work well. Also, there should be plenty of space for Ryan’s beautiful face next to you! He obviously does not deserve to have one hair on his head cropped out. Let’s not get crazy.
Step 2: Pick The Right Gosling
Much like a fine glass of wine, everyone has different preferences when it comes to their Gosling. Maybe you like yours in a deep-v shirt? Maybe you like yours in a whimsical cardigan? Or maybe you like yours with bleached blonde hair and free-flowing tears. The possibilities are endless, much like our love for Ryan.

Step 3: Open Photoshop
You’ve picked your Gosling, and now it’s time to place him by your side using Photoshop’s handy “lasso” tool. Simply outline the contours of Ryan’s perfect body, hit copy, and then paste him into your photo. But wait! Ryan’s cherubic face is somehow twice the size of yours! Don’t panic — just use the Bounding Box to resize him, and then hit enter to save your changes.
Step 4: Create A Mask
In just a few more clicks of your mouse, Ryan will be your boyfriend. Here’s what to do: head over to your Layers Palette, activate Ryan’s layer, and then click the “mask” icon. Select the right sized paintbrush tool and start erasing any space around Ryan’s svelte form that remains from his original picture. Bye-bye forever, Rachel McAdams. Check out the course on photoshop masking for a more in-depth explanation for how this is done.

Step 5: Color-Correct
If your skin is looking a bit jaundiced and sickly next to Ryan’s effervescent glow, click the “adjustment mask icon” in your layers palette and play around with your color levels until everything looks cohesive.
 Step 6: Walk Off Into The Sunset
Step 6: Walk Off Into The Sunset
And there you have it — Ryan Gosling is now your “boyf,” and you didn’t even have to change out of your Snuggie in order to make him your Valentine!