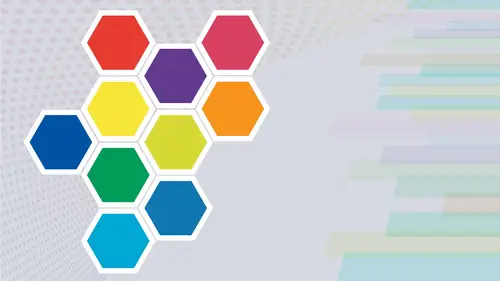
Lesson Info
4. Color Panel
Lessons
Intro from Jason
03:07 2Intro to Color in Illustrator
11:57 3Swatches Panel
27:56 4Color Panel
17:15 5Eye Dropper Tool
07:22 6Color Themes Panel
13:52 7Color Guide Panel
07:14 8Gradients Panel
17:01Lesson Info
Color Panel
the color panel. Why is this so important? Well, it's very important because there's a very specific aspect that I want to talk about creating and using swatches and illustrator. That is of the utmost importance when it comes Thio doing and building a file using best practices. And it's this I'm just gonna nest my color panel with my swatches panel right here for now, so it gives us a little bit more room. I'm gonna go back to my swatches here, and I want to talk about this thing called Global Colors. When you go in and you create a new color swatch using the swatches panel here, you'll notice that we have this thing that says global. Okay, that's interesting. What does that actually mean? While a global color is this If I select a color here and I don't have this color in my swatches panel, how would I go about changing this color if I've used it throughout my entire document in several different locations? Well, first of all, if it's not in my swatches panel, how am I going to even k...
now what color makeup it iss? So when I go in and I start to create my swatches here. I want to make sure that the colors that I use are going to be in my swatches panel. And how do I know? Well, I'm gonna bump up my swatch panel thumbnails little bit larger so we can get a little bit better idea of how this works. If I select an object in this color is in my color panel, that color will go ahead and be outlined. So this green right here that's in my color panel. If I click on this orange here, that's also in my color panel because you can see down here. That's where that oranges. If I click on this blue, it's right there. If I click on this mint green, I don't see it. My color panel, because it isn't in there. Okay, so when you're going and you're creating these colors, always make sure you have colors in the color panel to make this so so you can always go back to that color. Now, how do I do that? Well, a simple way is if I've gone in and I've created this color by either using my color picker here or just using my color spectrum right here in sampling. That color is to get this into my swatch panel. And I could do that by with my color panel. If I've chosen it this way, I can go in and I can say create a new swatch from this color that I've chosen here. Okay. And the reason why I like to use the color panel over using the color picker is when I double click on the color picker here. No matter what color I pick, there is no option for me to take this color and get it directly into my swatch panel. Okay? There just isn't. When I go to my color panel, I can then choose a color from my color spectrum in the same way I've done with my color picker. But I can use the drop down menu to now create a color swatch from here, which is a little bit longer of a process. I do that and then it comes up and it says global color and it's checked by default. Okay. Should I just go along with it? The correct answer to that is yes, the click. Ok, now let's go over to our swatches panel That's added it in there. Okay, there is my swatch panel, and there it is, right there. Awesome. Now you'll notice that some of my colors have this little angle at the bottom that tells me that that's a global color. But he still haven't told you what a global color is. So here's what a global color is and a non global color. I'm going to go in and I'm going to apply this color right here. It is a non global color in the way I know. That is because it has no little white angle at the lower right hand edge. Okay, In fact, I'm going to apply this non global color in a couple different areas. Now, here's what happens. I decided that I would like to change this color. So I go to my color panel and or my swatches panel. I double click on that color that brings up my swatch options. That is one way that you can edit a color. I decided that I would like to make it a whole lot more red and maybe a little bit more orange. I change that color. Okay, It's now orange in my swatch panel, but it didn't change it. Any place else in my document. Well, that could be pretty dangerous if I have a very elaborate, very intense, very intricate document. Do I have to now hunt this color down or choose this color and change it every single place It is. Well, yeah, because that's what happens when you use a non global color. And a non global color basically means when you change the color in the swatch panel, it doesn't change it globally in your document. Now, I'm going to show you a global color. I'm going to select these shapes again, and I'm going to apply a global color to this to these shapes. Okay, now, this could be in type. This could be in anything. A fill, a stroke. You name it. If this global color is there, here is the advantage of using a global color. When I double click on that global color in my speech panel and I change that color, it is going to change that color globally. Every single place that it was used in my document. I didn't have to go hunt down those shapes. I didn't have to go and select. Um I just simply double clicked on that global color in my swatch panel clicked, Okay? And with that, they went away. And now my color is now global. This is very smart way to do it. So why don't we have global colors through all of these right here? Because the way these default colors are none of them are global. How do you turn something into the global color So you use it well, you double click on each color in your swatch panel, Click Global and click OK, go back in double click on the color click on Global click. OK, And it's like, Oh, my gosh, could that be any more tedious? And it's like, No, it couldn't be. So how do you make all of these colors global at once going through and double clicking on each one here doesn't make sense. So what I'm gonna do is I'm gonna click on the first color shift, click on the last color here, go to my cheese grater, go down to my swatch options, and I'm going to make thes all global. Now you'll notice that I had a couple of global colors in here. So let me hit. Cancel. And I'm going to select all my colors that air, not global. Okay, so I'm gonna select all of those, but not global colors. Go to my swatch options, make these global right here and click. OK, those were all global colors. Now, now I'm gonna go through here and select all of those. I can't do Grady INTs or anything else. It has to be just a solid color. And then I go into my swatch options here, and I make these all global awesome. Okay, so now these air global colors And why is it so important to use a global color? Some people are like, You know what? I just like to kind of free form and go along. And I love to use either my color panel on my color picker. And I never go back here and edit the color right here, so I really don't need to have this be a global color. I'm fine with using a non global color here because if I want to change that color, I'll just select it and change that color. Well, here is an excellent reason by Global colors are going to be your newest best friend When working with color in illustrator. If you choose a non global color and you would like to create a tent of this tint by definition is adding white to it. You'd like to make this lighter. Okay, now the nice watches panel. I can't go in, and there's no place that says create attentive this color. How do you go in and create a lighter version of this color green? Well, there's a couple ways you could select that color. Go to your color picker. And how do you make a lighter version of this? Do you start sliding around here? And this is the one thing I see people doing all the time. Don't do it. You're going to completely change the color. You're gonna get into a hue when you're gonna get a different color. You're not making it lighter. You're simply changing the color completely. So that's not a smart way of doing. It is just going into your color picker and then changing it this way. Now what you can do is if you want a lighter tent or a darker shade, you can click on your saturation and your brightness. If you click on your brightness here, you can keep the hue the same, and you can go in and you can lighten it to a certain extent. Great. If you click on your saturation, you'll be able to go ahead and saturate this more so that you get a much darker or a much deeper saturation or a much Maar de saturated, almost grayscale kind of picture. But the problem is is that I can't just go in and create a lighter tent of this when I have a non global color. If I go to my color panel here, I have to keep messing with this and I can't go and get a lighter color. Now check this out. What I'm going to do is I'm gonna double click on this color. I'm gonna make it a global color. Now everything is going to change. Now when I go back to my color panel, all of a sudden my color panel looks totally different, okay? And I'm gonna pull this off to the side here so you can see exactly what's happening. You'll notice that when I click on a non global color My color panel has all of these color editing options. RGB hue, saturation, brightness, cm week, hex colors, the full visible spectrum. But when I go in and I click on a global color, this is where I can create a tent of this color. Okay? I can Onley tent global colors. Well, this could be quite useful. Maybe I'd like to go in, and I would like to create several different tents of the exact same color. So these objects are the same, so I can select this and I can say, Oh, I'd like to make this, you know, 70% tint and I could just enter the value in here if I want to hit return. Maybe I want this one to be 40% tint right there. Make that a 40% tent. I can't do this. If it is a non global color, A non global color, something that does not have that little angle in the corner there. I can't create an accurate tend off. It just doesn't work. The second I turned that into a global color. All of a sudden I can now create a tent anywhere from 0 to 100% of that color right there. What's the advantage? Well, here's the huge advantage of this Right now. I go back and the client doesn't like this purple. Not a problem. I go. We had I double click on that global color. I change that global color ever so slightly right there, and I click OK. Not only does it change that color globally, but it also remembers the tent at which I used that global color, whether it be a stroke or whether it be Phil or whether it be anything text you name it. If you have used that color and that color is a global color, you have a distinct advantage of making it much more efficient, making sure that you do not miss colors in there that are non global colors because you may forget to select something, and then you have a color that's hanging around there, makes it very nice. So double click on that color go in and change that. It remembers the tents because it keeps everything the same. To understand global colors ever so slightly better, I'm going to choose a different view in my Swatch panel. Do a small list view, you'll notice any of my global colors that come up in this list here when I view it as a list have one additional feature here that the other ones don't have. Not only do we have a little corner angle here, but we also have this gray box right there. So when I do it in list view here, this shows me a little bit quicker that these are global colors right there. And this could be quite handy. And here's the reason why I may want to create a family of tents. So instead of selecting this shape and tenting it using my color slider here every time that I want a different tint, what I'd like to do is I'd like to create an entire family of tent and put them in my swatches panel. So maybe I have one tinted 75% of this color. I'm then going to drag this color here, and I'm gonna drop it right down in below this and I'm gonna try another one. Go back to the color panel, click on 50% and I'm gonna drag this down in here as well and create one more tent of 25% dragged that back in right there. So now what I have is I have presets already made 100% of that color 75 50 and 25% of that color. What's nice with this is if I go in and I add it, any one of these colors here, basically the parent color by double, click directly on that swatch. If I change that overall, you'll notice that it will change every place that it was applied. And it will also change all of my tents so your color panel could be quite useful when it comes time to creating colors and understanding that if you have certain colors that are global colors, you can tell right off. There is no angle in the thumbnail. There is no gray square when you're looking at this enlist view here. If you look at it in thumbnail view, you'll never get that little square. But if you have a list of you, get that square as well. Also, anytime you click on a color that is a global color, your color panel will immediately switch over to your tent slider, and you content that color at any percentage that you'd like one word of caution here, tent is not the same as opacity. And a lot of people don't know how Thio create a tent of a color because they don't understand global colors. So what they will do in order to get something that looks 50% because they're using a color that is a non global color, they will go in and they will take something like this and not knowing how to create a 50% tint. They will go in and they will use opacity either here through the control bar or going into their properties panel and clicking on the opacity here. These are two completely different things and they're going to render completely differently as well. This is the problem if I make this a global color and I sent this to be a 50% tent, the color of 50% tint and 50% opacity is not the same. You see the color difference right here. The Onley time I would want to use opacity is if I specifically wanted this color to show through another color. Okay, If I want 50% 10 50% tent does not mean it's transparent or translucent. It's just simply taking the value of that color, and it is simply adding white to it, in essence. Okay, so going in and controlling the tent or the opacity, two completely different things do not use opacity unless your specific purpose is to be able to layer these colors over each other so that you can get the effect where you have that translucent effect. Never use opacity in place of tit. If I just want a lighter version of this, always use tint. If you use opacity and you send this off to print, you're gonna have many different issues because you can see the colors do not render the same. It doesn't make sense why they don't render the same. But that's something that you definitely have to watch out for. Okay, tint and opacity are not the same. And now that you know what a global color is and how it works now, if you'd like to create a tent of something, no problem. You select that color. You've got the tent of that color because it's a global color, you can now tent it. So this is why having your swatches panel and your color panel up all the time are really helpful because the two of them are gonna work hand in hand and they're going to make life a whole lot easier so you can start off with your color picker. But you're gonna end up in your color panel into your swatches, making it a global color and then back into your color panel. Okay, so that's the basics of the color panel on understanding what a global color is and what a tent is and how you can get to a tent.
Class Materials
Bonus Materials with Purchase
Ratings and Reviews
Paula Ayers
Well taught and super useful. Will be looking at his other classes.
Nelson Mueller
Student Work
Related Classes
Adobe Illustrator