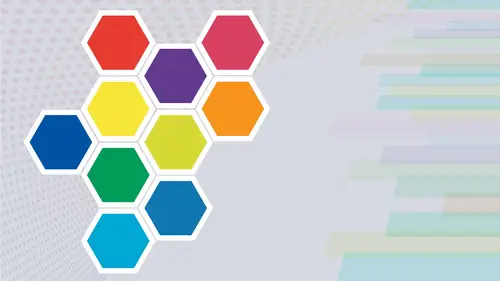
Lesson Info
8. Gradients Panel
Lessons
Intro from Jason
03:07 2Intro to Color in Illustrator
11:57 3Swatches Panel
27:56 4Color Panel
17:15 5Eye Dropper Tool
07:22 6Color Themes Panel
13:52 7Color Guide Panel
07:14 8Gradients Panel
17:01Lesson Info
Gradients Panel
Next up is how to create Grady INTs window menu. Call up the radiant panel. Ingredients also exist in your swatches panel here. There's a few preset Grady INTs created here in order to make your own greedy int. There is no make Grady int feature. You can't go into your swatches panel and say, Let's create a new ingredient or go under your radiant panel and make a new Grady Int. How this works is you select your object. You go into your Grady INT panel and you click next to the great Aunt Icon, and you can apply some of the very basic Grady INTs that air here in illustrator, making sure that you have your fill or your stroke active so that you apply it to your correct portion of your object. Once you've applied this to your object here, we can edit this Grady int very easily by working with ingredients Slider. At the bottom of the Grady Int slider are these circles, which is your color stops to edit. The color stops double click on the color stop, and this is going to call up your color...
panel, your existing swatches or your eyedropper tool that allows you to sample a color from an existing object in your illustrator file. Double click and the other ingredients slider to change that color as well. Again, you can choose any type of colors that you'd like to blend to and from, and create a nice Grady Int. Now, if you'd like to ADM or colors to your Grady int stop here, just simply click underneath your Grady in stop. Your cursor will show up as a little plus. You add color to your Grady in stop double click on that and then go in and apply that color in order to get that color on your color stop. You can switch colors very easily by dragging one color stop over the other. It doesn't impede the movement. You could just drag it one over the other. If you'd like to have nice balanced color stops, you can set your first color stop of the location of zero. Because that's the start. You can set your last one at 100 which is going to be at the very end, and you can also set your center at 50% so that make sure that your color is right there in the middle of your ingredients. Slider. These diamonds are basically our blend, and this is going to be right in the center of these two color stops to create a nice, consistent blend. So if this is at 50% that means that the color will blend in and right at the midpoint, it will begin to blend to the other color. You can control this location here to control how fast or how slow the colors blend together by sliding it one way or another. You then allow a color to go ahead and blend more or less into the other color. If you do not want to add any more colors or you want to take a color away, simply grab the color. Stop, pull it down and snap it off the ramp and it returns back to your existing colors. Add just double click on that. When you add a new color, stop apply the color to it and there you go. How do you put this into your color swatches? It's a simple is going to your great aunt icon and dragging that into your color, your swatch panel and it adds it right there for future use. Now we can control how this greedy int works by selecting our object and we can use a little reverse Grady int which just allows us to flop this back and forth left to right We can also control the angle of our Grady int using our angle drop down menu. Now, one thing that we can dio is weaken Turn on our Grady in animal. So the way we can go in and edit directly on our shape is we can go under and we can show our Grady int annotate er yours may be active when you first work with these greedy INTs and the greedy int annotate er is this It's basically our color ramp with our color stops here, which we can double click on. And we also have our little blend diamonds right here. Now, if we don't want to see our Grady int annotate er, we could go into the view menu and we can hide it or we can show that Grady int meditator. Once we do that, we're going to go over to our Grady int tool, which is the letter G. So if you'd like to edit your Grady int directly on your image or your shape. Not a problem, because this is a mirror of my Grady int ramp. Here we have the ability of editing directly on here so we can see the results. If I go to the circle end here. This allows me to move my Grady int along my shape. I can also extend or shorten by grabbing on the square. If I hover just over the end, I get my rotate, which allows me to rotate this around. It's a little clunky the way it rotates. So what I like to do is I like to forego having the Grady in annotate er here, which I'm going to turn off. I usually turn it off in smaller Grady INTs only because it gets a little clunky to be able to go in there and work with it, but it can still do a lot of my edits here by using just ingredient tool without the Grady int annotate. Er, the Grady int tool simply shows up his cross hairs, and then I can click and pull across my Grady int to control how long or how short my Grady int starts and stops and what direction I'd like it to go. I can start way outside my shape and pull an end way outside my shape. Thinking of this as a window in which I'm applying my Grady int, I can have a very short radiant. I could have a very long radiant and pull whatever direction that you'd like any distance that you'd like and get your Grady int moved around here so nice and simple you can use the Grady and annotate er takes a little bit more fussing. But without the Grady int annotate er I can't edit directly on my ramp. I'd have to go over here to my grade. Ian Pannell So things that I can dio Now what's interesting about this is that I can also go in and use a radial radiant Well, this is a linear Grady int that just basically creates lines of color. If I do my radio ingredient, this is going to form a circle and there is no really changing the angle of a circle. But I can change the aspect ratio, which I call the squishiness so I can flatten this down So I get more of a pancake aware of nebula. Look, you know, kind of like a black hole going off into the distance. I can still use my greedy int tool. And I can control where this starts and stops and the size of this by landing my origination point and pulling in and out from that shape. So kind of a nice way to be able to go through and use my radial radiant. I could also apply ingredient to the stroke. If I go to my stroke panel or bring my stroke forward on I apply this Grady int. I can apply it to my stroke. Let's beef up the stroke here and you can see that I can apply this as a linear or a radio ingredient to my stroke. Okay? Yeah. Just because you can doesn't mean you should. You'll notice that when I have my stroke active, my Grady int tool comes up with the no symbol. I can't use the Grady int tool on my stroke. If I want to change the angle of this, I have to go in. And I have to physically change the angle using my angle drop down menu. So the greedy int tool will only work when I'm working with the fill. So something to think about Now I want to show you some cool effects that we can dio with a stroke ingredient. I have a shape with a stroke around it. So I'm going to go in to my stroke. Make that active here, and I'm going to go back to my drop down menu of my presets and click on the black and white preset. Right now, I have a linear ingredient, and I have three different types of strokes. Ingredient within the stroke ingredient along the stroke and ingredient across the stroke. So what do these look like? So ingredient within the stroke just simply covers it as if it's like a sticker going across the front of it. If I do along the stroke, it kind of treats it like a road or a racetrack. You know, it goes around. If I then select this and I do it across this, it's going to start from the inside or from the outside to create kind of this halo effect. So this could be very interesting. I'm going to zoom in and let me show you just how much fun you can have with this type of effect. I'm going to start off with the basic stroke and I'm going to apply a few more color stops along my Grady int. And what I'm gonna do is I'm gonna do black and white, black and white, black and white. But instead of clicking on my Grady int stop double clicking on that color going in and choosing the color and then double clicking again to get another Grady int stop and apply that color to it, I'm gonna use this quick little method of duplicating my color stops. If you'd like to duplicate one of your color stops, select the color stop. Hold down your option or all turkey an option or all to click and drag to the location that you'd like that color stop on your color ramp like so. And I'm gonna put those colors in and move those colors along. Do one last color stop, which is going to end in black. The reason why I do this, you'll see very shortly. So I have the ending in the beginning color being the same. Now you can space thes out perfectly here by going in and putting the location here. So if we went in, you could go in and divide the number of stops that you have here and to 100% and then figure out OK 2040 60 80 100%. You can put those locations in there if you'd like these all perfectly divided. So this is what a stroke looks like when we're doing a stroke within ingredient within the stroke, just like this kind of looks like corrugated metal. But now what I'm gonna do is I'm going to use the ingredient long the stroke, and it makes it kind of look like a circle or 100 or a record. Here. What's interesting with this is if we go in and we make this stroke much larger, you can see that we can actually make it look like it's a solid disk and you have to increase the stroke. Wait until that basically fills in in the circle right there. But you get the effect kind of this cool, shiny metal effect. The third one is going to be across the stroke, and this kind of gives you this convoluted little kind of like a pillow effect. This is pretty cool. So you get the corrugated metal effect, you get the kind of the disc or the metal effect kind of shiny knob or the shiny disk or record. And then you get this cool, convoluted, textural quality here, which is pretty amazing in terms of going in and using ingredient on a stroke. Okay, now, this is all the exact same Grady int were just applying it differently. I'm gonna drag this Grady int into my swatches panel because this one is definitely gonna be a keeper right there. Nice. I want to show you one more thing about creating circles and buttons. I'm gonna take a basic shape here. I'm going to duplicate this by using my option, her all to click and drag. And I'm gonna turn the stroke off this because I'm not going to use a stroke on this right now, So I'm gonna set that down to zero and I'm going to click on my shape, bring my filled the front, go back to my presets. Here, I'm gonna go back to you. Just the basic black and white. I get this black and white. It's just a linear, Grady. int Phil, not along the stroke. I'm going to copy this shape, and then I'm going to paste it in front of itself. So I'm gonna choose Paste in place. So now I have a direct copy of it right there. Okay, I'm going to use my option or all turkey and my shift key to click and reduce the size of this so that it stays right in the same location. I'm gonna use my shift key, hover outside the edge and rotate 180 degrees. And what this does is it gives me this kind of reverse ingredient blend effect to create this cool looking button to take it one step further and I'm gonna select my inner shape. I am going to apply a stroke to it, maybe three or four points here just to get a little bit of edge to it right here. And I'm going to go into my grainy in panel, bring the stroke forward and go into my stroke or ingredient list. And I'm going to apply this really cool Grady into it. Now, this doesn't look very good, because this is going to you. Go ahead and have this be within the stroke, and this is going to be along the stroke. But if I do something like this across the stroke to see how it gives me that cool texture of that button, so many things to do, folks to get this really cool, interesting look and feel OK, all done with Grady INTs. Now that's pretty awesome. Now, one more Grady int in the last one that we're talking about here is going to be my freeform Grady int. My free for ingredient is going to be the last ingredient here. Freeform Grady INTs do not work on the stroke, so make sure that you have your fill active and forward in order for your free for ingredient to show up, you're free for ingredient will not use any of the Grady int presets that we have here in the Grady Int preset window. When you click on the freeform Grady Int, it's going to go and take your shape, and it's going to apply. Color stops to it now. I don't know how it picks the colors. It just simply puts the colors on the shape these circles appear and these circles will come up. Make sure I click on the points here, we're going to show you what lines actually do, but we're gonna add these points and points are basically our color stops. If you click on a point or color, stop double click. You can change those colors, and when you click on those as well, go to any one of these and change the size, the location of these and the change, the size or the blend. You pull on that little black circle that goes around that dotted ring. You can move these very close to each other and think of this is using kind of light bulbs where you're going in and you're kind of shining the light bulbs you can control how they look and how the colors kind of blend together very quickly to get rid of any color. Stop that you put in here that you don't want, simply click on it and then pull it off your shape and it will disappear. Click to add another one that these dots are going to create more of a contoured shape on your object. If you want smoother blending of color, we're gonna jump over to our lines. We click on the radio button for lines. This will allow us to connect these shapes together using lines which provide a smoother blend of these colors. Now, once we connect these via these lines, we can't undo the lines without undoing the color stops and starting all over. But now, when I move these color stops around, you can see that the lines are gonna provide me nice flowing curves, which produce nicer flowing colors. And you can add stops along the way, and you can also pull these off to get rid of these Now, once I create this cool kind of free for ingredient, I can't capture this as a swatch. I can't drag it over here and capture this because it's going to be unique to each and every shape. So this is going to be completely edible directly on your shape, and it's going to be a standalone radiant specifically for that can only be done in a fill. Can't be done on a stroke. So interesting ways to go ahead and create greedy INTs. You can have fills. You can have strokes, you can have ones along the stroke, and you can have free form Grady INTs. So this opens up a whole new world of how you can use on apply color here in Illustrator.
Class Materials
Bonus Materials with Purchase
Ratings and Reviews
Paula Ayers
Well taught and super useful. Will be looking at his other classes.
Nelson Mueller
Student Work
Related Classes
Adobe Illustrator