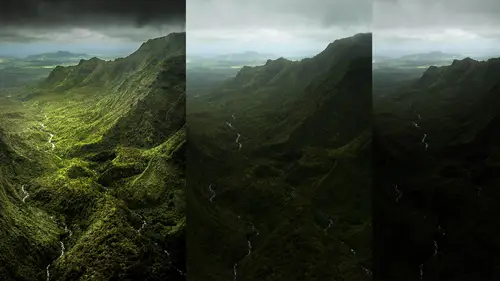
Lessons
Day 1
1Introduction and Overview Part 1
19:47 2Introduction and Overview Part 2
29:15 3Adobe Bridge Integration: Workspace
21:57 4Adobe Bridge Integration: Preferences
11:29 5Metadata Templates
28:57 6Adobe Camera Raw Interface Insights
21:55 7Adobe Camera Raw Tools and Panels
22:31Five Step Tango Part 1
30:35 9Five Step Tango Part 2
30:15 10White Balance and Vignettes
22:22 11HSL Global Adjustments and Effects
36:02 12HSL Effects and Faux Infrared
11:37 13Adobe Camera Raw Dust Removal
19:41 14Enhanced Curves, Cross Processing, and Solarizing
14:51Day 2
15Five Step Tango Review
20:09 16Radial Filter
19:22 17Sharpening in Adobe Camera Raw
35:03 18PPI and Printing
09:57 19Targeted Adjustments
13:11 20Graduated Filter
18:29 21Healing Brush for Retouching
31:18 22Adobe Camera Raw Auto Mask Feature
22:23 23Adjustment Brush and Recoloring
23:05 24Glamour Retouching Part 1
28:45 25Glamour Retouching Part 2
09:44 26Targeted Skin Color Unifying
14:52 27Dust and Scratches Filter
25:09 28Portrait Retouching Part 1
24:57 29Portrait Retouching Part 2
17:39Day 3
30Targeted Coloring
17:47 31Hand Tinting
34:21 32Smart Filter Painting in Adobe Photoshop
19:58 33Masking and Recoloring
14:46 34Radial Filter Retouching
19:09 35DeSharpening and Healing Brush
31:02 36Adobe Photoshop Integration: Diffused Glow
12:29 37Adobe Photoshop Integration: Panoramas Part 1
27:11 38Adobe Photoshop Integration: Panoramas Part 2
25:45 39Adobe Photoshop Integration: Combining Images
15:58 40Adobe Photoshop Integration: HDR
10:00 41Adobe Photoshop Integration: Background Eraser
10:56 42Adobe Photoshop Integration: Liquify Filter
23:12 43Adobe Photoshop Integration: Content Aware Scale
16:11 44Input and Output Sharpening
13:11 45Split Toning
13:34 46Soft Proofing and Printing
09:45Lesson Info
Glamour Retouching Part 2
What I want to do is the lips now by hitting new thes settings are sticky, so I have the exact same settings I had before so it's not like I'm losing any time to not use the exact same adjustment, but it could be that I want to find two in this so there's no reason to do like I said the whites of the I could be the exact same as the teeth no reason to do them as one because if you want to find two in it, they're not so if you do the whites of the eyes and then jump to the teeth making a new one we'll share the settings and you confined to knit I just did the eye pop I'm going to do this for the lips as well, but I did I hit the new button beforehand so I confined to knit if I want to so I'm gonna come up here and I'm gonna do the lips and again big soft brush I get went completely over the teeth how am I going to get the teeth? Not done option are all key and again now I can do that shape of the upper lift without worrying about getting of really fine detailed brush, right? So I'm just...
gonna come up here I'm now gonna worry about the top of the lip, okay? Not worrying about the bottom of the lip because I simply hold down the option or all key and get the bottom of the lip cleaned up, so that allowed me to do the lips without doing any small brushes whatsoever, so racing is often better than doing other work we're going to tap why key in there? And you're going to notice that we're getting the shine the sheen of the lips now, because of this clarity, that edge contrast, which we can even exaggerate maur if we want to make that because it is the lips and they are separated, but I did want to do a little saturation to it. You can see now I can do and let's assume out because any time you do makeup work, which one men should never be allowed, I do. But if I come over here with that, I want to see it in the context of the entire image, and I can tell that I don't need that much, you know? You also take out clarity if you want, but we'll add some, which is doing a little bit of a lip lining and stuff like that and some shine to it because it is shiny you could add contrast to it, you can see how much I can make those lips wet, glossy, and again, I don't need that much. So in this case now like I said the reason why even though it's really close to this overall popping I did the lip separate because not only did I do the shadows and clarity to make it pop I added a little bit more contrast and a little bit of saturation which is giving me my lips pop okay which is now means that I come up here and do another local one this is now lips pop okay and again here isthe my how do I hide the pins wiki how do I do a preview for whatever panel I'm currently on p okay, so now I'm doing all those if I give you a shortcut it's because I think it's really useful I did not give you nebula shortcuts hey did you know that zero option three dash to brings up a bunny rabbit? Okay, so we've got that last thing that we're going to do for this sort of glamour retouch here is we'll put a little bit of color in the cheeks again no reason why it's already got more than enough stuff going on but we will do it one because we can and two because there's the future we haven't done yet and that is come up here and doing this little color swatch here so I'm gonna click on it bring it up here because I click the plus on it that reset everything else to the file if I come up here I'm gonna want to do kind of like a little reddish purplish but if I want teo there is a way you mind if I jumped in you can very quickly for jumping very slowly if you like you just mentioned you said I hit plus and that reset all the settings on that panel okay plus or minus what it did is it it added that feature this case it turned that swatch on and set it to a default color and it also zeroed everything else out great because they're sticky if you don't do that you may go to color and you forget that you had clarity and everything else turned on okay, so in that in that panel that you've been working on not the pop up not this pop up correct I had in the this panel in writing here grace whatever panel you're on if I come over here and click any one of these if I click on the fringe everything is reset except for different I'm going into color now I wanted to reset everything else that I've been doing so I tapped on the plus everything else zeroed out and now this is the only thing that's active okay, can I ask a question while you're doing that and ask two questions fantastic so dpt cam was asking about the hell brush and said if I press return to finalize it opens and photo the image opens and photoshopped advice press escape to cancel I go back to bridge and there's a couple people out there that are kind of confused as to how do you turn off the masks and how do you turn off? The thing is, um, I think it's a great question makes notice that I don't want it makes perfect sense because I've gone back to the bridge couple times here by hitting escape yeah, because sometimes if you're in a dialog box, you're in here and you hit escape and you think that you've cancelled when really what you did is you hit cancel down here, right on dh when you hit enter you go enter well that's entering what I'm working on when enter actually means done or open object and it goes into photo shop so that's what you're talking about, sir, and it is a little confusing what I do and you've noticed that I've been using it is I tapped that h key because if you shift to any other tool, it sets and finalize whatever you've done and switches to another tool in the case of an h hand tool it's a nebulous it doesn't do anything you can't act simply create something else, so when I want to find out, finalize something or move from a local adjustment back to my global adjustments I tapped the h key for the hand key it's like enter awesome so that's like amazing tip because that's been listening you would have heard that tip before no yes it is it is a nice people in the chat rooms were asking about because they were confused on it. It is very confusing because especially in here what happens is that again as soon as you go into a target adjustment, where did my basic panel go? It's gone? There is no basic panel where it's very confusing so tapping that h key to return to another section of cr is actually great question and I use the h k u could actually tap any key for any of the tools I like h because h is not associated with any particular adjustment it's the hand tools so I use it for that is actually a great, great question cool thank you you're welcome so I'm gonna come up here and I'm going to choose just kind of a, uh a pink to start off with and I'll find tune that later. I've got my big brush here, okay? I'm going to find tune that again, this is something that men should not be allowed to do most men I'm sure some men are awesome at this, but I'm gonna come up here and you're going to do just above the cheek right there a little bit I'm asking right now the one person that I'm going to do a little bit right here she's going into the street walker I can already tell mode s oh it's a little heavy handed but again that's the great thing about nondestructive editing as I come over here and not only can I find tune the color but in this case the saturation so when you're at zero saturation you're basically turning off the feature and when I take it up I can you know really go hog wild but that is the ability to add a little bit of color which again that is definitely not adding to it but we'll go ahead and no, we won't we're gonna make it at least a little bit more or reddish relevant purplish hey just there and of course we could add that to the lips we hit the lips if we wanted to make them a different shade see the pens, click on the lips add that to the equation and we could had you know a little bit of color to the lips as well which again I should not be allowed to do as they just proved okay, so there we have it let's go ahead and tap that h key justus we were talking about I've got some snapshots here let's go ahead and make another one that's actually use our command shift s feature since now we know the shortcut for making snapshots, we have our snapshot here's our before image. Here is glamour retouching in adobe camera raw. Okay, I think it's pretty cool and actually in terms of doing the same thing in photo shop it's not like, well, I could have done that twice as fast and photoshopped. No, you couldn't. There wasn't anything in there that was necessarily slower. Maybe doing the blemishes removal would have been done, but in terms of the basically what we did, it's certainly had less number of steps. Then we would have had a photo shop because when we're adding contrast and clarity and color and everything else to each one of these different areas, that is, that this would be a least two dozen different layers and photoshopped. And each one of those would have been done or combined. So, uh, I have no apologies that this certainly should be one of your ways of retouching photoshopped not the only way, but certainly should be one of the ways of retouching and photoshopped.
Class Materials
bonus material with purchase
Ratings and Reviews
a Creativelive Student
Jack Davis is my favorite Creative Live instructor, and this 3-day Camera RAW series is just amazing. I learned so much that I can apply to my own work. I shoot photos for field ID guides, and conditions are not always optimal, and the things I learned about working with RAW images really made a difference when I'm working on processing images. Thanks, Jack (and thanks, Creative Live for offering these great classes)!
a Creativelive Student
This was the most comprehensive class on ACR that I've taken. Jack is a great teacher as well as entertaining. His approach was thorough, going through not only tools and their associated panels in ACR but touching on organization in Bridge and in the last few sessions, going through some things in Photoshop that ACR can't do. My mind is blown and I have a much better understanding of everything that can be done in ACR. I was pretty excited to get Jack's presets for ACR as well as most of his images with the purchase of this class. When you open up snapshots of Jack's images, all the settings are there so you get a real feel for where you can take your own images. Thoroughly enjoyed this class and consider it money well spent.
a Creativelive Student
This class is wonderful. It is amazing how much more you can do in camera raw than photoshop. I highly recommend this class!