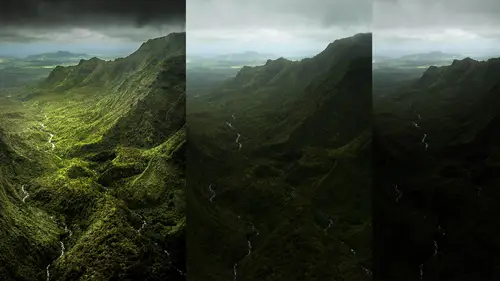
Lessons
Day 1
1Introduction and Overview Part 1
19:47 2Introduction and Overview Part 2
29:15 3Adobe Bridge Integration: Workspace
21:57 4Adobe Bridge Integration: Preferences
11:29 5Metadata Templates
28:57 6Adobe Camera Raw Interface Insights
21:55 7Adobe Camera Raw Tools and Panels
22:31Five Step Tango Part 1
30:35 9Five Step Tango Part 2
30:15 10White Balance and Vignettes
22:22 11HSL Global Adjustments and Effects
36:02 12HSL Effects and Faux Infrared
11:37 13Adobe Camera Raw Dust Removal
19:41 14Enhanced Curves, Cross Processing, and Solarizing
14:51Day 2
15Five Step Tango Review
20:09 16Radial Filter
19:22 17Sharpening in Adobe Camera Raw
35:03 18PPI and Printing
09:57 19Targeted Adjustments
13:11 20Graduated Filter
18:29 21Healing Brush for Retouching
31:18 22Adobe Camera Raw Auto Mask Feature
22:23 23Adjustment Brush and Recoloring
23:05 24Glamour Retouching Part 1
28:45 25Glamour Retouching Part 2
09:44 26Targeted Skin Color Unifying
14:52 27Dust and Scratches Filter
25:09 28Portrait Retouching Part 1
24:57 29Portrait Retouching Part 2
17:39Day 3
30Targeted Coloring
17:47 31Hand Tinting
34:21 32Smart Filter Painting in Adobe Photoshop
19:58 33Masking and Recoloring
14:46 34Radial Filter Retouching
19:09 35DeSharpening and Healing Brush
31:02 36Adobe Photoshop Integration: Diffused Glow
12:29 37Adobe Photoshop Integration: Panoramas Part 1
27:11 38Adobe Photoshop Integration: Panoramas Part 2
25:45 39Adobe Photoshop Integration: Combining Images
15:58 40Adobe Photoshop Integration: HDR
10:00 41Adobe Photoshop Integration: Background Eraser
10:56 42Adobe Photoshop Integration: Liquify Filter
23:12 43Adobe Photoshop Integration: Content Aware Scale
16:11 44Input and Output Sharpening
13:11 45Split Toning
13:34 46Soft Proofing and Printing
09:45Lesson Info
Graduated Filter
One of the standard things of doing with a graduated filter is what's, known as a graduated neutral density effect in um photography. Traditional photography in camera effects. One of the basic ones is using a neutral density filter on top of your lens. Basically it's a great piece of glass put on top of your camera lens to block the light that rag regular neutral density filter. The reason why you would stop down that light is you may want to say, shoot a long exposure there's so much light in the scene that there's no way that you can slow it down. Let's, say teo twenty second exposure, it would just over exposed the image by putting on a great piece of glass. You're cutting the the light way down, and now you can use a long exposure, say, to blur the water in a waterfall or river or something so india's air used to control the light coming in a graduated neutral density filter has a great piece of glass that goes on top of your lens that starts dark grey and fades to completely clea...
r and oftentimes there's a little holder that would come with it. You move that little grady and up and down, and you may have a set of them that transition softly or transitions quickly, and then you can swap these out. Do it and they're actually really nice for things like a sunset where you would want darker where the sun is but you don't want to completely have a black four ground you know the sand coming up in the sunset is there also often done with these sorts of landscapes? We have nice white puffy clouds and then rich dark foliage in a landscape so you would use that graduated nd to darken the sky keep the detail in the clouds and yet excuse me, maintain detail in your foreground or in this case middle ground so that is a standard way of working of the standard necessity inside of landscapes so what we're gonna do is we're going to come up to the graduated filter come back over to now this panel since we click on that tool it now switches to this which by the way the gt that g key is your shortcut for the graduated filter so that is a toggle to go back and forth so there's our graduated filter as I mentioned, I think it's a good idea to get into the habit of resetting the tool every time you come to it on dh that you're going to do by clicking on the plus or minus on any one of the particular parameters so if I know I'm gonna darken up portion of the sky I'm gonna click down on the exposure resets everything else oh in terms of this idea that I'm going to actually dodge and burn the sky, I am going to use exposure rather than one of the other sliders because it's my middle tone value it's going to try and leave my highlights alone and my shadows alone it's going to emphasize the sky area when I come down to the dark area even if I overlap it, you're going to notice that it's going to try and leave the clouds intact, not dark and my foreground too much it's gonna work on this beautiful little sky so I use exposure, which is now the middle tone values of the file wherever you click, the effect will be one hundred percent wherever you let go will be no effect in this case I'm going to start a little bit in I don't want to start at the top I want to start a way down here and I'm actually gonna come into my college a little bit knowing that since I'm using exposure it's really not going to affect that so I'm gonna start here and click and drag down a soon as I start, you can see what's going on that transition between this half a stop so to speak it's minus five you can think of those as stops or exposures and as I drag it down there is the smooth transition between what's being affected and what's not so I want this to be perfectly straight up and down even though it doesn't need to be gonna hold down the shift key dragged down here and let go and it's affecting the middle tone values of my sky leaving my clouds behind brings a question me okay? Because I see that you're starting in the middle of the sky now I typically would start off of the picture and work my way down but for fear that what's above is not going to be affected but I'm seeing that's being affected but what does it start with the effect that from there above at what you're starting it that this is all one hundred percent of the effect ok, hundred percent ninety nine, ninety eight whatever. So this anything above will be one hundred percent all the way to infinity you you think about it. Yeah, you do not have to start off the page. Very good. Tip if I did start it up here, it would just be a you know, a smoother transition. So this obviously there is no transition between here in here. This is all one hundred percent. Yeah, so but, um so let's continue on for that and we'll get back to you so you can control this even mohr, because sometimes you may not want to go from one hundred to zero with a linear fashion you wanted to go to transition from one hundred down here to seventy five and then from seventy, five hundred you wanted toa you know, not big linear uh could you do that? You can do it so we've got this year but the great thing about this you could do this in footage shot by doing something like a levels adjustment and then adding a layer mask and then doing ingredient in the layer mask and then you could do something similar to this. What really sets apart the power of these targeted adjustments is the fact that you have everything at your disposal you're not limited to just one thing, so if I do want to make those clouds pop there's nothing stopping me from using that clarity and doing a little extra edge contrast in this case they had contrast it seeing those top of those clouds and it's darkening it I can even if it's starting to get old too dark, I can't take my mid tones down using exposure and I could take my highlights up so I can actually brighten those clouds. Well, I darkened my mid tone values so you have these dramatic shifts that you could do in the tonality with a huge amount of control you can also if you're a little greedy of course change saturation so I can even add a little bit of this happens to be tonga. It is ridiculously beautiful and I can get away with it because I say so so I can add a little bit of that or you can change what they call temperature in ten thing to remember is this is temperature intent that starts at zero. This is really not white balance, okay? They call it temperature intent really is not it's just a tent it's a blue to yellow tent and it's a green to magenta tint that it's not true white balance but that's not to say that is not good and it's not it's. Very useful for fine tuning color. You also have down here this little swatch, but it would let you choose any bloody color that you'd like to put in there and we'll use that later when we do want to completely change color from one color to another, you can use this little color picker here to do that. So we've added a couple of things there let's say that I want to again have a little bit mohr hard transition right up here at the top as I come down with this grady in't selected currently active here, if I come up here with these adjustments that I have, even though their little carried away in terms of done highlights and things like that bye, click and drag again I can do another grady int on top of this, grady it. But now I am getting really creepy. So let's, take that down a little bit, but there's nothing stopping you from adding a grady and on top of a grady. And you just have to start outside of that, grady it. And now it's a quicker transition from dark to light. And then I have this subtle transition going down in here so you can do that as much as you'd like that's. Actually nice. When you want to imitate a shallow depth of field with blurring, you can do a blur, and then you could do a secondary blur and a third blur. In other words, you're not limited to a minus hundred percent unsure pin. You can do as many as you want. And then you kind of find tune this feathering before they fix the filter. And there were these hearts transitions. It was really the only way that you could get this smooth transition between, um and focus and not and again, adobe has done a phenomenal job of going in there, and I'm fine tuning that so you can now get a smooth transition between what's and focus on what's not speaking of I've got that there I've got my exposure down I've got highlights up I don't need all that so let's go ahead and say new really good habit to get into to hit the new button because if not if you just come up here and click on an image you may be working with an adjustment that's already set you certainly will be using your old settings so here I've got my highlights I'm gonna say new and exposure down and I'm gonna do the same thing to my foreground click and drag up and again I'm basically creating a little custom then yet that's drawing the eye into my subject matter, which happens to be the little restaurant here island of hunger, which is where I was doing the whale watching. Now I've got this wonderful tropical water in here and I may want to look into that water I don't want it to distract from the foreground, but it's really a major part of the story especially this will reach here so it could be that again I can use to things like clarity and maybe even a little shadow even though I'm taking my exposure down because I want to darken it I'm actually going to use a little shadow up to bring in some nord more detail and now I am doing my little foreground which is drawing the eye I've darkened up both edges and I'm drawing the eye into center now those air pretty obnoxious those little overlays that air there so I can either hide them here but using this little button or you can use the keyboard shortcut a v for visualize and that's how I can hide these buttons while I'm working on it and what was the keyboard shortcut to hide and show the particular effects of the panel amon which in this case happens to be the graduated filter that's the peaky there's my before and after just this particular effect so again what a busy did greg down like it again dragged down find to drag up fine tune so you can actually do it very very quickly now while we're here I want to fine tune it because I haven't actually even done this one I haven't done the tango yet you can see this is an untouched file so whether I tango now it's not tango let's go ahead and do a targeted adjustment on this one since we're teaching on target adjustments now but obviously you all know how much detail I can get out of the shadows by using that little slider here but let's go ahead and do that in a targeted adjustment using our new radio filter and the thing to remember about the radio filter is one you'll see that it's keeping the exact same parameters that I had when I was over here on the grady in filter they're exactly the same they share the same settings um that means they also share the same presets if you didn't know that they were pre sets for your local contra local correction settings where you can make your own presets for like uh teeth, eyes, glamour, glow and irises you can uh when we get into balut beauty retouching that's going to be really good because we're going to be creating skin softening brushes I brushes teeth whitening brushes and all sorts of things, but all of those air also shared, so that means that I can create any kind of preset for one particular set of targeted adjustment like radio and it will be available on the radiant as well as in the brush so all of these settings can be shared as a default when you jump from one to the other their shared or in this case I'm going to reset them so I've got new radio filter to reset it. What do I do click the plus or minus on any one of these now going to take up exposure just as a starting point knowing that I can do a bunch of other things I'm going to start in the center of my scene it always starts in the center of the radius and then expands out I'm going to click and drag out I can already tell that it's probably working on the outside of this image rather than the inside so I'm going to switch that to inside and now I am working on this area okay so now I'm just working inside that radio it's nice it's smooth it for a lot of people there start using the radio filter mohr than the adjustment brush because it's this nice big soft edge black dodging and burning in the olden days in the dark room why was waned in the seventies before any of you guys were born in the dark room um rolling my own film developing my own film doing my own printing back in high school yearbook staff how many of you were in high school yearbook staff yeah see that's where we get the bug and learn all sorts of bad habits in the darkroom but uh so we were using the paddle right he would go in our dodge and burn and we do these sorts of things that were big, soft, subtle adjustments and actually that allows you to work much quicker because you're not worried about an individual area so big soft subtle adjustments are a great way to work the radio filter is excellent at that so I'm gonna come up here I've done a little bit of my, um exposure my mentone brightness I may want to do that shadow even mohr than exposure okay, so we set that I'm going to pull out mohr of my shadow detail in there I could do a little bit of clarity you know that if you do do clarity you will probably want to fine tune that shadow because you get a little bit carried away I'll do you have saturation not vibrance over here and the reason why they did that adobe why don't you have you know vibrant as an option within your target adjustments and they said well they're already targeted vibrance is targeted saturation you're already targeting what specific area? So we thought that you didn't need both because you're doing targeted and I kind of got it but I think it would have been nice because they do work very differently and there are times when you use one not the other so you can see I'm fine tuning the position of this I'm checking my feather I've got a very large feather and if we take that down you can see the transition I like doing that if I hide this how do you hide all these little adjustments in terms of the pins the wiki so this is also a mention before I'll often exaggerate out and effect so you can see that transition okay so if I come up here and I really want to see where the transition is I come down here and exaggerate that exposure there's my transition now I can come down here to that feather option and make the fashion feather where I want and then make my effects subtle in this case that exposure okay, so I often will use an exaggerated effect and then fine tune it once I see the area that's being adjusted so they're I've added take my shadows up my clarity up my saturation up there's my nice little island um I think I like that maybe change that maybe add a little bit of warmness to it it is toward the end of the day and here is this radio filter ok? I can already see that that shadow I don't mind it being a little bit less you do it a little bit another one on the lower restaurant here but we'll say that that's good enough okay, what was the keyboard shortcut for fitting window command zero or control zero and now if I want to do a total um all on all off before and after, how can I do it? Snapshots you're absolutely right there's no way to do it without snapshots because if I simply hit preview here it's just going to be for the global stuff, not the targeted have I done anything but targeted? No so it's saying, dude, I'm sorry you didn't do anything other than targeted and I only do targeted so I've got to do that situation we're going to come over here I know I've already made a zero, which is my before image. I've already got one that I've done here because I like canning the presentation we'll call this one, too. So here is my before and after just doing target adjustments in this case, two on the top, one on the bottom and a radio in the center and I'm good to go, okay, same sort of thing here, let's. Actually, since I've got here, let's, take this original file again. I showed this the other day starting point. I'll go ahead and just jump over here to the final. Because using our visualize what we did here, in addition to the tango, is that same thing just dropping down the exposure ever so slightly on this top and again, we can come up here and show it before and after that little bit of tone to draw the eye into my in this case, the pelican as well as take it at the bottom and take it up and it's a very simple one taking up saturation takedown exposure. If I look at my bottom one it's, probably just exposure, even a more subtle one. Okay, so, again, it's, just something to draw the eye, you could also exaggerate that there's nothing in there. World, wrong with since especially, this is a misty kind of fog, has come in here often times. The backlit son is going to come up and light that fog up. So a totally different story, of course, would be lighting up the top portion of this image in this case, it's so much of the highlights and also helps you do that bloody preview. I keep not doing that going that's pretty subtle. So, um, I can come up here and lighten that up as if it was ah, fog bank or something else like that. It also take that clarity down, which is going to soften that and again. So you can that the stories, the variations on the stories that you, khun dio, are fantastic. I love it so you can tell whatever story that you would like.
Class Materials
bonus material with purchase
Ratings and Reviews
a Creativelive Student
Jack Davis is my favorite Creative Live instructor, and this 3-day Camera RAW series is just amazing. I learned so much that I can apply to my own work. I shoot photos for field ID guides, and conditions are not always optimal, and the things I learned about working with RAW images really made a difference when I'm working on processing images. Thanks, Jack (and thanks, Creative Live for offering these great classes)!
a Creativelive Student
This was the most comprehensive class on ACR that I've taken. Jack is a great teacher as well as entertaining. His approach was thorough, going through not only tools and their associated panels in ACR but touching on organization in Bridge and in the last few sessions, going through some things in Photoshop that ACR can't do. My mind is blown and I have a much better understanding of everything that can be done in ACR. I was pretty excited to get Jack's presets for ACR as well as most of his images with the purchase of this class. When you open up snapshots of Jack's images, all the settings are there so you get a real feel for where you can take your own images. Thoroughly enjoyed this class and consider it money well spent.
a Creativelive Student
This class is wonderful. It is amazing how much more you can do in camera raw than photoshop. I highly recommend this class!