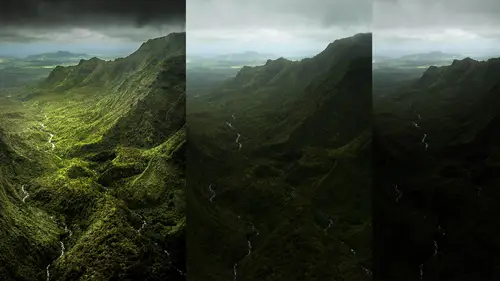
Lessons
Day 1
1Introduction and Overview Part 1
19:47 2Introduction and Overview Part 2
29:15 3Adobe Bridge Integration: Workspace
21:57 4Adobe Bridge Integration: Preferences
11:29 5Metadata Templates
28:57 6Adobe Camera Raw Interface Insights
21:55 7Adobe Camera Raw Tools and Panels
22:31Five Step Tango Part 1
30:35 9Five Step Tango Part 2
30:15 10White Balance and Vignettes
22:22 11HSL Global Adjustments and Effects
36:02 12HSL Effects and Faux Infrared
11:37 13Adobe Camera Raw Dust Removal
19:41 14Enhanced Curves, Cross Processing, and Solarizing
14:51Day 2
15Five Step Tango Review
20:09 16Radial Filter
19:22 17Sharpening in Adobe Camera Raw
35:03 18PPI and Printing
09:57 19Targeted Adjustments
13:11 20Graduated Filter
18:29 21Healing Brush for Retouching
31:18 22Adobe Camera Raw Auto Mask Feature
22:23 23Adjustment Brush and Recoloring
23:05 24Glamour Retouching Part 1
28:45 25Glamour Retouching Part 2
09:44 26Targeted Skin Color Unifying
14:52 27Dust and Scratches Filter
25:09 28Portrait Retouching Part 1
24:57 29Portrait Retouching Part 2
17:39Day 3
30Targeted Coloring
17:47 31Hand Tinting
34:21 32Smart Filter Painting in Adobe Photoshop
19:58 33Masking and Recoloring
14:46 34Radial Filter Retouching
19:09 35DeSharpening and Healing Brush
31:02 36Adobe Photoshop Integration: Diffused Glow
12:29 37Adobe Photoshop Integration: Panoramas Part 1
27:11 38Adobe Photoshop Integration: Panoramas Part 2
25:45 39Adobe Photoshop Integration: Combining Images
15:58 40Adobe Photoshop Integration: HDR
10:00 41Adobe Photoshop Integration: Background Eraser
10:56 42Adobe Photoshop Integration: Liquify Filter
23:12 43Adobe Photoshop Integration: Content Aware Scale
16:11 44Input and Output Sharpening
13:11 45Split Toning
13:34 46Soft Proofing and Printing
09:45Lesson Info
Radial Filter
Today, I also mentioned to you yesterday another way of doing a vignette, the sixth way brand new to photo shop see sees version of adobe camera kind, which is currently eight point two, and that is using the new radio filter and let's actually do that well will tease with that, um, little targeted adjustment. We're not quite ready to go in there, but we'll start it. And so let's actually come up here and I'm going to go ahead and I'm going to remove this then yet not that been yet not the framing effect, but this one remember double clicking on any slider within a cr is going to reset that back to its neutral position, so I just by double clicking on that slider right there automatically reset that vignette just zoom up so you can see why I'm clicking on double clicking on any slider resets it back to its neutral position, so now I'm no longer using that been yet I'm going to come up here to our new brand new radio filter again. The three different options up here for targeting adjust...
ments of the adjustment brush, graduated filter and the new radio filter it has we've mentioned before has basically the entire tango, plus other things at its disposal inside the radio filter. I can do the same thing where I can reset all these sliders actually at one time by instead of going through and double clicking on each one that would allow me to reset each one individually if I use the plus and minus either up or down, you're going to notice that all the sliders if I even that change fifty things changing just one of the parameters by clicking plus or minus resets everything else in that dialogue box, which is a good tip because as you can see, they're sticky so the last thing I used is still available, so I'm gonna do a little exposure down for a radio filter for grady and I looked down here at the bottom I can choose either outside or inside. There are some things that I like on a c are even better than light room as an example there is no plus and minus in light room, so that resetting is actually a nebulous little hit where you have to double click on the word effect so I actually like that you can just reset it by clicking the plus and minus I also like the fact that it's the label inside and outside, whereas in light room it's just switch you don't know which it is you actually have to use each one and it's like okay sometimes elegant gets in the way of practical don't get me started on the ios for the iowa seven on the iphone yes, it's elegant, but I can't read the bloody icons whose idea was one point picks anyway, like I said, sometimes elegant gets in the way of practical so I'm going to do outside I'm going to do my exposure down and I'm going to do a little shortcut a little trick I mentioned yesterday I did a real quick one why drug it? Drag it it it it it out from the centre but if you command doubleclick inside the window, it automatically does a phil to your documents eyes so a shortcut command double click on the mac controlled double click on the pc automatically will make your radio filter fill your document circle square portrait landscape whatever it is a great little feature it's exactly what we want and if remember, we also have our feather option in here and we have, like I said, everything at our disposal so I can take that exposure down just as I wanted. If I want to emphasize my couple over here, I can actually move it that's the one great thing about the radio filter has opposed every other grady in is it's obviously completely pliable, so now I can bring that over here I like I don't need that much I want to a little bit more of a subtle transition so I can come over here that feather that see how I want it okay, I can see it at some point it becomes a hard edge which, by the way, obviously is another framing effect nothing stopping you from using it is a framing effect it is going to be overly you can't change it to a square like we can with our effects of in yet but we do have the ability to make it a hard edge transition. This is obviously a special effect that we're going for now that's not meant to look realistic it's to make it look pretty remember I've got no problem with something becoming a interpretation of the scene okay, so there is another little custom vignette that we're doing here if I want I can add another thing that's one of the great things we're going to find today if I want to exaggerate this vignette and not on ly do a darkening of it remember I've got sharpness and I can start taking that sharpness down and it's going to start softening this image anything above fifty is going to be a true blurring of that effect anything below fifteen is kind of a softening effect I can take that all the way down and now we're seeing an out of focus where they smooth transition to in focus this is actually a fix with the current adobe camera raw it was a harsh transition in the past and bunch of us have been working with adobe for a long time could you make that transition especially in this really, really, really, really cool feature of being ableto anti sharpen an image could you make it a smooth transition because it would always jump at some point between full effect and non effect it would jump from in focused out of focus and that has now been fixed so it's actually now a really, really cool effect we've already got, eh I'm already shooting way open I may have been shooting you know, one eight on this is my portrait land so I've already got way out of folks I love very shallow that the field when I'm shooting portrait but this is just adding a little bit of my out of focus to my foreground and again and so this is what we're doing with that again my preview is going back to how I opened it remember I opened it with already that antique ing effect that's why I'm jumping over here to show you before and after I'm actually clicking on my snapshot which is the image before it was done and then I'm doing a commander control z to get back to my current version of it why don't I just go ahead and make a snapshot of my current state? So here is before after before after you're seeing the muted tones we have actually that was I undid my little been yet that I just did so that doesn't help me they're so let's go ahead there is by the way what did I just do did you notice that well keyboard shortcut multiple undoes in adobe camera been there for years command z control z is a ta go back and forth command option z control all tse lets you step back through your history palate and there is no history pellet and became a raw so that's a really good tip that's a really nice feature as brian regan you need the watch brian regan comedian he's a great great really funny guy talks about the really great feature of that cursive writing on the egg and the egg shelf in your refrigerator it's a really nice future anyway so if I go teo certainly that that is worth the price of admission alone is just that multiple undoes and man shift's he lets you go forward in time uh that's really great because it's completely hidden right there's no no there's no you know no pull downs no nothing to tell you that you can even do and undo from your from any kind of a drop down menu so you have to just kind of know it's there yeah that's it's a hidden feature specifically adobe is put that in there just like and sell product it was awfully nice I ask could you please not fix everything in the program because I have nothing to teach about if you make it intuitive and everything else so they do their best to help me out yes I learned about the radio feature from you in a previous class and there's no doubt it's bitchen I mean I use it all the time now one thing I think it's worth noting that shift double click thing is an awesome except if you crop it before I go home this is a pc thing or mac thing but I know my crop and image and then I tried to shift double clip it's not going to fill the frame well now shift double close and I mean when you filled it with the radio filter was yeah so what you're saying is that if we come up here and we thought that trump to the image quite a bit let's do this down here that when we come up and do our radiant hear our radio phil and we come up here that um well that's interesting now that when I got done with the class with you before I went home and tried it and it was frustrating so I was cropping for the tangle and I couldn't get it to phil and I figured out that it only works if you have on cropped image well otherwise you gotta drag it out yourself yeah, it's a real actually is a really good point and that is an interesting effect because if you look at that, you go ok let's, take a look at our at our crop and now take away that crop. In other words, clear that crop and look at our radio it wasn't centered has not centered in this image is not centred in the crop, it is centered in the crop if the image is not cropped in any significant way which mine wasn't so what is it doing? Why is it doing that? I'm going to you because you got it always yours and it would seem that I fill it after your crop it is well purposely looking for women in scene is what it's doing and so the the shift double click or I was using the shortcut, you know, command double click is that one there and let's and er wei did not want to cancel out of the entire thing, thank you very much. That's opened that back up and s so we're back in the radio. We have that here so shift, double click or command or control doubleclick same thing, but it looks to me like both of those are doing the exact same thing and so like you said that's, a little bit of I won't say it a bug but it's a feature that we don't understand yet how's that um so why it's doing it to a crop image and it's not doing the centering to it so very good and there I hit escape again let's not do that again jack okay so back here back to our image back to event yet we've added a little bit of a blur to it if I want to save this as an effect if this is an antique ing in fact this is a very unique one actually we need to do one more thing to this here is our radio filter and what we've done to it um and this one is not our last one so let's come over here and we did this here we did last time this looks like it's a little bit different it does have my anti I'm sharpening on it on the background I think I did this little bit darker one last thing that I'll do for the radio filter that I mentioned as a feature is that if you hold down command an option you can actually duplicate the radio filter and in this case it's doubling the effect it's doubling the exposure it's dubbing doubling the blur but I don't want to do that what I want to do is take advantage of the fact that it's the same shape is my original one and I'm now going to work on the inside of the file and I'm gonna come up here and I'm going to reset that and maybe do something like a um exposure up to that file now there is also we're seeing a little bit of a little problem you'll notice that all these sliders this is currently active and the slider says exposure up but it's still giving me the dark and blur when I click on it a second time it's bringing back that so that's a little bit of a bug probably any point to um which you know I hate to mention but so I'm going to take that up and I'm going to manually reset these sliders by double clicking on them so here is a the ability to find tune what is now inside the duplicate these double little pins here are control points showing you that we have one for this now inside of the radio one for the outside and by doing that command option um drag with these pins were able to duplicate it so let's again we'll just kind of find tune that image there okay and again going back to our snapshot remember I can't get to the snapshot any of my extra panels right here because I'm in one of the targeted adjustments so that's why I use that h key to allow me to get back to all my panels here and again let's go ahead and make another snapshot so now I've got my before and after. If I want to save this as a pre set is a starting point for one of my little antique ing effects, I can come over here to my snapshot panel, which is like my sock drawer right now tomorrow, it's going to be totally organized when we get into talking about presets, but this little dog eared page icon down at the bottom right here is where I can click to create a new one remember, when making a preset you only want to save and we're going to call this antique ing three is you only want to save the parameters that are specific to the effect that you're interested in. So in this case I'm going to come up here and I did use my white balance I did use basically the all the parameters associate it with the tango this one the thing with this when that's going to be a little bit harder this is such a heavily backlit dark image that really the exposure is not part of the effect, right? So let's actually take that out of the equation the same thing with the shadows as I'm not goingto have shadows in there I did use the vibrance vignette in saturation would definitely a major part of it. I come down here to my, um, uh len's been yet ng down here the pros crop in yet I could add one other thing in here that I would do for an antique effect is at a little piece of grain, so let's actually go back over here and it looks to me like this one already had a little bit of grain let's just go ahead and add a little bit mohr since we're doing an antique ing effect, so now I've got the grain as well as that antique ing. Now I'll go over and click that icon, and we'll start with just that white balance and our vibrance and been yet and clarity and lens vignette ing and post crowd vignette ing and grained. Okay? And we don't didn't use others later on when we get into black and white conversion will do some split tony some traditional cpu tony going on in and taking effect, and we'll call this antique three if we wanted to, we actually could do that. We mentioned yesterday you can use that split toning and just do a little bit of a cooling of those shadows, basically how well we'll do a little teaser on it since we're here and it does make for great antique ing effect, you have your ability to work with both highlights and shadows you can move this slider our day all day, and nothing will happen. Because saturation is set to zero so it's having no effect whatsoever so you can set it to a rough idea of what you want for that color and then bringing up the shadow the saturation slider er is where you're going to actually start seeing the change of that file so you can see I'm now adding a little bit of a purple kind of like that cross processing we were doing yesterday again your hips dramatic and instagram effects this is a great easy way to do it and then for my highlights again I can go port that orange and then bring up my saturation the great thing about split toning which is actually wonderful and why split toning or cp atoning or scion a typing whatever you want to call it is infinitely better in photo shop in double came around than in photo shop you do not have the highlights and shadows feature you don't have a balanced feature you have a little tent feature in black and white which is awful sorry it muddies your highlights. It is not a good way of doing a tempting this split tony even if you don't use both highlight and shadow is infinitely better because of this balance lighter where you can say that I want to emphasize either my highlights or my shadows and fine tune it when we get into a true cp atoning with the black and white we'll talk more about that balance letter but that is fantastic which by the way so if I come up here and I go well I like that one is one effect snapshot yes, thank you very much and again jumping back over here changing that balance completely different field to the image completely warm versus cool come over here, make another snapshot this is why it is your new best friend because it allows you to experiment with these different flavors and not worry about going down a particular rabbit trail um and not being to get back to it so again, here is our before and after okay? And I think I like that little cool one little purples in that background again if I want to save this this could also be if I come over here to my presets click on the presense and again I want gonna want to do save on lee what I did that white balance will do that clarity vibrant saturation and we did add our split toning now and we've got her post crop he had regular vignette ing and grain in here ok, an antique five now the thing to remember about this what what is going on and what did I do let's actually just click right back on here in this image here um that's going on where is our targeted adjustments where's the radio filter where's our graduated filter because we're saving a preset. Those are definitely targeted adjustments. And these are global presets that you are saving. And because of that, they're not designed to be done. In this, um, targeted fashion, which is a bit of a bummer. Um, so, anyway, there you go. I had to put that up as a little disclaimer there.
Class Materials
bonus material with purchase
Ratings and Reviews
a Creativelive Student
Jack Davis is my favorite Creative Live instructor, and this 3-day Camera RAW series is just amazing. I learned so much that I can apply to my own work. I shoot photos for field ID guides, and conditions are not always optimal, and the things I learned about working with RAW images really made a difference when I'm working on processing images. Thanks, Jack (and thanks, Creative Live for offering these great classes)!
a Creativelive Student
This was the most comprehensive class on ACR that I've taken. Jack is a great teacher as well as entertaining. His approach was thorough, going through not only tools and their associated panels in ACR but touching on organization in Bridge and in the last few sessions, going through some things in Photoshop that ACR can't do. My mind is blown and I have a much better understanding of everything that can be done in ACR. I was pretty excited to get Jack's presets for ACR as well as most of his images with the purchase of this class. When you open up snapshots of Jack's images, all the settings are there so you get a real feel for where you can take your own images. Thoroughly enjoyed this class and consider it money well spent.
a Creativelive Student
This class is wonderful. It is amazing how much more you can do in camera raw than photoshop. I highly recommend this class!