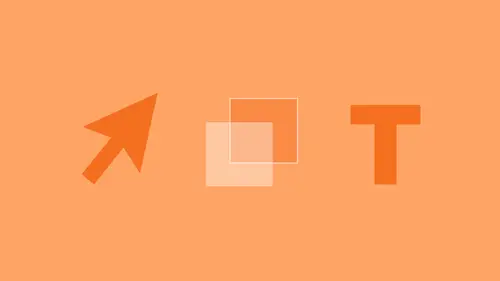
Lesson Info
5. Type Effects in Adobe Illustrator
Lessons
Get to Know Your Appearance Panel in Adobe Illustrator
17:41 2Exploring Effects in Adobe Illustrator
10:00 3Work Smarter with Graphic Styles in Adobe Illustrator
04:49 4Color Inspiration in Adobe Illustrator
09:32 5Type Effects in Adobe Illustrator
11:17 6Masking Your Artwork in Adobe Illustrator
13:40Lesson Info
Type Effects in Adobe Illustrator
All right, let's do this, we're gonna kinda switch gears here a little bit, We're gonna go away from effects and color and things like that. I wanna start to get some type out here and talk to you a little bit about different things we can do with type. 'Cause these are things that we're gonna wanna do. A lot of times we can go out, and if we just put some text out here, like out in the center for instance, I did this in the final file. I just set some text out in the center, okay, which is fine. What I wanna do is, I wanna show you how to do text on a path. Or text on a curve, or text on a shape. 'Cause this is something we're gonna do a fair amount I think. So let's do this, we're gonna actually draw ourselves a little path, just to get you used to how this works. So why don't you come over here to the Curvature tool, and select the Curvature tool. Come out to your shape out here, and all I wanna do, is we're gonna draw a little like U shape underneath this stuff, okay? So just follo...
w me here, just click once, move it away, come kinda in the middle here, click again, move away, and just come somewhere over here and click. Just like that, we'll create ourselves a shape. If you mess up, you can always hit delete a bunch of times, get rid of it, try again. Now, what I want here for this thing, is I don't wanna, I don't want a stroke on this, I don't want a fill. 'Kay, so we're gonna remove those if we can. You guy wouldn't mind doing that. I showed you some keyboard commands for doing that earlier. X, the X key switches stroke and fill. 'Kay, you can always just come up here too, and say let's remove the fill, and the stroke. All right, let's go to the Type tool. Come to the Type tool. Now, can you guys see the path out there? Okay, I can't see it either. So, how do you think we could see it right now? This is a test. What's that? Outline? Nice, Outline mode. You're gonna find that sometimes you're gonna have objects and shapes and things that are kinda hidden or not there. If you wanna see them without showing them or putting a color, go to Outline mode. Come to View, and choose Outline. There you go, there it is. Now what we can do, is we can go out, and actually what's kinda cool about this is you can see all the shapes we've created. Okay, and select them. Come to the path itself. If we wanna put text on a path, it's actually, it's pretty easy, you just come up to the path, and you're gonna basically click on it and start typing. That's the idea here. So come up to the end of the path. You're gonna see, it's gonna say something like path or something like that, go ahead and click on it when you cross it, and it should put the cursor on it. Let's just type in, we're gonna type in Garden Center. It's gonna be pretty small, that's fine. 'Scuse me. Go ahead and select that text if you wouldn't mind. You can drag across if you want to. Or you can click a bunch of times. I'm gonna tell you right now, this is probably gonna be a reason to get out of Outline mode. Can you see the selection it's made? No, okay. So come under View, Outline, or GPU Preview, rather. Come back to this, there we go. Let's make it a little bigger so we can see this thing. So come up top, you can see we've got our font sizes right up here in the control panel. Make it kinda big. That's way too small. Perfect, okay. Now here's the trick to this. Here's the kinda cool part. You're looking at that, and you're going, well my text is not centered. How do I get it to like, to move, right? First thing I would think, is go to the Rotate tool and start to take that path and kinda move it around, right? Well, we don't have to do that necessarily. Go to the Selection tool, select the Selection tool. What we need to do here, is we're gonna take a look at this. Now, if you guys come up to the path here, you're gonna see that you can actually see the path right there. Now the thing about this tool, is if we come to it what we can do if we want to, is we can actually move this along if we wanna do that. For some reason I'm not getting this to show up. Do you guys see vertical bars at the beginning of the text? Like to the left of the G when you type Garden Center? If I come up to the path right there, and I come to the left of the G there, you're gonna see a little arrow suddenly show up next to your pointer, and it's pointing in the direction of the text. If you see that, normally we're gonna see little lines here, I'm not sure why I'm not seeing that. I probably have something going on, but, if I click and drag right now, you can, there's the line, you can see right there. I can adjust where it sits on the path. It's a little funky right now, 'cause I can't see those lines. But it's maybe the color of the path, or color of something, so, but, that's one thing that we can do. We can actually push it further down to try and get it to align to the actual section of the content that we have. All right, a little weird, not sure why that's not doing that, but, is that working for you guys? At least if you get it there, kinda try and move it? Okay. All right, now, this is fine. We can do something like this if we want to. Another way we can actually do this, is we can actually put it on a shape. So instead of drawing a path, I want it to go along the top edge of this circle right here. So we can just take and make a circle, and have it go along the top. Let's do that. Click on this circle right here. And we're gonna kind of fake it. If you can reuse artwork, reuse art work. Don't try and redraw everything. So what I wanna do is I wanna copy and paste and have another one of these shapes out there. So let's do that, go ahead and copy that big shape. You can go to Edit, Copy, or I'm using my shortcut. And choose Edit, Paste in Back. We're gonna put it behind the shape, okay? Paste in Back. Now what I wanna do, is I wanna make that circle bigger. Just overall, we're gonna make the whole thing bigger. So in the new Illustrator here, in the newer version, we have the little radius ellipse here we can change, that little circle, go ahead and drag that make it bigger. 'Kay, don't make it too big, you guys, getting it just beyond the edge of the little ripple right there, the little flower edge. There we go. Press the letter D right now. That's gonna get rid of all the stuff. All the weird stuff and everything. It's gonna make it a white fill, black stroke. So we can work with it and see it. Now for us to put text in this thing, we're gonna use the Type tool, and we're gonna go click on this. But we gotta do something special. Come to the Type tool over here, and come to the path. Now this is kinda weird, but if you come in here, lemme zoom in, if you come in here, you're gonna see a circle around the I beam once you get inside the circle a little bit. If you click, you're gonna actually put the text inside the circle, so it'll run in there, 'kay? I want the text to run around the outside of the circle. So what you need to do is you need to hold down the Option key on Mac, or Alt key on Windows, and if you cross the path, just come across it here. Now, you guys, make sure you, I like to do this, but I know my text is gonna start down over here, so I might click there. Option key held down, Alt key on Windows, click. You get a cursor, okay? Let's type in Garden Center, again, 'cause we're gonna try a little something different here. All right, now what I love about this is that you can see it's sitting right on the path, right? It's kinda, the bottom edge of the text is kinda on the top of the path. We can do this. I've had it where I have text on top and on bottom. We can actually take that text and flip it to the inside of the circle and do different things like that if we want to. To get that done, you can do it out here, by dragging, but I'm gonna show you another way that's easier. Come up to Type, and you're gonna see, Type on a Path, Type on a Path Options. Go ahead and choose that. Now this is gonna allow us to go out here, and we can change a bunch of things. Once we get in here, select Preview first so you can see this. Go ahead and select Flip, and take a look at it. It's gonna flip it to the inside of the circle. We can then move it around inside the circle if you wanna do that, do different things to it. But this is a way for us to kinda have a little different look and feel. Come to Rainbow here, and you can just, if you wanna just try different things there's some crazy things you can do here. Some of these are kinda ridiculous, but you can do whatever you want. I'll keep it at Rainbow. Align to Path is probably, to me, the most important. Because right now, the path itself is underneath the text. Text is sitting on top, if you want the text to go under the path, like inside the circle, you're gonna take your Align to Path, and align it to Ascender, so you can do it that way. There's reasons why you might do this. You know what I mean, you might have a stroke on the outside, some kind of color or something you need to get inside of. I'm gonna keep it on Descender, or rather, sorry, Baseline we had it at. Spacing is really wacky. Be really careful with that. It just means the spacing between all the letters. You can make them further apart or bring them closer together. I'm not a fan, but you can do it. So I do like, minus 15, or plus, they have pluses in here. So actually putting a plus value is gonna bring them closer together, minus is gonna pull them apart, so whatever. All right, make it, keep it at Auto. Then go ahead and click okay. We can always go back to that menu, if we want to, to make changes which is really great. Now what I wanna do now, is I wanna take this and I wanna actually drag it around, just like we did on that path there. If you come to the selection tool now, and you come up to the path here, you're actually gonna see that if you come just to the left, now... Not sure why my little vertical bar, somebody out there may know, but my lines, there should be lines showing up right here. Mine are not showing to the left of the text right there. Why don't you come just to the left of that first letter right there, and you should see it, if you move your cursor around a little bit, you'll eventually see an arrow pointing to the right. If you click and drag, you can then go in and start to adjust. There's the lines there, that's what it should look like. You should see these lines and these little boxes right here, but you can go and adjust how the text sits. Now be careful with this, because if I drag too far to the left, it's gonna freak out, okay? What's happening here is technically this circle has a beginning and an end, and if you take the, yeah the beginning here on the circle, and the end is right around here. If you take the beginning and you drag it this way, it's actually gonna say, wait a minute, what are you doing? It's gonna kinda hide some of the text and freak out. So what you have to do, is you have to take the end, move that down first, and then you take the beginning and move it down. It's kinda weird. So watch, I'll just say, okay, if I see an arrow pointing to the left up here, and there should be lines out here, I'm not seeing them of course, arrow pointing to the left. Work with me here, please. You can, you can do it, there it is. All right, let's pretend that there was an arrow pointing to the left, I would take it and drag it down, so I give myself space to drag this one, okay? Otherwise, you're gonna do this, and it's gonna freak out. There's there arrow pointing down, right there, that one. There it is, so I can drag this one down, give myself some space to work. Then I can take this line here. Maybe. There we go, there it was, there it was. Anyway, you get the idea, we're good.
Ratings and Reviews
Tomas Verver
I like that this course is specialised/focused on Graphic Styles/Appearance. It's a bit older courser, but still relevant. I also like that Creative Live has some more advanced courses in the database!
Linda Naughton
Fantastic teacher!! Brian Wood explains it with just the right amount of dialogue...AND he talks fast enough so that my mind never wandered! I'm buying this after watching it 3 times straight through.
Linda Naughton
Student Work
Related Classes
Adobe Illustrator