Creating & Applying Brushes to Artwork in Adobe Illustrator
Lesson 4 from: Adobe Illustrator CC: Drawing & EditingBrian Wood
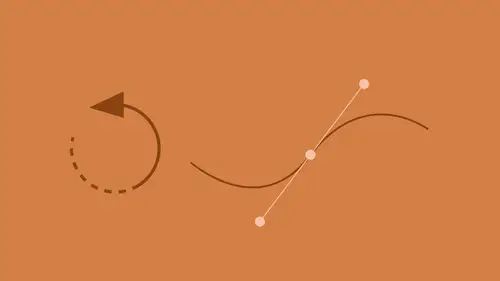
Creating & Applying Brushes to Artwork in Adobe Illustrator
Lesson 4 from: Adobe Illustrator CC: Drawing & EditingBrian Wood
Lesson Info
4. Creating & Applying Brushes to Artwork in Adobe Illustrator
Lessons
Select Like a Pro: Layers, Groups, & Other Unique Tools
34:16 2Edit Paths Like a Pro in Adobe Illustrator
08:40 3Editing Paths: Pen Tool in Adobe Illustrator
03:31 4Creating & Applying Brushes to Artwork in Adobe Illustrator
18:20 5Editing Paths: Knife & Scissor Tool in Adobe Illustrator
03:08 6Editing Paths: Join Tool in Adobe Illustrator
10:44 7Editing Paths: Isolation Mode in Adobe Illustrator
02:09 8Pen Tool Shortcuts in Adobe Illustrator
16:43Lesson Info
Creating & Applying Brushes to Artwork in Adobe Illustrator
Okay, so now what we're going to do is we're going to talk a little bit about working with some other features out here. I want to talk about, in particular, working with brushes. Brushes are something that I use, mine are a little bit more mechanical, but with brushes you can create artistic effects through all kinds of things, it's like painting with a brush, okay? You can do calligraphy with it, you can paint almost watercolor effects, do different things like that. The thing that I want to remind everybody is that when we do this, we're actually creating vector artwork. It's going to look like it's paint, but it's actually paths we're creating, okay, when we do this kind of thing. Make sure that your artboard is fit into the window; mine's got a little wonky, so I'm going to choose View, Fit Artboard in Window. And, I'm going to hide my Swatches panel for one second. Come over here and come to the... the Blob Brush Tool, come to the Blob Brush Tool and choose or select the Paintbru...
sh Tool. You might still see the Paintbrush Tool out there, I don't know. There we go. Go ahead and select the Paintbrush Tool. Now, we're about to work with brushes. Brushes are, like I already said, they're kind of a way to be artistic, but you don't have to paint with them. You can take a brush and apply it to anything. I could apply it to a square that I created. I could apply a brush to that backpack; it doesn't really matter. Using the paintbrush, using a brush kind of seems to fit, but you don't have to do this, okay? You don't have to create these this way. You'll see in a second what I mean. With the Paintbrush Tool selected, what we're going to do first is we're going to select a brush. Come over to the right; there's a couple places to find this, but one of the big places is the Brushes Panel on the right-hand side over here. So, click on the Brushes Panel icon and you'll open it up. I'm going to zoom in a bit. Now, the Brushes Panel, if you want to make it a little taller you can grab the bottom down here, the little gripper; pull it down. You're going to see, this is actually kind of big, but you're going to see that we have a lot of different types of brushes to work with. There are about, I think it's, let me just double-check here real quick, one, two, three, four, five, yeah, there are five different kinds of brushes we can create in Illustrator. We can create a Calligraphy Brush, we can create a Scatter Brush, we can create an Art Brush, we can create a Pattern Brush, and we can create a Bristle Brush, it's called. If you look right up at the top, these are Calligraphy Brushes, so it's like working with pen, ink, that kind of thing, calligraphy, et cetera. As a matter of fact, why don't you choose five point Oval. Just click on the brush to select it. Come out here to your artwork, to the artboard a little bit, and just make a little path, just draw a little swishy swirl thing. Now take a look; that's a brush, that's painting, okay? Now, I tried this before, I was like, "You know, I'm going to take my brush and I'm going to fill in an area of color." Okay, brush, you're painting, right? So, what I could do, what you could do, too, is if you come up to Stroke, the stroke also affects the size of the brush that you're working on, okay? So, if I come up here to Stroke, what I can do is choose a stroke, let's say maybe ten point or something like that. And if I go out here, I can click and drag and you guys can see how it affects the actual path. All right, so we've got that right there. Now, as I go out and I start to do this, watch up here for one second: I'm just going to paint in a little bit, I'm painting, I'm painting, I'm painting, okay. I'm going to go to Outline Mode for just one second and show you what it's actually doing. They're paths, it's paths with a brush applied to them, so, we've got to keep that in mind, okay? All right. All right, so you can delete them just by hitting Delete, you can do all kinds of things. Now, we have these calligraphy brushes we can work with, which are really great, you can also select a shape like a square or a circle, and you can stroke it with a brush just by selecting a brush to apply to it. You don't have to paint, like I said, with the paintbrush. We also have what are called Art Brushes, I love these things. If you look in the Brushes Panel, you're going to see this little sale banner, you're going to see this little banner thing, you're going to see this. You can take artwork that you draw or create or find, and you can say, "Let's make a brush out of it." Once you make a brush out of it, it's called an Art Brush, you can take that brush and you can actually, if you just watch of one second here, I can apply it to a path, let me get rid of these, I can apply it to that path and it's going to stretch it along the path to fit. There's some really cool things we can do with this. If you guys did draw something with the paintbrush, you can go to the Selection Tool and select that path you created, and just click on one of these other brushes to apply it. Take a look at what it does. So, we've got a lot of different types, okay? You're also going to see the other kind of brush that they do want to just mention, there's some weirdness here, but... Do you see this little fan brush? And it says 6.00, does everybody see that one? Okay, this is called a Bristle Brush. If you ever see a brush that has this little fan to the left there, why don't you go ahead and click on it to apply it, you're going to see that this is painting, actually a little bit more realistic painting, sort of like a watercolor, okay? This is called a Bristle Brush. These were introduced several, lots of versions back. They've been adding, they had added a bunch of different kinds of brushes. The last kind of brush we can work with that I'm going to mention is a Pattern Brush, and these are my favorite. If you scroll all the way down in the Brushes Panel, you're going to see the zipper down there. Why don't you go ahead and click on that; if you have path selected, click on that to apply it and take a look. These are awesome. You can take artwork that you create and you can stretch it along, and you can decide or determine what you want to repeat, what's going to be on the ends of the path, how it's going to work. You can do everything you want with it. So what I do is I drew these little shapes, and I just said, "Hey, let's make a pattern out of it." Pattern Brush, and it kind of did it for me. It's pretty cool. I know a lot of people that work in garment industries, fashion, all that kind of thing, when they're trying to mock up different things like store placards and all that kind of thing, they'll create these types of things because if you want to create a series of buttons, for instance, I'm not going to draw every button by itself. So we can create a pattern like this and simply draw a line and have the buttons show up on the line, or a zipper or anything we want. These are pretty great. We are actually going to go and create that zipper brush. I'm going to show you how this works. Take that path that you created and just go ahead and delete it, get rid of it. Just hit Delete. And what I want to do is I just want to create a straight line, okay? We're going to create a line straight across. Come over to the Line Segment Tool over here, and go ahead and select it, and what I want you to do is we're just going to create a straight line right down here towards the bottom. Press the Shift key so we can draw a straight line. Click and drag, and just make it about yea big. I'll let go, let go of your mouse and then the Shift key, don't forget. Just make it about this big, it doesn't matter, we can change the size. All right, go ahead and deselect it, view it in mine. I'm going to go to my Selection Tool. Now in order for us to make a brush, if we want to make ourselves a Pattern Brush or an Art Brush, either one of those two, we have to have something created, we have to have some artwork to use, okay? So, I've actually got this zipper artwork that we're going to use. We need to open this file to get at it, though. So let's go to File, Open, and we're going to open up the zipper parts, this little bit of artwork that we have here. So come into the Day 2, Segment 3 folder and you'll see zipper.ai. Open that up. All right, you might want to fit that in the window if you can see the whole thing. Fit the artboard in the window. Now in here I've already created the brush and kind of set it up just so we can see it. What happens when you create brushes is they only live in that document that you're in at that moment, okay? We can move them to other documents, but it's a little harder. You're going to see the pieces right down here for the zipper. What I want to do is I want to select these pieces and copy them into our document so we can use them. So go ahead and drag across these pieces. Select them. Go ahead and copy them. Go back over to the backpack start. We've got a lot of files open now, I know. Kind of getting hard to find. And why don't you just paste, go ahead and paste. It's going to, I'm going to tell you right now that when you paste in Illustrator, like other programs, it pastes in the center of the document window. So if you decide that you wanted that zipper content to be pasted down here, for instance, you could use maybe the Hand Tool, and if you put that towards the center of the document window and you paste, it will go down there; that's the one of the only ways that I know how to do it. All right, so we've got the shapes out there, and now we're going to create a pattern. So what I want to do is this: we're going to take each one of these and we're going to use them as part of the Pattern Brush. So why don't you do this: take these little, I know it's hard to see, I'm sorry. Let me zoom in. You're going to see these two little weird things, these are the teeth of the zipper, okay? Why don't you select those? If you need to zoom in, go ahead, but I'm going to select those. Now when we create a Pattern Brush, we want to have some artwork selected. It's going to say, we're going to make the pattern out of that, okay? Come over to the Brushes Panel and you're going to see down at the bottom, we can create a new brush by clicking on New Brush. So, with the artwork selected, click New Brush down there, and it's going to say what kind you want to make. And this is where we could go a little crazy. I just want to simply say we're going to make a Pattern Brush, so we're going to repeat this thing along a path or along a shape, along a stroke. Click OK, Pattern Brush. Now, this dialog box is a little bit of an animal. Okay, there's a lot going on. We're not going to have to touch most of the stuff in here, I will be perfectly honest with you, it's very specific to things you want to do. Look down here, can you guys see the preview down here? I mean we're pretty much done. We've just created a run of the zipper. All I want to do right now is we're going to go up to Name, and call it "My Zipper" or something. That's like the lamest name ever, but you can call it that. Click OK. Take a look in your Brushes Panel and you'll see that it's now there, and you'll notice that there are these little lines in there, depending on how you're looking at it. Each one of these represents part of the pattern, okay, or the brush. And I'll talk about that in a second. So what I want to do now is go ahead and select your path, just click on your path up there, and we're going to apply that brush. So, come to the Brushes Panel and just click on it. And you should see it happen. We've got our pattern. I just, I mean... The thing I love about this is there are so many things you can do with it, so many things you do with Pattern Brushes. I mean, I can't even tell you. There have been so many times where I create something, even a matter of three objects, and I'll just make some kind of brush out of it really quickly, because you don't want to have to create all these different objects out there and keep them in line and figure out the distance and all that kind of thing. There's a lot of ways we can work with these. Now if we had a path or a shape like this, and let's suppose that I want, just watch for a second. I went to my Curvature Tool here and I'm like, "Oh, let's create a curve," it's going to do the exactly the same thing if I apply this, it's just going to follow the curve for me. Now, what I want to do is I want to go in and we need to add the beginning and the end of the zipper, okay, so we've got to add the little pull thing and then, does anyone know what this thing's called? I don't even, this is, I'll just call it the end, okay, it's the other end of the zipper. So we're going to use these two now. Now we've already created the brush. To get these two in there, we're actually going to take those little shapes and we're going to turn them into swatches. We're going to save them as a little pattern swatch. It's kind of weird. It's really easy, it's harder than it sounds. So do this for me: If you want to create a pattern that has more than one artwork or piece of artwork in it, you're going to wind up saving some of the artwork as swatches. Just watch for one second, okay? I'm going to select, let's say the zipper end here, the pull, and I'm going to drag that end to the Swatches and let go. I'm going to do the same thing to the other end, select it, drag it in, you guys, this is actually another way to make a pattern swatch. That's pretty easy. So why don't you try that? Go ahead and select this artwork, drag it right in there. Now it doesn't, if you drag it in to the middle of the colors, it will stick it in the middle, I'm trying to drag it towards the bottom of the colors, you'll see a little blue line show up and it will show you where it's going. All right now, once it gets in there, we're going to apply it to the actual brush. Hopefully everybody, you've got those in there. Go back over to the Brushes Panel once you drag them in, and now we need to edit that Pattern Brush. So come to that new, the My Zipper brush right there, and double-click on it. So any brush you create, for the most part, you can come in here and double-click to edit it. So double-click the brush, and you should see the Pattern Brush Options. Now, I just did something that I told myself I would never do again in my life. I've done this a billion times. Move the dialog out of the way, this big box out of the way. You can grab it by the title. Look at my zipper end out here. Because I still had the artwork selected, by double-clicking a Pattern Brush I applied it to the artwork that was there. That stinks, I do that all the time. Anyway. Should be a rookie mistake, but I do it every day. Okay, so if you look in here, forget that, you're going to see right in here the big things that we want to look at, we want to look at what's called the beginning, or the start tile. These little tiles just tell where the artwork is going to go when it creates a pattern. You have the start tile, and you have the end tile. So, it's basically the start of the line and the end of the line in our case. So come to the start tile here and just click on the arrow, and what we do, this is really cool, it actually shows the Swatches Panel, but only the pattern swatches in there. So if you take a look in there and scroll down you're going to see there's some. There it is right there, there's the... Would this be the pull end or the, who cares? I don't work in fashion. All right, go ahead and choose New Pattern, choose your pattern swatch that looks like the zipper pull, let's do that. And then let's go to the other end and let's pick on the other one, and look at the preview down there and you'll see what it does. You could take this so far, you could really create some different things. If you applied this zipper to a box, like a rectangle, you could even decide what goes on the corner, inside and outside. Right now, take a look right here. You're going to see this is called the outside corner right here, or the outer corner. If you click on that arrow, what Illustrator does is it actually generates the corners for you automatically. It's done this for a bunch of versions now, but eight creates one and if you don't like what it did, like these are kind of funky, but I'll just do Auto-Overlap, I like that one best; it's simple, okay? And that's what it's going to look like, so if you look at the corners, eh, whatever. We can even make our own artwork, if we want to, and make it and put it in the Swatches Panel and choose it from there if we want to do it that way, too. But this is kind of a simpler way to get it done. There's a lot of things you can do in here, a lot of things, if you decide that you think your zipper's too small, instead of making the artwork bigger, for instance, I already made the zippers, you can come right here and go to what's called Scale, right up here. You can make it smaller, or you can make it bigger if you want to and scale it based on, now it's not showing it down there, but it's going to scale it on the path and make a big zipper or a small zipper, a lot of run, let's say. You can even change the spacing here if you want to. So I can go in and change the spacing between. Now, this is actually going to show you this, if you take a look, so I can, the spacing affects, usually, the run or the side. Okay, so I can adjust the spacing. What I'm doing here is I'm clicking on the word "Spacing," and I'm actually using my arrow keys and my Shift-arrow to be able to change that. Yeah, that's fine. All right, that's pretty good. There are tons of settings in here, I don't want to go nuts, your mind goes numb after a while, but let's just click OK, go ahead and click OK. This is the kicker right here. It's telling you right now that that brush is applied to something out there. Do you want to apply the new brush to the path that you already have, or to the object you have? Click "Apply to Strokes" and it will. And there we go, we have our zipper. That's cool. Yeah, pattern brushes are amazing. There's tons of stuff you can do with these. Tell you what, why don't we do this: I'm going to zoom out again so we can see everything. Let's take our zipper and we're going to drag it onto the backpack. So drag it up here on the backpack. We can take the line, if we want to, and make it a little bit shorter to fit. Now the other thing about these patterns and the brushes and everything you're working with this as far as brushes, they are tied to the stroke weight of the object that they're applied to. So, if you look up at Stroke up there, if you want to you can make that stroke weight smaller and the brush will, the zipper will get smaller. So, if we go to .5, the zipper will get smaller. So if I go to a stroke weight of six, look out. All right, so go to .5 and we've got it. That's a good zipper, nice. Now, of course, there are ways to be able to go in and color it. If you color the original artwork before you make the brush or after, you could do that, too. So I could have made it blue or something to match or whatever I wanted. But we now have that zipper brush. Why don't you take the original artwork, we do not need this anymore, what we pasted in. Go ahead and select it and just delete it. And we've got out brush, cool. Go ahead and save the file, come to File, Save. So we've got that there.
Class Materials
Bonus Materials with Purchase
Ratings and Reviews
Jody Boyle
Brian has solved some of the mysteries of the Illustrator tools for me with lots of great tips and useful examples. I have an Illustrator assignment due in a few days and this is really going to make it a lot easier! A fantastic course.
Sharnika Blacker
I LOVE this class! I have been using Illustrator for years just muddling my way through the use of the tools. In this class, Brian has shown how to use tools, features and shortcuts that are going to make my work better, easier and quicker. I'm a very happy student today :)
Cindy Graham
Brian Wood is the absolute Master Guru of Illustrator. He's great at teaching Illustrator. I've worked with Illustrator for a few things, and now I'm not scared of it anymore. I know how to use the power of it. Thanks!
Student Work
Related Classes
Adobe Illustrator