Pen Tool Shortcuts in Adobe Illustrator
Lesson 8 from: Adobe Illustrator CC: Drawing & EditingBrian Wood
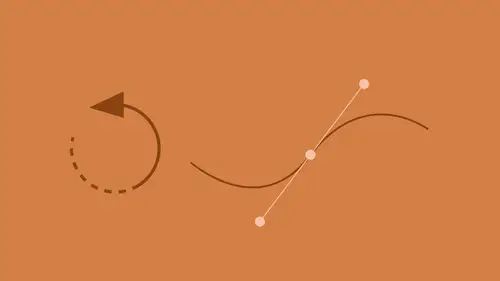
Pen Tool Shortcuts in Adobe Illustrator
Lesson 8 from: Adobe Illustrator CC: Drawing & EditingBrian Wood
Lesson Info
8. Pen Tool Shortcuts in Adobe Illustrator
Lessons
Select Like a Pro: Layers, Groups, & Other Unique Tools
34:16 2Edit Paths Like a Pro in Adobe Illustrator
08:40 3Editing Paths: Pen Tool in Adobe Illustrator
03:31 4Creating & Applying Brushes to Artwork in Adobe Illustrator
18:20 5Editing Paths: Knife & Scissor Tool in Adobe Illustrator
03:08 6Editing Paths: Join Tool in Adobe Illustrator
10:44 7Editing Paths: Isolation Mode in Adobe Illustrator
02:09 8Pen Tool Shortcuts in Adobe Illustrator
16:43Lesson Info
Pen Tool Shortcuts in Adobe Illustrator
Now, what we're gonna do here is we're gonna switch gears a little bit and start talking a little bit more about the pen tool and drawing and talk about some other drawing tools, as well, kind of get in there. So what I'd like to do is, we're gonna open up another file. So why don't you come to File, and come to Open, and let's get in here. If you go into the Day2 folder, you're gonna see segment one. I've got a file called Pen_practice.ai. Now, what I wanna do is, I wanna show you some key shortcuts for working with the pen tool. This is not all of them, but it's the big ones we need to know. Go ahead and click Open and open it up. And what we're gonna see is, we're gonna see a couple different art boards in here, okay? I wanna focus on the first one on the left, over here. So why don't you go ahead and fit that art board into the window. All right, now we're gonna start to draw a little bit and I'm gonna show you some different key commands that we can use for drawing. You guys, you ...
get these, obviously. These are part of the lesson files and what I did was, I pretty much put an explanation in here of what you need to do as you work with this to create this shape. But this is kind of a nice little practice you can work with, okay? Why don't you do this for me, go ahead and select the pen tool over there. Here's a few key shortcuts that you are gonna want to learn when you draw with the pen tool or work with artwork in general. I like to draw with a black color on the stroke when I draw with the pen tool. So I can see it easily, that type of thing. Sometimes you can't, sometimes you're drawing with color or whatever, but if you do this for me, press the letter D right now. You guys, that letter D is gonna be magic. It's something you're going to use a lot. If you ever have, just watch up here for a second. If you ever have a shape or something you're working with and you're like, hey, I'm gonna, I've got a stroke and a fill on there, you know, something like that, and what I'd like to do is, I'd like to get that back to black and white, just a white fill with the black, pressing the letter D with a shape or an object selected will automatically put the white fill in there and a black stroke on it. It'll kind of wipe off some of the formatting. If I'm drawing with the pen tool, it's gonna make sure I have a black stroke to start with at one point, usually. Okay? Now, I do not want a fill to start with with a pen tool because, for me, when I draw with the pen tool, you guys, watch this, if I go out and I'm drawing a particular path, maybe I'm tracing something, for instance, if I draw with this, look what it's doing. It's actually covering up the thing I'm trying to trace. Can you guys see the white fill in there? Okay, so you gotta be mindful of what you're working with. So come up to Fill up here and let's go ahead and remove the fill. Here's a couple other keyboard commands. If you wanna learn these, you can. I use these all the time. If you want to affect the stroke or the fill on a selected object, or when you're about to draw, for instance, go ahead and press the X key right now. Look down at the lower left of the Tools panel down here as you press the key, press it a couple times, X, X, X, X. You're gonna basically say, hey, we're gonna focus on the fill or the stroke, whichever one's up front. You guys, there are three commands that I use a lot. If you use the question mark or the forward slash, whichever key, and it's on the same key, what that does is, it actually removes the stroke or fill, whichever one's selected. It says, apply none. That's actually a good one, I love that. So here's what I do, here's my magic command list when I start drawing with the pen tool. This is just my own personal preference. I will select the pen tool, I'll press the letter D, I'll go right to black stroke, white fill. I'm looking down there in the lower left. I will press the X key until the fill comes front forward. I don't wanna fill white. I will now press the question mark or the forward slash to remove the fill. And I've got myself, it all set up. So I'm all one point, black stroke, let's start drawing. I know those are a lot of keyboard commands I'm throwing out there at you, but there are a few that I use a lot, okay? All right, let's, you guys ready to go to the pen tool? All right, we're gonna learn some shortcuts here, some key commands that we're gonna use. So what I'd like you to do is come up to this stroke up here and we're gonna change the stroke weight a little bit before we draw, just so it kind of covers up the paths that we're gonna trace. So change the stroke weight to maybe like five point or something like that. That way we can see it out here as we draw it. Come to start. I'm gonna zoom in here a little bit. Come to start, right there, and what we're gonna do is we're gonna start to draw this gray curve right here. So just do this for me: come to that point right there, click and drag, drag up. We are always, a lot of times, looking behind as we draw. In the case of the first point, you're looking forward. You're trying to see, which direction is the anchor gonna go or the path gonna go. So that's usually the way we're gonna drag. Come up to that red point and let go and we've got our first anchor point. Come down over here. And what I'd like to do is, we're gonna make that gray path right there, the gray curve, so I'm gonna click and drag. I'm making a curve, so I'm gonna drag away, right? I'm looking backwards, thinking, okay, well, eh, that looks not too bad. Now, I wanna show you a command here that I think is really, really useful if you're drawing a path and you need to be exact. Maybe you're tracing something, for instance. How many, if you've ever drawn with a pen tool, you've put the anchor point in the wrong place, at times. Okay, go ahead and let go. Just let go. You've got yourself the path to start. I just messed up, okay? So what you can actually do right now is you can go to Edit, Undo, if you want to, command, Z, and it'll undo the last point you just created and let you try it again, okay? So, command, Z, if you don't know that shortcut, you gotta learn that one, undo, undo. But if I choose Undo Pen right now, what's cool is, instead of deleting that point, I can just keep going, okay? So now I'm trying it again. I'm like, oh, okay, I can keep going so I can try it again. So why don't you do that, just get the point out there and make sure you've got it looking something like that. Now, don't let go yet as you're drawing, okay? If you did, go ahead and choose Edit, Undo, start drawing it again. Watch me up here for one second. I know I'm asking you to do a lot right now. If you drag a point out and you realize the point's in the wrong place, it needs to be further over, you can actually hold down the space bar and drag the point where you want it, let go of the space bar, and then keep drawing. I did not let go of my mouse once while I was doing that. You hold the mouse button down, hold it down. This is a circus, it's a little juggle, okay? So I can use space bar, drag, let go of the space bar, keep drawing. Now, once you get the path to look something like you want it, go ahead and let go. When you finally let go, your finger's gonna go numb. Okay, now what we need to do is, I want the curve, the next curve, to go straight up and over. We're gonna kinda come up over like this. The problem is, if you look at the rubber band right there, if I come over here, it's gonna go down, right? So here's what we need to do. We need to take the little direction handles, these guys right here, and we need to do what's called split them. If you ever want a curve to just suddenly bounce in a different direction, instead of going straight curve like this, we wanna make something like this, maybe, go a different direction, you're gonna have to take the direction handles that are coming off of that anchor point and split them and move them independently, okay? What you can do right now if you want to is, if you come back up to that point right there, hover over the anchor point. You're gonna see, on the pen tool there's a little carat showing up, a little V. You can now do this, you can actually drag out the anchor or the direction line, again, you can re-draw it. So we can take this, the one that's going away from the point, just watch if you want, I can click and drag away, and actually create it like this. So I can kinda drag and pull it away and actually pull that out again, okay? Now, here's the magic, you guys. Let me put this back where it was. You'll notice that it's not actually split. It's, they're still kinda moving in tandem, right? If you want to, you can actually come to the anchor point down here, this is the way I do this a lot, if you come to the end if it, the direction line right down there, hold down the option key for one second. You're gonna see this little V show up, okay? This is the anchor point tool. What you can do now is, you can actually split them by dragging. I can grab the end of that little handle and split it and move it up here, if I want. I, you guys, what I'm doing right now is, I'm taking this handle, 'cause it's going for the next curve, and I'm saying, the next curve's going up. So I'm gonna point this thing up. I can then let go of my mouse and let go of the key. Does that work? Okay. Now, why don't you try that over here. Come over here. You can click. Now, I'll do it again, if you wanna watch me, and then you can do it. I click, drag, I'm looking at the path. I'm like, eh, that looks pretty good. You guys, these red circles are just a guide. I can let go. I can hold down the option key. Come back right here, to the end of the anchor point, the actual direction line, drag it up. Sometimes you're gonna miss it. There we go, drag it up, put it where I want it. Let go of the mouse, let go of the key, and I'll keep drawing. Okay? This is called splitting the direction handles. Is that, how's that working? Is that doing okay? Okay. Yeah, I'm not, you're not gonna be a pen tool master in three minutes, okay? This takes a lot of practice. This is one of the reasons why I actually wrote the instructions down there, so you can tell what to do. Yes, Jim. Brian, how long does it take to master the pen tool? What was that number? Do I have to say that? Since the beginning of my career, I've heard people that are really good at the pen tool say that it's 10,000 hours. Okay, tell you what, let's do this. I'm gonna move over, I'm using the hand tool to move over. Does everybody have another point free that they can use, one of these points, to draw? Okay, I'm gonna show you the faster way to do this. Okay, I know we're, it's baby steps, but we're gonna get to the final. This is why you draw in the pen tool. Just watch me up here for a second. I'm gonna click, drag, and do the same thing. Whoops. Hey, you guys, watch this. If I ever, if you ever click, drag, if you have not, if you've finished drawing the previous path, you can actually go back and click on it. You're gonna see a little line show up, and say, hey, I wanna keep drawing. Okay, so I can click on that path right there and keep drawing. Otherwise, it's gonna continue another path. I just messed up and deselected, that's why. Watch up here. I'm gonna drag down. I'm looking at the path, I'm like, hey, that looks pretty good. Now what I need to do is, I need to take that direction handle and split it and swing it up because the next path, the curve is gonna go up, without letting go. It's the same thing we've been doing, but without letting go of my mouse, I can hold down the option key, drag it up, put it where I need it, let go of the mouse, let go of the key, and I keep going. The only difference between what we were doing is we didn't let go and go back to it and hold the key down. So don't let go, okay? So try it out. Go to one of the anchor points, click and drag, get the curve, the previous curve, looking good, hold down the option key, drag to split, put it where you want it, let go of the mouse, let go of the key, and then keep drawing. And you can just kinda start to master this method of creating these kind of curves. You guys, that is one of the big shortcuts that we use a lot of. A big shortcut, okay? Here's another one that I wanna show you. (coughing) Excuse me. Is everybody done? You all got the path at least further over? Okay. Now, what if I want to go somewhere else and I wanna start drawing somewhere? Move your pen tool somewhere else, move the pointer somewhere else. You notice that it's gonna keep drawing, right? There are 50 ways to say, Illustrator, stop drawing, let me draw another one. Here's one way. Press the letter P right now. And move your cursor, move your pointer. That's how you just stop drawing a path, okay? That's, to me, that's the fastest way to do it. What you're actually doing, the letter shortcut for the pen tool is P. You're basically just saying, hey, let's re-select it. And it kinda tricks Illustrator into saying, oh, okay, we're gonna draw another path. We're gonna draw a path. So, there's a lot of ways to do that. Some people don't like that, but that's one way. Now, here's something cool that I love with the pen tool. Take your cursor, or your pointer, and put it over the path that's already there. It should still be selected, which is great. You'll notice that we can now, like we said before, we can add anchor points, delete anchor points, switch to the direct selection tool, try to edit it, but watch this. With the pen tool selected, I could do this while I was drawing, too. If you come out here and hold down the option key right now, the option key with the pen tool, this is kinda new, actually, newish. You can go to one of the paths and just click and drag it, like we did before with the direct selection tool. Drag it anywhere. You can actually go down. This is, you guys, this is so cool. Look at this. I mean, I can actually just go straight down, if I wanted to, and just change the curve directly. That way, I don't have to mess with the direction handles all the time. Sometimes this works really well, okay? So that gives you the option, if I need to give a little bit more curve to this, or do something to it, it's not quite there, I can kinda fix it, and say, eh, we're good. Let go of the mouse, let go of the key, and you've got it. All right, let's go over to the next art board over. I've got one more art board over there. I'm gonna use my hand took and kinda move over. I'm gonna zoom out just a hair so you can see this. I just wanna show you another keyboard command for using this. Why don't you come over here. And what we're gonna do is, we're gonna draw the same kind of curve we did before, okay? So I'm gonna start right here by clicking and dragging. And we're starting with a direction line, we're pulling away, because we need to start with a bigger curve. That's why I'm doing this. I'm gonna come over here and I'm gonna click, drag. I'm always looking back and saying, eh, does that look good, eh, that looks pretty good. Why don't you go ahead and do that, go ahead and draw your first arch. Now, what we're gonna do next is, we're gonna go from a curve to a straight line. This is actually one of the easiest things to do, but it seems a little tricky, okay? If you have these two direction handles showing out here, right, on the last anchor point, if I were to go and move my pointer away, you're gonna see exactly what the next curve is gonna do. It's gonna be a curve, pointing down, because the direction handle's going down. So what I can do is, if I wanna go from a curve with a pen tool to a straight line, all I gotta do is, I gotta get rid of that direction handle. Because that's like a magnet, pulling the line away, okay? So what you can do right now, I'm not gonna hold any keys down, all we have to do is go back to the point that we had, the last anchor point, when you see a little V, click. What that does is it takes that leading direction handle and sucks it back into the point. Basically, gets rid of it. You can now go across and draw a straight line, just move the pen tool anywhere. Now, if you want it perfectly straight, while you're drawing with the pen tool, hold the shift key down. So shift, click, and I can draw a perfectly straight, constrained line, I should say. Now, the same thing works in the opposite. I just, let's pretend I'm drawing straight lines with the pen tool, click, click, click, click, click, not dragging. Now we need a curve, if you come back to the last anchor point you had, and there's no line, no direction handles coming out of that thing, you can hover over it, same thing, nothing held down, click and drag away, and you can pull out a direction handle. Then I can just keep going on. I can say, eh, that looks pretty good. If I don't want the direction handle here, I come back to the point, anchor point, and I click, pulls it back in, I can then keep going. Shift, click, pull it out, click, drag and create my curves. These are definitely some of the key techniques that we're gonna want to learn, okay, that we work with, when we work with the pen tool. I know you guys, you wanna practice, practice, I know. It, this becomes addictive, it really does. The pen tool takes a lot of time and it's something that we have to do quite a bit, okay? All right, so we're gonna keep going here. I just wanna show you one other shortcut that I think is really, really, super duper important. As you're drawing with the pen tool, what you can do is, you can actually hold down the command key and the last selected selection tool, the black arrow or the white arrow, is selected. Why don't you go ahead and hold down the command key. What tool gets selected, what does it look like? It's the black arrow, isn't it? Okay, so what I always do when I start with the pen tool is I switch to the white arrow first and then start drawing with the pen tool. I forgot to do it in this case. The command key goes to that selection tool. The reason why that's so important, here, watch one second. I'm gonna hit the letter P and stop drawing. I'm gonna draw another path real quick, but first, what I'm gonna do, I'm gonna select the direct selection tool, select the pen tool, and if I click drag, watch what happens when I hold the command key down now. I can actually go to the direct selection tool and start editing the path, let go, and I'm back on the pen. That, I think that confuses people a lot. And it confused me in the beginning, so.
Class Materials
Bonus Materials with Purchase
Ratings and Reviews
Jody Boyle
Brian has solved some of the mysteries of the Illustrator tools for me with lots of great tips and useful examples. I have an Illustrator assignment due in a few days and this is really going to make it a lot easier! A fantastic course.
Sharnika Blacker
I LOVE this class! I have been using Illustrator for years just muddling my way through the use of the tools. In this class, Brian has shown how to use tools, features and shortcuts that are going to make my work better, easier and quicker. I'm a very happy student today :)
Cindy Graham
Brian Wood is the absolute Master Guru of Illustrator. He's great at teaching Illustrator. I've worked with Illustrator for a few things, and now I'm not scared of it anymore. I know how to use the power of it. Thanks!
Student Work
Related Classes
Adobe Illustrator