Select Like a Pro: Layers, Groups, & Other Unique Tools
Lesson 1 from: Adobe Illustrator CC: Drawing & EditingBrian Wood
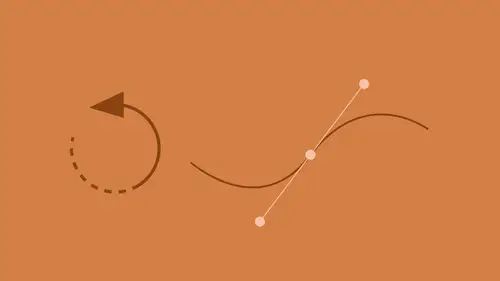
Select Like a Pro: Layers, Groups, & Other Unique Tools
Lesson 1 from: Adobe Illustrator CC: Drawing & EditingBrian Wood
Lesson Info
1. Select Like a Pro: Layers, Groups, & Other Unique Tools
Lessons
Select Like a Pro: Layers, Groups, & Other Unique Tools
34:16 2Edit Paths Like a Pro in Adobe Illustrator
08:40 3Editing Paths: Pen Tool in Adobe Illustrator
03:31 4Creating & Applying Brushes to Artwork in Adobe Illustrator
18:20 5Editing Paths: Knife & Scissor Tool in Adobe Illustrator
03:08 6Editing Paths: Join Tool in Adobe Illustrator
10:44 7Editing Paths: Isolation Mode in Adobe Illustrator
02:09 8Pen Tool Shortcuts in Adobe Illustrator
16:43Lesson Info
Select Like a Pro: Layers, Groups, & Other Unique Tools
We're gonna talk about a lot of the things that you're not really gonna see as a beginner. We're gonna go into four different sections. The first section we're gonna take a look at more of just different techniques and working with selecting, different things like that. Yeah we've got a lot of ground to cover, and a lot of projects to work on. So we should probably get started. Okay. So we're gonna through and we're gonna take a look at drawing and editing advanced techniques. The word advanced, I don't wanna freak people out or scare people, these are just techniques that are something you're going to have to learn, I think, to be very productive in Illustrator. And these are things that I tend to do a lot, and I just wanna be able to share those with you. We're gonna talk more about making selections. We're gonna talk about how to edit paths, some dos and some don'ts let's just say that. We'll talk about pen tool, we're gonna go a little further in to the pen tool. In the beginning c...
lass we went through and said well let's just kinda take a look at a cursory pen tool overview, now we're gonna dive in. We're gonna look at some of the shortcuts and things that you need to know. I'm not gonna cover every single shortcut there is, 'cause there are a million of 'em. We're also gonna talk about some more drawing tools. I wanna get you into the blob tool, the blob tool's awesome, even the name, I heard it, I was like that's cool. But it's a great way to do, you'll see it's cool. And we got a lot of things to do as well beyond that, so that's what we're gonna dive into right now, so let's get started. Hopefully everybody has Illustrator launched, let me make sure that I do as well. And yesterday like I said, we went through and we created a lot of different features, a lot of different projects to get started as a beginner. Now we're gonna open up a project and just start, I guess you could say working with selections and working a little bit further. So come up under File and let's go to Open, and go out to your Desktop, and wherever you happen to have it. You should see the Day2 folder and we have the segment one or Seg1 folder in there. I've got some things in here that we're gonna use, we're gonna be opening up the Pen_practice and working a little bit with that. But right now I wanna open up, this is gonna seem a little counterintuitive, but we're gonna open up scene-final. So let's open scene-final.ai. I've got some things going on in there and a bunch of different artboards as you can see here, with a lot of different artwork happening, and what we're gonna do is we're gonna use this as a way, kind of a jumping off point. I actually find in Illustrator that when I do work in here, I kinda split how I work. There are times where I develop or create an entire piece, like a poster, or a newsletter, or a logo or something like that. But a lot of times I actually find myself creating just pieces of things. Like if you're working on a website I wanna create an icon, or a button, or this, or that. So we're gonna kinda do that in the beginning here, that's what we're gonna focus on a bit. What I wanna do is I wanna go down, there's actually an artboard further down, so let's look at all the artboards first. So if you come under the View menu, you can see we've got a lot of the zoom commands and working that way, I wanna choose Fit All In Window so we can see them all. And you can see that we've got this barn down here lower left, I'm gonna zoom in to that one. So using just about any method you want you can do that. What I tend to do is I tend to click on something on the artboard or click in the artboard and then use View Fit Artboard in Window. I'm gonna show you a nice little tip here. If you don't like keyboard commands, you can actually go to the hand tool, this is kinda neat, and double click the hand tool, that's View Fit Artboard in Window. So some people don't like to hit CMD + 0 or CTRL + because that's the shortcut for View Fit Artboard in Window. Okay now you gotta be careful because when you double click the hand tool you're now on the hand tool, you have it selected, so we gotta watch that. Why don't you go to the selection tool and select that one. First thing we're gonna do is we're gonna start to look at some different ways to make selections, because honestly selections in Illustrator can be a bit of a pain. And you're gonna work at it, you're gonna want to select artwork based on things like color, size, parts of group, depending on what you're working on. Why don't you do this for me, go ahead and click on one of the green bushes out there. So you can see that I've actually got, I think they're like four different shapes or five different shapes out there happening. And what if I wanted to do this, what if I decided you know what we need to select all those green bushes right there just to either change all the color or add a stroke, or maybe group them together so that they stay together as one unit. There's 50 ways to do this right. I mean I could go out and try and shift click and select each one. We can also do things like this. I can go up and select based on a color for instance. This is called Select Similar. If you look up, let's just do it in the menus first, there is something in the control panel we can use. Come under the Select menu, and you're gonna see Select Same. I use this practically every day, because if you have something you're working on and you need to select something that has the same stroke, same stroke weight, same color fill, same appearance properties, you can do it right here. So you're gonna look and you're gonna see okay, select the same Appearance, now what does that mean. That means if you look in the appearance panel and you see everything that's listed, strokes, effects, all that, it means go find the object that has all of the same stuff applied to it. That's actually pretty amazing. What I wanna do right is just say let's select the same fill color. So go ahead and choose fill color, and you should see what it selects. Now the interesting about this is it's gonna select, if you have 50 artboards out here in this one document, it's gonna go everywhere. It's not just gonna focus on the one artboard okay. So sometimes what I wind up doing is doing the old lock, unlock, and we'll talk about that too. Now you can use this a little bit faster, the menu items are awesome, but if you look up in the control panel, somewhere up there depending on your screen resolution, you're also gonna see a Select Similar Objects button up there. Be careful of this, because if you click on it it's gonna use the last thing you selected, which was fill. That's fine, that's great, but what if I wanna select something with the same stroke? If you click on that little arrow to the right, hopefully everybody sees that up there, you can choose what you want you want to base it on. Okay fill, fill & stroke color, et cetera, and it will do it right then, it'll select it there. So you have two main options, there's a couple other ways to do it, but this is a good starting point I guess you could say. Let me click off of that, whoops I wanted to keep them selected so let me do that. Alright so we now have them all selected. What I'd like to do is I'd like to group them together just so we keep 'em together as a group. So come under Object, you'll see Group. A lot of us are gonna learn these keyboard commands as you go, CMD + G, CTRL + G, that type of thing. They're the same in most of the Adobe applications, which is good. Now you're gonna notice a problem that we have here. When we group things this is something that always happens. Based on selections, based on what we're working on, it's gonna pull it basically to the same level. Now when a group is created, this is kinda wacky, why don't you come over to the right and come to your layers panel, hopefully everybody sees the layers panel over there. We have that selected, I wanna be able to locate that in the layers panel because I wanna see what's going on with it. So if you come down to the bottom of the layers panel you're gonna see the Locate Object button, that little eyeglass. So you go ahead and click on that, and it should show you where it is. Now this is kind of interesting, I'm gonna drag the left edge of the layers panel open so we can see it a little bit more, just on the left edge right over there and drag it left. You'll see that groups are sublayers essentially, so you're gonna see the word group right there. A group is a sublayer which essentially means it's sitting on a layer. When you group things together it's actually collecting them together in a sublayer, it's called. It's kind of weird, I couldn't wrap my head around it in the beginning, I was like sublayer, layer, I didn't quite understand. That's one of the reasons why it pulled them all to the same level, if you will, arrangement. So that's why it's in front. So we've gotta be careful about how we group things. I'm gonna leave 'em in front there, if we wanted to we could basically undo, you can say Edit, Undo Group, and then you could group individual bushes together or do things like that, but you gotta be careful. Another thing that I might actually do is put the barn in between the two and just keep it there on its own separate layer. Okay so selecting things based on an appearance, sort of like a color or stroke fill is actually a really easy way to select things. There are other methods that I wanna show you. So what I'd like to do is I'd like to actually select let's say the barn and the window right here. So the barn and the window. We can easily do that by shift clicking to select objects, but what I wanna do is I wanna introduce you to a mode in here that is gonna be so helpful for selecting things. It's called Outline Mode. Come up under View up in the menus, and we actually have, I haven't mentioned this, but we have a lot of different ways to view artwork in here, it's kind of interesting, you actually have what's called Overprint Preview. Anybody work with overprinting at all? I didn't think so. (laughs) If you are a, let's say you're working with a printer, and you want to be able to make sure that this prints properly, because afterall let's say we print this on a press or on a printer, what's gonna happen is these inks that it's gonna use, CMYK, are actually transparent, so it's gonna try and print them on top of each other, and if you print certain colors on top of other colors they might affect each other and look a little wacky. So what you can do is you can actually preview what it's gonna look like when the inks print over each other, overprint each other. That's probably gonna do much right now, you won't see much if you turn it on, that's fine, it's more for printing. Pixel Preview I love. When you do work, let's say for web, UI, on screen presentations, things like that, why don't you go ahead and choose Pixel Preview. It's gonna take your work and it's actually going to try and rasterize it. Now it might not look very different right now, but if you were to zoom in to that you would actually see that it's got rasterized edges, 'cause it's actually showing you a pixel preview. It's really great, like I said if you're trying to work on web, UI, things like that, and see how things are gonna alias, it's called, or how the edge is gonna look essentially, okay. Alright why don't you go ahead and turn that off. Come under View, what I'm trying to get to here is I'm actually trying to get to Outline mode which is at the very top up here. The shortcut for that, which is CMD + Y or CTRL + Y, is an excellent one to learn if you wanna do selections really easily. You can toggle in and out of this. Go ahead and choose Outline, and look at your artwork. Essentially what it's gonna do is it's gonna remove all fills and essentially all strokes, it's gonna remove the appearance properties. So we're just looking at kinda like line art, it's just sitting out there as black and white. Now the crazy thing about the artwork right now, there's no fills in anything. Why don't you try and click on something like out here in the barn for instance, try and click in the middle. You won't be able to do it, there's no fill. First time I saw this I was like "Well that's, what am I gonna do with this?" You know what I mean? I can't see what I'm doing. Think about selections. Right now, if we did not, just watch me for one second, I'm gonna turn outline mode off, I'm using that shortcut, CMD + Y, if I wanted to select the barn and this thing right here, if I try and drag across I'm gonna probably drag something else 'cause there's a lot of artwork going on here right? If we have outline mode turned on, CMD + Y, we can actually just drag across and because there's no fills you can select things. So give that a try, just try selecting some things. It can actually make selection a little bit easier for you. I love this, I love outline mode. I wind up toggling between outline and just regular old mode to be able to see the artwork. So once you have something selected you can go back out. Now it gets a little tricky if you really wanna select a small shape for instance, and it's maybe bunched in with other things. You have to actually click on the outline of the object, so for instance the stroke, or you have to drag across to select it. So even in here it can be a little rough, all right. So I actually wind up using a lot of zooming techniques, really quick in and out type thing. Matter of fact, when you work with the zoom tool, I use the zoom tool a lot, I'll do a lot of zooming in and out. I use a lot of shortcuts for the zoom tool as well. If you want to you can get a little bit faster with these. If you look at all the tools on the left hand side over here, you're gonna see as you hover over a tool, it's gonna show you the keyboard command to get to that tool. I learned these kinda early on. We've talked about these a little bit but we have V and A for the arrows, we have Z for zoom tool. So if you wanna do a little zooming you can press the Z tool, or the Z key I could say, and go to the actual zoom tool, zoom in, zoom out a little bit. The one thing about working with the zoom tool in here, you don't get this dynamic zooming. Illustrator now has dynamic zooming which means it's gonna gradually come in and gradually go out. It will not work in preview mode, okay. It's a little jarring actually to kinda think that. Alright so once you select things, like I said this is kind of another way to be able to select objects. Let's go out of outline mode, so come up under View, and you're gonna look up top here, I gotta mention this, because in later versions of Illustrator we actually have what's called GPU Preview. If your machine supports it, you're gonna be able to select that. That's all this dynamic zooming and all these really cool things, it's using your GPU basically, your processor, to get a lot of this done. If you don't have a machine that supports that, you can Preview on CPU, okay. But go ahead and choose GPU Preview if you can, and it should get us back where we should be. And you can see obviously that that content is still selected now. Alright go ahead and click off to deselect that. Now another thing I wanna do here is I wanna talk to you about being able to save a selection. Because when you take the time to select things in here, you don't wanna have to reselect later on if you're doing something really critical, okay. A lot of times what I'm doing is I wanna select like all the red objects, or I wanna select all the objects in a certain area, okay. If I select them we can actually save selections in Illustrator. This is one of the things that I use a lot, quite a bit. What I'd like you to do is we're gonna go up to the artboard up here and get to this little bird right here. So what I want you to do is you can use your hand tool to go up there, we have the hand tool over here. The space bar is how you temporarily get to the hand tool. If you hold the space bar down you can click and drag, let go of the space bar and you're back on whatever tool you had selected, it's just a temporary way to get there. We got this little bird, okay. This is really simple, I thought about getting a really complex piece of art and things like that, and kind of trying to show you how to do this, but it just, it gets too much, so we're gonna try it on some simple artwork. What I'd like you to do is we're gonna select the eye of the bird. Right now it's really simple, later on if have a ton of artwork out here it's gonna get a lot harder to do. So to select the eye, we've got a bunch of pieces in there, just click and drag across, and you can select the content there. Now what we're gonna do is we're gonna actually save this for later. Like I said, I do this for a lot of things that I'm working on. If you go out and you draw let's say a bunch of hair, or blades of grass, and you actually go out and draw those things, and you have like 50 of them sitting out there, you don't wanna have to go select them again later on. So with content selected, if you come under Select up here, you're gonna see Save Selection. Go ahead and choose that. And your job is to give this a name that actually makes sense, I fail miserably at this. I'm gonna call it eye. I'm gonna tell you right now, don't name your selections based on appearance. I used to do like "brown circle" and stuff like that. What happens if later you change the circle to green? Well your selection doesn't make any sense any more then. So you gotta think about this stuff ahead of time, and I don't. So go ahead and click OK. Deselect by clicking somewhere. We're working, we decide we're gonna put a bunch of more artwork out there, we're gonna take the bird and move it and put it over here. Even if you happen to move the artwork or do different things to it, you can always get that selection back. So come back under Select, and you'll now see all the selections you've saved are listed there forever, they're not saved with this one document, okay. But it makes sense that they are useful for this document, 'cause they won't work in other documents. So go ahead and choose eye, and you should see the selection come back. Now in this case you're like "well that's great, I coulda just clicked on it again." But in the case of a lot of artwork, a lot going on, this is gonna save you a ton of time. The other thing that I think is really, really useful about this is there are times where I've had to adjust a certain shape like five million times. I get somebody that says "Hey the beak's not quite right, let's adjust that again." We can actually select points in a path and save that selection as well. Why don't you go to the Direct Selection tool, the white arrow, and what I'd like to do is, I'm gonna zoom in just a bit here so you can see this. I'm gonna select one of the points on the end of the beak right here, like maybe the orange-ish corner point right here. We're gonna talk more about selections and different things like that, but an easy way to make a selection on a point that's sitting there like that, how many try and click on it? I do, okay I do too, when you hover over a point you can see that it gets bigger and tells you hey you're gonna click on something, but what if there were two points on either side and there was no point on the corner or something. How do you know where the points are? Well what you can do is I just tend to click and drag across and kind of nip the end of that thing, if you know that there are certain points right there you can do that. Another method for selecting points, which I think is so helpful, is this. Click to deselect. What you wanna do is you wanna sneak up on the shape, and you wanna click on the edge of it. Okay so why don't you sneak up on the shape here and click on the edge of it, you're gonna see a little black square, I can't even remember what that is, square show up, and if you click it's gonna show you all the points out there. You can now go and select the points you wanna work on. If I'm working on somebody else's artwork, it's hard 'cause you didn't draw the thing, you didn't create this artwork, create the shapes, so they may have used 50 points where you might've used four, or the other way around, okay. So it's really kind of interesting. Why don't you go ahead and select that shape on the end, or the point rather on the end, I can drag across, and if we wanna save that as a selection we can now do that, so same process. If I come under Select and choose Save Selection. I can just call it, okay what would you call this? My naming prowess is not, lower beak? There you go. Lower beak, there it is, lower beak we'll call it that. And click okay. You can sort of have, you can have a bunch of these selections out there, and I tend to, I wind up with a more complex document, I wind up with a lot of selections saved. It's like I said, it's just a matter of trying to make sure that you name them properly and they work. Now one of the things to is that over time I'll have selections and I'll realize you know what, the eye we need to incorporate these things, these feathers right here, so that needs to be part of the selection too, okay. Sometimes you can actually go and, you can want if you want to, what's called Edit a Selection, which makes sense. We're not gonna go through that 'cause we've got a lot of stuff to cover, but you can always edit one of your selections. You can also just delete it and start over again. It's your call, okay. But selections saved are awesome. Alright, go to the selection tool and go ahead and click to deselect. I wanna show you a couple other methods for selecting. So I'm gonna zoom out a little bit here and just kinda fit this in the artboard, why don't you go ahead and fit the artboard in the window, so View, Fit Artboard in Window. And what I wanna do is I wanna be able to select some objects out here, and I wanna show you a couple selection tools that are, I'm gonna say unique, okay. I don't use them all the time, but I do sometimes. If you look over in the tools panel you're gonna see that we have what's called a Magic Wand tool, and we also have a Lasso tool. Anybody use those in Photoshop at all? Okay. I mean yeah I have, I definitely have. It's interesting in here because they work kind of the same way, but different, alright, that didn't make any sense. So why don't you go ahead and choose the Magic Wand tool. The Magic Wand in Photoshop, it's kind of meant to select color and different areas and things like that, and select pixels right. In here it's actually gonna select shapes. If you come out to, let's come to one of the legs here of the bird, you're gonna see I've got a lighter brown leg right there. If you hover over it, let me zoom in just a hair so you can see this. If you hover over it, you can click on it and it's gonna select not only that leg, but look what else it selects. It selects part of the eye up there. What it's doing, the Magic Wand by default, is doing something similar to the Select Similar fill color. It's selecting the same fill colored objects out here. The kinda interesting thing I like about the Magic Wand is if you double click on the Magic Wand tool, go ahead and double click on it, you can tell it what you wanna set. Now this is pretty sneaky stuff and I love this because if you look here you're gonna see fill color and I saw tolerance, when I first started using this I was like "what does that even mean?" Tolerance is basically how many different shades of color is it different from the one you clicked on, that it's gonna select. If you wanna make sure that you get just that brown in another object or at least really close to it, you're gonna take that tolerance and set it lower, okay. If you wanna be able to select a whole bunch of shades of brown for instance, you can go in and crank that tolerance up, and it's gonna go grab more different types of brown out there, or different similar colors I should say, okay. You can, if you want to, set like different opacities. I love the blending mode one. When I work with a designer, she's awesome, she uses tons of blending modes, and I wanna be able to select the same kind of blending mode across objects to change them maybe, that's a good way to do it. So that's the magic wand, just a quick, you know, here's something you can use. I wanna go ahead and deselect, so go to Select, Deselect. Alright, come to the, what's called the Lasso tool, this one's kind of, I love this tool. Come to the Lasso tool. There are gonna be times where you want to select a series of anchor points, okay. The Lasso tool let you select anchor points. Now I just showed you how we could come to the beak and maybe sneak up and click and select and do that kind of thing. What if you had like six points you had to select? Instead of clicking on each point with like the shift key, which you could do to select them, you can use the Lasso tool. Watch up here for one second. I can go do this, I can actually click and drag and create a little selection around content and it will only select the anchor points within that selection. So for instance if I wanna take both legs and make them taller, just the top portion, I can click drag around the top here to try and select those anchor points. I could then maybe go to the direct selection, the white arrow, and if I go and click drag, you can see what I can do here, okay. So let's give that a try. Go ahead and select the Lasso tool, just drag around, make a little selection around things and it will select anything you encompass, or that's in that selection. Once you select them you can do whatever you want. You could, I wouldn't delete them, but you could delete them if you wanted to. If you then switch to the direct selection tool, the white arrow, if you, and this gets a little, little more into it, and this is why we're doing a lot of zooming in and out by the way, you can hover over one of the points and click and drag or do something different like that to be able to change the appearance. So there are a lot of ways to make selections, and these are just a few of the things that I tend to use quite a bit. Another thing that I wanna show you, and this one I use all the time, I use this in conjunction with outline mode. What if you had an object that was behind something else, and you need to select it? You just drew something and suddenly covered things up. You suddenly now need to select the other object. Why don't you come down here, we're gonna use the hand tool again and move our way down back to the farmhouse. You can also, there are scroll bars in here that you can drag and do that kind of thing. And here's a little tip for you, if you have, let's say, a Mac laptop or a laptop that has a touch enabled pad, whatever you call that thing right there, you can use two fingers to scroll in Illustrator. If your machine supports it. So I do that a lot, I'm actually using two fingers to move around within here. So it kinda helps a little bit to be able to do that. I use this if I wanna kinda nudge little bits back and forth. I use the hand tool if I wanna move big distances or things like that, okay. So you can use that. Alright what we're gonna do is I want you to click on, we're gonna select the window right there. So go ahead and click on the window shape so we can select it, and you're probably gonna find that if you click in the black area you're gonna select the red, so go ahead and click on the yellow, this is the magic of working with Illustrator. That's actually a mask, and I'm gonna talk to you about masks in a later section that we do. Alright once I click on the yellow you select the window. I wanna put that behind the red, okay. We're gonna put that behind the actual farmhouse here. So we're gonna come to Object, Arrange. Now I'm a big fan of just saying forget about it, let's just send it to the back, all the way to the back, which is great, but we could use Send Backward. The problem with Send Backward I find is that if you have 5,000 pieces of artwork and you say Send Backward, it's gonna send it backward one piece of artwork at a time behind that one, so just choose Send to Back. And put it behind, right. I'm trying to mess this up purposely so we can see how this works. Now, we still have the selection which is great, why don't you click to deselect somewhere. We just lost the window now. So how do we get it back? What's a couple ways do you think? We could go in and use what we just learned about outline mode. Let's go switch to outline mode. Come to View, and choose Outline, once again that shortcut's gonna be really useful. There's the window, I could then go sneak up on it, click on it and I've got it, then I bring it to the front right, when I'm done. That's pretty cool. Come back out of outline mode, let's go back to preview mode. So View, GPU Preview. There's another way to do this. If you, and here's the key, if you know where this thing is, behind the red farmhouse for instance, you can actually select through objects. Now if you come out here, if you actually command, hold down the CMD key, the key is you have to click where the window is, where they overlap, you can't like, if the window is here, you can't start clicking way over here and expect to select it. You have to be on top of it. Does that make sense? Okay, so if you hold down CMD and you start clicking, as you click through notice what's gonna happen. It's gonna start selecting the content out there. It's gonna select through everything that it finds in its path, and you can eventually get to it if you want to. You can then take that, and if you want to, arrange it to the front or do something like that. I'm hoping we got the actual, let me try this Arrange, Bring to Front. Yeah, it didn't grab the actual mask which is just great, it's grabbing that point right there. There we go. Yeah it's grabbing the anchor point, in this case you guys there's so much going on here that it's not letting us do it 'cause it's selecting the anchor point. So we can't bring it to the front. So what I would do is just take the farmhouse and crank it to the back, and then bring both up. (laughs) There's a lot of ways to get around this and you're gonna find that this stuff just happens. Alright, so we can select through content which is kind of interesting. You guys, I tend to use outline mode, I gotta be honest. The select through thing is useful at times, but you gotta be perfect, right on, and as you can see it's trying to select like an anchor point or something different. Why don't you go back into outline mode, so go to View, Outline. Go ahead and select the window, if you can get it, select the window. Now you're gonna find that it's actually behind the other object right there. Are you clicking on the big rectangle, is it selecting that? Okay. So because we sent this window all the way to the back, it's gonna be behind that big rectangle. So a couple things we could do here. We could take what we have selected now and send that to the back, 'cause we're okay with that. So go to Object, Arrange, Send to Back. You should then be able to click on the window to select it. There's a lot of ways to get around in here to be able to try and do this stuff. Once you select the window, come to View, GPU Preview to go back to preview. And you can arrange it to the front if you wanna do that. We could also use the layers panel, there's a lot of ways to get this done. I'll say Bring to Front and we should have it. Okay. I'm glad when things break, I gotta be honest, because you try these things and they're not always gonna work with some of the things you're trying to accomplish. That's why they give us a bunch of ways to do everything. Alright, so here's another thing that I wanna show you. When we're working on shapes for instance, and what I'd like to do is maybe the farmhouse, I'm gonna go in and start to adjust it, maybe make it a little taller, something like that, you're gonna find that we have artwork covering up the bottom of it. So what I'd like to do is I kinda wanna get the farmhouse by itself, just the red shape. An easy way to do that in most cases, this works for most shapes, is come over the red shape, somewhere in the middle here, and if you click on it you're just gonna select it, but if you actually double click on the red shape right there, you're gonna enter something called isolation mode. Way back in the day this used to only work for groups and a couple other little things that we could work on, but now, I kinda discovered this a few years back, I accidentally double clicked on something and it did this weird thing, this is called isolation mode. So when you work with either groups or you work with individual objects, or other things, you can go in and double click, it's gonna look, if you look right here, it's gonna hide everything else out here, it's basically gonna dim it, it's called, you can not select it, so you can only select the object at hand. And if you look at the gray bar right up here you're gonna see, what do you think this information right here is? It's telling me, yeah, it's telling me that it's on a barn layer, and it's the object called path, which is not helpful at all, but there it is. And you get these little pieces and things that kind of give you an idea. Now if we wanna get out of this, let's suppose we go in and we do a little adjustment, I'm like hey let's make the bottom a little shorter or make the bottom a little taller, do something like that. Once we're done with this, bunch of ways to get out of here. You can actually double click away if you wanna do that. That basically exits isolation mode it's called. So you can try that one if you want. If I'm in isolation mode by double clicking again, I can actually, in most cases, press the escape key. That's one of my favorites, because double clicking somewhere else you might click on something, you might do something else and move something. So if I double click to enter, pressing the escape key will get out of it. The other way that Adobe has handed you, I should say, is if I double click there is an arrow up here that you can click on to get out of this mode, that's another way to do it. And that can actually be very useful, that little arrow up there, because later on when you get further into working with grouped objects, we can double click on a group and start to edit each shape independently now, it goes into isolation mode. If you start hitting the arrow up here, if there were groups in groups in groups, and I'm getting a little crazy, it'll start working its way out of each group, which could be really useful. I'm gonna press the escape key, we are out. We now have the shape or the object selected. Another thing that is very useful, something we are gonna do quite a bit, is we're gonna talk about show, hide, lock, unlock. Because I can't live without this, I seriously cannot. If I wanna go in and be able to select objects, or work on objects without tripping over other content, I'm using lock, unlock quite a bit. For instance, why don't we do this. I'm gonna take this shape in the back and you're gonna see these are like little cloud shapes, and then this brown thing right here, I wanna take those and I wanna lock them in place so we don't accidentally move them. These are maybe for things that I'm done with, okay. I'm gonna select all those. So easy way to select is just start somewhere where there's nothing, click and drag across, and just touch on those objects, right, and we can select them. I think I missed one of the cloud shapes over here, so great thing is we can use the shift key to add to the selection if we want to. Another thing that's really cool is if you have a bunch of things selected and you wanna deselect something, the shift key works in reverse. So if I hold the shift key down and click on something it'll actually remove it from the selection as well, so you can do that too. You're gonna find with selections, find the fastest way that works. If it's a method, a combination of things, you do it. Okay now with those selected, come under Object, you'll see that we have Lock right here. I wanna talk just a few seconds about this, we have what's called Lock Selection. If you are gonna do a lot of selecting in Illustrator, you wanna try, I know there's a lot of keyboard commands to learn, but you wanna try and learn some of these commands. CMD + 2 actually will allow you to toggle between lock, unlock. Okay? There's also Hide right here, and that's CMD + 3. So that's a good way, it's something that is good to learn as you start working more and more in Illustrator. Now you'll also notice, I love this, Lock All Artwork Above, or Other Layers. That's actually pretty cool because if we're working on this barn and I got the window on top of it, the green bushes, the door, all that stuff, and all I wanna do is focus on the actual red shape, I can click on the red shape and select All Artwork Above. Everything above it, the green bushes, the window, the this, the that, are gonna be locked, so I can then focus on the actual barn. So that's kind of a good one. Go ahead and choose Lock Selection. Now with the lock, the interesting thing about that, is it's actually locking it in the layers panel, which is kind of interesting, so it's locking it over there. If we decide later on that we want to Unlock All, for instance, now this is something that I struggle with, and I kinda hate, I gotta be honest. Let's say you have five different artboards and on each artboard you lock specific content, okay. If I go in and use this, I say lock selection, lock selection, I keep doing that across all my artboards, you come up here there's only one command for unlocking. You can't unlock a specific object. It's just unlock all, okay. So sometimes that gets annoying, sometimes it's fine, sometimes it's annoying. In that case if you need to unlock specific things, you go to the layers panel, and you can lock and unlock in there by clicking on the little lock icon or the blank space. Alright so we're gonna leave that alone. We can then start to work, if we go in and we decide to select something like the green bush here, you can actually now drag across without selecting or fear of selecting anything behind it, 'cause all of that content is locked, which is great.
Class Materials
Bonus Materials with Purchase
Ratings and Reviews
Jody Boyle
Brian has solved some of the mysteries of the Illustrator tools for me with lots of great tips and useful examples. I have an Illustrator assignment due in a few days and this is really going to make it a lot easier! A fantastic course.
Sharnika Blacker
I LOVE this class! I have been using Illustrator for years just muddling my way through the use of the tools. In this class, Brian has shown how to use tools, features and shortcuts that are going to make my work better, easier and quicker. I'm a very happy student today :)
Cindy Graham
Brian Wood is the absolute Master Guru of Illustrator. He's great at teaching Illustrator. I've worked with Illustrator for a few things, and now I'm not scared of it anymore. I know how to use the power of it. Thanks!
Student Work
Related Classes
Adobe Illustrator