App Integration in Adobe Illustrator
Lesson 51 from: Adobe Illustrator Creative Cloud: Essentials for Creating ProjectsBrian Wood
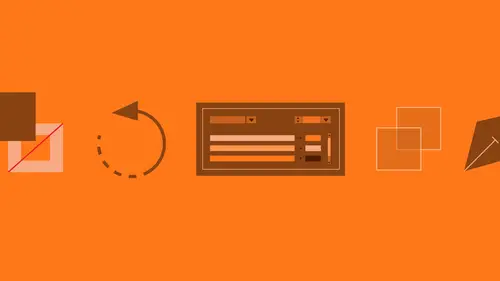
App Integration in Adobe Illustrator
Lesson 51 from: Adobe Illustrator Creative Cloud: Essentials for Creating ProjectsBrian Wood
Lesson Info
51. App Integration in Adobe Illustrator
Lessons
Class Introduction
01:23 2What is Adobe Illustrator?
06:24 3Explore the Interface
11:45 4Create and Save New Documents
07:03 5Zoom and Navigate
07:23 6Working with Artboards
18:11 7Introduction to Layers
18:53 8Rulers and Guides
09:05Shapes and Drawing
45:27 10Aligning and Combining Shapes
15:31 11Pen Tool
30:59 12Manipulating Stroke and Fill
14:39 13Creating and Editing with Color
17:36 14Painting with Gradients
10:36 15Getting Started with Patterns
08:11 16Adding Text To Your Document
08:43 17Formatting Text
11:35 18Strokes and Variable Strokes in Adobe Illustrator
16:55 19Rotating Objects in Adobe Illustrator
08:42 20Effects and the Appearance Panel in Adobe Illustrator
10:58 21Adding Photo Images in Adobe Illustrator
12:43 22Working with Linked Content in Adobe Illustrator
10:14 23Packaging your Project for Handoff in Adobe Illustrator
04:28 24Best Formats to Save Your Files
14:35 25Select Like a Pro: Layers, Groups, & Other Unique Tools
33:57 26Edit Paths Like a Pro in Adobe Illustrator
08:41 27Editing Paths: Pen Tool in Adobe Illustrator
03:31 28Creating & Applying Brushes to Artwork in Adobe Illustrator
18:21 29Editing Paths: Knife & Scissor Tool in Adobe Illustrator
03:09 30Editing Paths: Join Tool in Adobe Illustrator
10:46 31Editing Paths: Isolation Mode in Adobe® Illustrator®
02:11 32Pen Tool Shortcuts in Adobe Illustrator
16:44 33Other Drawing Tools & Methods in Adobe Illustrator
07:05 34Transforming Techniques in Adobe Illustrator
05:35 35Shortcut to Reflecting Artwork in Adobe Illustrator
02:19 36Get to Know Your Appearance Panel in Adobe Illustrator
17:42 37Exploring Effects in Adobe Illustrator
10:01 38Work Smarter with Graphic Styles in Adobe Illustrator
04:50 39Color Inspiration in Adobe Illustrator
09:34 40Type Effects in Adobe Illustrator
11:18 41Masking Your Artwork in Adobe Illustrator
13:40 42Using Creative® Cloud® Libraries in Adobe® Illustrator®
15:47 43Capture Artwork with Creative Cloud Apps & Adobe Illustrator
12:21 44Tracing Raster Images in Adobe Illustrator
13:40 45Blending Artwork in Adobe Illustrator
12:47 46Using Symbols in Adobe Illustrator
10:47 47Using a Perspective Grid in Adobe Illustrator
09:05 48Crash Recovery in Adobe Illustrator
08:45 49GPU Performance in Adobe Illustrator
03:51 50Curvature Tool in Adobe Illustrator
06:49 51App Integration in Adobe Illustrator
11:52 52Creative Cloud Libraries in Adobe Illustrator App
04:42 53Shaper Tool in Adobe Illustrator
06:06 54Smart Guides in Adobe Illustrator
01:31 55Text Enhancements in Adobe Illustrator
02:11 56SVG Export in Adobe Illustrator
06:50Lesson Info
App Integration in Adobe Illustrator
If we use some of the Adobe Apps, which by the way somebody pointed out to me, they are free okay, if you want to get them. Most of them are available on iOS, some of them are available on Android devices and if you just go to either the Google Play Store on Android or if you go to the Apple Store on iOS, you can download these for free. Just do a search for Adobe and you can grab 'em. There are so many that we have available and what I want to do is just kind of take you through some of 'em. So hopefully we can get that to show up. Over here on my iPad, if you look I've got a series of them. Now I haven't got all of them out here as a matter of fact, but if you take a look I'm gonna scroll over a little bit. Some of these are actually have been in here for a little while some of these are, well, Adobe Idea is no longer, but that's fine. I love it. You're gonna see we have what's called Adobe Capture, we have Adobe Comp, we have Adobe Slate, Adobe Draw, Adobe Voice, Photoshop, and ther...
e's a bunch of Photoshop's in there. We have sketch, fix, and mix, essentially. Just to quickly kind of run through some of these. Adobe Capture allows us to capture and we just talked about this in the last segment. But if I go to capture, we can capture color and I want to actually show you this, this is pretty sweet. Has anybody used the color app from Adobe? The color capture. Okay, it's addicting I'll tell you that much. So the idea behind it is you're gonna pick a library, so if I come up top here, I want to be able to share this and use this within Illustrator, Photoshop, or InDesign for instance. I'll go and pick my AI class, there it is right there. My AI class library. I pick the library I wanna use. I'm gonna use the camera on the device, and what I'm gonna do here is move my book over, and I'm gonna start capturing or try to capture maybe some of the colors on this. So I'll just pick up the device here. And I'll come up and I'm gonna say tap on the plus. There's a little plus sign right there, and it's gonna say let's capture, so it's gonna capture my finger right now which is great. Okay, here we go. So let's suppose I wanna capture some of the book colors, there we go. What I can do is I can actually tap to freeze it. I didn't even know that was there until like a month ago somebody told me. I kept trying to hold it so steady. So you tap to freeze the image. Then what you can do is you can take these little circles it's gonna sample probably five colors, you can take these little circles and just kind of drag them around, and try and sample the color I want. So I want the, let's say the Illustrator color, there we go, a little purple, that looks pretty good. So I captured the colors I want, these are gonna be RGB colors, colors that we can convert, that we can use if we want to. I can then come over here and there's a white circle I can tap on. Tap on that. And it's gonna say all right, let's color it. Now you can go in and you can actually put a name in if you want, it's gonna pick the library, it's gonna show you the image you captured it from which I think is the best thing. You can always come back here in the app to see it, or you can go out to the actual website, Adobe. I'll say let's save it. Tap on the button. And there we go. The really awesome thing about using these apps is I actually will test this all the time, I don't know why, but I'll immediately go over to Illustrator and I'll say is it there yet, is it there yet? And I'll take a look, and it's doing a sync. So if I go to AI class, there it is right there. So you can see the color themes. So to be able to use that, I just simply click on a color and I can use it within my artwork so. Using this capture app, we took a little bit, I guess you could say kind of a shorter look at working with shapes. We can capture the shapes, images, different things, pictures that we already have. We can go through and create brushes. The brushes I've done a little bit, and looks. Looks are for video, so. Let me pop out here. And we'll see that we actually, we have a whole bunch more. I want to go through a few of these just to give you an idea. I'm gonna click on Adobe Comp or tap on Comp. And Comp is the ability for us to go in and create and basically do design, layout, we can design for let's say web design, we can use print design, we can do all kinds of design. Let me move over a bit. And the idea with this, this app, is that we can use our finger to create gestures essentially. So if I wanna create a picture, we kind of already took a look at this briefly but, I can draw a little X, we're gonna get a picture box. I can come to that X maybe double tap on it, it's gonna say where do you want to pull your image from. Best part about this, it's all creative connected, so we've got this creative sync goin', we've got things in our device, we've got my files right here, so I can go to my files. I can grab pictures, assets that I have. Let's say like pizza, that looks awesome. This has no bearing on the thing I'm making right now, but why not, why not put some pizza in there? So open the file and there we go. I love it because when you put the images in here as I drag to scale it's gonna tell me how our proportions, it also as I, look at the box here you guys, look at this. It's pretty sweet. So it's actually gonna go in and do some cropping for us automatically. Now these images are gonna be embedded in the file if I'm gonna use this is Illustrator for instance. If I decide, I'm like eh, I don't like that, there's always the trashcan, different ways to delete down here. The program actually does have layers that we can use. They're kind of simpler layers that we can work with. We can work with fonts, type kit fonts, different things like that. How many of you have ever worked with the Adobe Marketplace or the Adobe Market? We ever touch that? Okay. I'm gonna double tap I wanna place a picture. I wanna show you from Market. You should take a look at it. I'm not tryin' to sell you on it, it's part of your Creative Cloud subscription, okay, if you have a Creative Cloud subscription. But the Marketplace lets you go up and search on a lot of it's vector artwork. There's a Photoshop files up there, all of this is royalty free, you can use in your own work. So if I decide I'm looking for something. What would go neatly with that, I don't even know. Let's use the mountain scape, there we go. So what I can do is I can tap on that, it's gonna allow me to download it and stick it within one of my libraries. So I'll say let's put that in my, book test, where is the, there we go AI class. I'll tap on that. So it's gonna download it, it's gonna save it to that, and I can actually use it wherever I want. Once I come back over to my libraries over here, eventually it's gonna show up in the graphics, in the libraries panel in Illustrator, Photoshop, InDesign, all these programs. And we can start to use it. If you want to, you can use it through the app like this. This is the Market. This is just using it within Comp, that's kind of the thing. If you wanna use it separately, I can actually come up, if you have your Creative Cloud desktop app installed, which we all have to probably, you can see we have what are called Assets, Market. So you can actually access it from here too. So from your desktop, we can access from the apps, and kind of work that way. Anyway being able to, let me close this up. Being able to place this content on here and work on it, if i want to then I can take this file, this entire file after I've designed it and got it going, I can then take it and let's say I push it over to Illustrator or Photoshop. I'm gonna send it to Illustrator for instance so I've got send to Illustrator CC right there, AI. So I'm gonna click on close to open to do that. It basically just opens directly in Illustrator. If you don't have your machine open it's not gonna do anything. If you have your machine there it's gonna launch Illustrator for you, and open it within so that you can see the files. If I then take a look you can see, there it is right there. All of the content is still editable. It's vector artwork, it's text, we can go in and start to do our thing and kind of mess with what we need to do. It's just a great starting point, so we have Adobe Comp. Depending on what you're working on, we can send it to Illustrator, InDesign, or Photoshop and have it be all of these things. All right, hate to do some fancy camera work but I'll switch back over to the iPad here, let me come back out. We also have if you take a look, Adobe Draw. Let me look at that, just for a few minutes here. Adobe Draw, does anybody draw? Okay, anybody good at drawing? Let's say that. Okay, yeah. So Adobe Draw, is actually pretty amazing. It allows you to create artwork that, if you're not good at drawing you can actually be good in Adobe Draw. You can actually trace content. Like I just happened to do this on the plane out. I was like, I wanna just quickly throw somethin' together that was a little, I'm totally kidding I didn't draw this. Somebody else did it. (laughs) If you look, these are actually a bunch of the community drawings that were done by people. So utilizing Behance, a lot of people will upload different things and put them up there. And you can see just some examples of what people have done in the past. Being able to go in and actually create this, you know kind of artwork. There's another one I did, it took me like 10 minutes, it was fun. I was drawing my kid, kind of tracing him. Anyway, so we can go tap on the plus here, and we can start to draw. Now the great thing about this app, is that if you start to work in here you can actually take this and go right to Illustrator with it, it is vector. So if you decide that you wanna use some kind of device like a pen tab, a pen rather, you can do that as well. It supports certain pens. If I come in here I can actually start to draw in different ways. Let me do like a brush. And if you take a look, it has a really pretty good feel. So it's kind of interesting. What we can do if we want to like I said before, is we can create or work with layers. And you can see the layers up here in the corner. If you want to you can create what's called a photo layer. This is your trace, cheat layer, they should call that actually. So I'll click on photo layer. And then I take a photo from anywhere, pull it in, start to trace over the top if I wanna do that. You can layer content. And if we bring this over to Illustrator once again this content, if I come right here. You're gonna see, bring right to InDesign, Illustrator, Photoshop. InDesign or Photo, actually Photoshop or Illustrator, sorry. And copy to Creative Cloud we can use as well. It's gonna be vector artwork when you go over to Illustrator. So I'm gonna say send to Illustrator CC. I'm not gonna use this ever, but I figure I'd just show you the connection to kind of cool. If it's a really large drawing, it's gonna take a little while, but as soon as you come over here it actually is showing up automatically on my screen. It's right here, it's already open. Still vector artwork, still something. There we go. Still something that I can go in and simplify. You guys are gonna see that it's doing some things there, but that's it, now I'm gonna close that up. Okay, hate to bounce back over here, but let me take a look one last thing I just wanna point out a few more apps that are very interesting. A lot of these have come out recently. We do have what's called Photoshop Fix and Photoshop Mix. Photoshop Fix, what do you think that does? Anybody? (student) Touch up photos. Yeah. So the idea is that we're gonna touch up photos. That's what somebody said in the audience. So Photoshop Fix. Photoshop Mix is actually pretty amazing. You can do compositing. So you can take multiple images and I think it was up to five images the last time I checked. But you can take images and composite them together. And I'm not signed in with my Adobe ID which you need to be, which you can have for free, or use your Creative Cloud ID. But we can go in, we can actually create these different composites. And you guys can see I'm trying it right now. So you can start to use your finger to cut things out and composite them. You can then take what you create here over to Photoshop and it becomes a PSD with layers, with masks, which is pretty amazing. It's a place to start, let's just say that. Photoshop Sketch or Adobe Sketch rather is an app that allows us to go in and sketch your work. It's meant to be for raster artwork, so just to give you an idea I'll show you kind of what can be created here. I've got a couple examples here I obviously didn't draw. And I'm thinking it might show up, there we go. It's gonna become raster. So it's not vector, but you can see like this right here. So the raster is happening, but we can use all kinds of brushes and techniques and different things in here if we want to.
Class Materials
Bonus Materials with Purchase
Ratings and Reviews
KATIE Y
I am a pretty computer literate person but an Ai beginner i.e. I am completely new to the Creative Cloud/Adobe Illustrator. (This is also the first time I've used CreativeLive.) I think this course it is fantastic. The pace is good as is the content which progressed logically and covers all the basics you'd hope it would. The course is 2 full days' worth of material but it is broken down into segments so you can revisit or skip through as you need to. The presenter is really personable and easy to watch (even for me, a Londoner!). I would also say I think it is pretty good value for money -- I am currently enrolled on a part time course, basically doing the same sort of stuff, and I have to say this is better and a bit cheaper! I definitely recommend it to you!
jackflash
A brilliantly designed course. it's almost magic. It's everything you hope for in a follow-along software class. Brian Wood has engineered it so that you start on a project that just needs basics, and then you move on to more & more complicated projects, and almost without realizing it you've learned Illustrator. This doesn't just happen -- Wood has clearly put a LOT of effort into creating this course. Here's one trivial example: he doesn't overload you with a lot of keyboard shortcuts right at the beginning -- you start with the actions themselves, using the (admittedly tedious but easy) pulldown menus, and then after you're comfortable with what you're doing, he'll throw in the shortcut. It may seem obvious, but so many instructors feel they have to give you an extensive foundation of definitions, shortcuts, interfaces, etc., before you ever do anything. Good stuff to know, but you'll never remember it. Wood has you up and working almost immediately. And he's a joy to listen to, at a perfect pace. Highly recommended.
Philippe LIENARD
Top course. Very well explained, clear, good examples, pleasant teacher. I like it and recommend it. One suggestion, it would be nice to have a detailed table of content of the course in the material. For instance, it took me quite a while to find back the part of the course where how to make a gear was explained.
Student Work
Related Classes
Adobe Illustrator