Explore the Adobe Illustrator Interface
Lesson 2 from: Adobe Illustrator CC for BeginnersBrian Wood
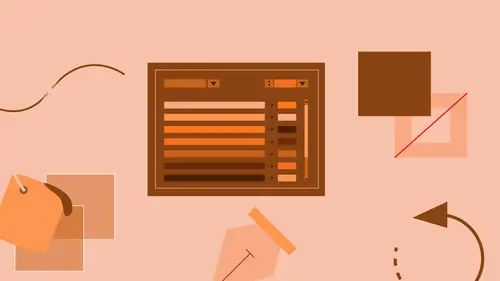
Explore the Adobe Illustrator Interface
Lesson 2 from: Adobe Illustrator CC for BeginnersBrian Wood
Lessons
What is Adobe Illustrator?
06:22 2Explore the Adobe Illustrator Interface
11:44 3Create and Save New Documents
07:03 4Zoom and Navigate in Adobe Illustrator
07:24 5Working with Artboards in Adobe Illustrator
18:09 6Introduction to Layers in Adobe Illustrator
18:52 7Rulers and Guides in Adobe Illustrator
09:04 8Shapes and Drawing in Adobe Illustrator
45:26Aligning and Combining Shapes in Adobe Illustrator
15:31 10Pen Tool in Adobe Illustrator
30:59 11Manipulating Stroke and Fill in Adobe Illustrator
14:38 12Creating and Editing with Color in Adobe Illustrator
17:35 13Painting with Gradients in Adobe Illustrator
10:35 14Getting Started with Patterns in Adobe Illustrator
08:10 15Adding Text To Your Document in Adobe Illustrator
08:44 16Formatting Text in Adobe Illustrator
11:34 17Strokes and Variable Strokes in Adobe Illustrator
16:56 18Rotating Objects in Adobe Illustrator
08:41 19Effects and the Appearance Panel in Adobe Illustrator
10:57 20Adding Photo Images in Adobe Illustrator
12:39 21Working with Linked Content in Adobe Illustrator
10:13 22Packaging your Project for Handoff in Adobe Illustrator
04:27 23Best Formats to Save Your Files
14:34Lesson Info
Explore the Adobe Illustrator Interface
Now I have Illustrator CC 2015, which is the latest, greatest version of Illustrator, okay? Some of you might not, that's okay. Some of this is gonna apply, some of this is not. But when you open up Illustrator, you're gonna see this. This is called the start screen, okay? This is brand new, this just came in, and the idea behind this is to make it easy to get started. So there are presets in here. If you want to jump in and create a document for, maybe you're doing web design, you can grab an iPhone size, open that up and start working. You can go in and create a letter size document, maybe to create a newsletter or something, okay? We also have what are called libraries. These are called creative cloud libraries, or CC libraries. These are awesome, you guys. We are not gonna touch on these today. I'm not gonna say they're advanced. They're just, you have to have something created to use them. We have recent to be able to see recent files. We have open, which is great, we can quickly ...
get at them. And we have new and open, so kind of get started this way. Alright, what I want to do here, is we're gonna open up a file, and kind of get used to the workspace, like what's going on out here. So, why don't you come and click on, if you see the open button, go there. If you don't, guys, see the start screen, you can come under File, Open. It's pretty much the same thing, just go there. And what I want you to do, is I want you to come out to your desktop, and we're gonna come to that Day1 folder, that folder that we've got the different content in. And I've got a Seg1 folder in there. And you should see a file called intro.ai. Does everybody see that one? Why don't you go ahead and just open that up. Just click on open, and get that open. Alright, now do you all see what I see? Do you see part of a page, maybe it's kinda cut off or something, or small, okay. What I want to do is this. We're gonna talk about this a little bit later on. But I want you to come under View. And you're gonna see what's called Fit Artboard in Window, and Fit All in Window. These are commands that you are gonna live by in Illustrator, so you can see everything. Why don't you choose Fit All in Window. That means, show me every artboard, or page, and we can see all the content. Does everybody see everything now? Okay, now what I want to do is just talk about what we've got going on out here, because if any of you opened this up before, or any program like this, and just kinda gasped, and gone like, "Look at all the tools, look at all the things we have to work with, what's going on?" So let's break this down. So as we open up Illustrator out here, you're gonna see that up top, of course we have the menus up here, and we're gonna be using the menus quite a bit. Right up here, you're gonna see that, in the latest version of Illustrator, some of you are gonna see something a little different here. In Illustrator CC 2015, we actually now have Illustrator covering the entire desktop on Mac. You don't see through it anymore, okay? I don't know if that doesn't make any sense. Alright, so it's gonna look a little different in the latest version, which is fine, it's totally fine. But up here, you're gonna see, we have what's called the application bar. This is pretty cool because we can do things, like launch Adobe Bridge, which is a way to, I guess you could say manage and look at some of your imagery, some of your files. And you can get a preview of what they look like before you open them, pretty cool actually. We can open up Adobe Stock. Has anybody used Adobe Stock before? Stock service, put out by Adobe. So you can give it a try. You can use them as FPO, or for position only. You can kind of place them in here, work with them a little bit, and then buy them later, if you wanted to do that. That's actually pretty interesting. You're also gonna see that, over here on the right, this is really important stuff you're gonna see. Does everybody see Essentials somewhere up there? Okay, Essentials right there, this is how we reset what's called our workspace. We're gonna mess this up out here. We're gonna destroy the panels, we're gonna do things. If you want to get back to where it was, this is where we're gonna go, at least one place to get everything back to where they should be, okay? Alright, now you're also gonna see, there is on the left side over here, I'm gonna skip that bar along the top. On the left side here these are all the tools you might see. Now yours actually might be, there's a little double arrow up here if I click on this. Yours might be a single column. Don't worry about that, it depends on your resolution of your screen. But you can click on that little double arrow right there, and just kind of make it one column or two columns. All these tools right here, you're not gonna use them all. I almost guarantee it. I can see four tools out here that maybe I've touched three times in my life, okay? You have a core set of tools, and they break them out that way. You're gonna see that there are two tools up here, these black and white arrows. You're gonna be in those all day, everyday. Those are your selection tools. That's how you select artwork, and get to edit it, and do different things to it, okay? We're gonna go down, as we go through the day here, and talk about the rest of these. but on the right hand side over here, you're gonna see all of our panels. Why don't you click on one of these icons, like I've got, it doesn't matter which one. Click on an icon, and it should show the panel group itself. Now, the panels are really important, because that's where we're gonna go to do things, like create color, like adjust our pages or artboards, like go in and create gradients. We are gonna be toggling these on and off, open and closed all day. So it's something you've gotta get used to here. Why don't you come down, you're gonna see what looks like a little brush set right here, a brush can. Those are your brushes, okay? Click on that, and you're gonna see that these are all grouped. So as you click on one of these little tabs, one of these little icons, it's gonna kind of open and close, or show and hide these groups, really important. Now, if you want to close one of these, you want to get it out of the way so you're not staring at it all day, you can if you want to click back on that little icon right there. Let me zoom in just a bit here so you can see this. Or you can come right to the panel tab and click on it, and you'll hide it, okay, just temporarily. And like I said, you're gonna use these a lot. And one of the things that you're gonna do too is, these are not all the panels by the way, these are only like a third of them. If you come under the Window menu up here at the top, come under Window, these are all the panels, listed in alphabetical order, there's a lot, okay. And even grouped, did you see there's some arrows in here that actually have subpanels, subsets, that type of thing. You're not gonna use all these, I guarantee it. But there are a lot in here. Alright, now here's what I want to do. We're gonna work with a little bit of panels, just to get used to how this stuff kinda happens. What I want you to do is, come to this, it looks like little, well these are swatches right here, little color boxes if you will. Go ahead and click on that. There's a little icon, this is the swatches panel. This is where you get a bunch of premade or preset colors in every document you create. And you can use them, create them, edit them, destroy them, whatever you want to do. Now in Illustrator, what you can do is, you can actually take these and move them away if you want. So we could, if I'm working on color and I come over here to my left, and I want to use the swatches over here for instance, I can drag it off. So if you come to the panel tab, right there, swatches, and drag it away, and then drag it over here for instance, and let go, you can tear it off. So this is now a free floating panel. Now what happens with this, you're gonna find that you get more comfortable, you start setting up the way you want things to look, and sit, and feel, you can do that in here. You can do just about anything you want. But eventually, you're gonna get too much happening, okay? Why don't you take the symbols panel, you can see symbols right here, which is part of a group that is left over, and drag that out. Click and drag, and drag that away. And you can see that as you start, now take brushes too, come brushes, bring that out here. I find that as I work in Illustrator, sometimes I'll just start dragging stuff around, and suddenly I look, and I'm like, well there's things everywhere, what do I do? How do I get back to where I want to be? We can do what's called reset the entire workspace. Get everything back to square one, so to speak. There's two ways to do this. If you come up to what's called Essentials up here. You can see it in the upper right corner up here. This is called the workspace switcher. Click on that, and you're gonna see a menu. I gotta be honest, this was really confusing for me. Does everybody see Essentials, with a check mark next to it? The one with the check mark means that's the workspace you're looking at, okay? But the thing is, this is not what it originally looked like, right? So you can have a workspace that you're on, but then you can change it and move things around. If you want to reset that workspace, you're gonna see it right down here towards the bottom, you have what's called Reset Essentials. Go ahead and choose that, or click on that. That's gonna tell Illustrator, put everything back where it should be for the Essentials workspace. Does everybody see the Libraries panel hanging out there? Adobe did that so we'd all pay attention to it. So we can hide that if we want to, so you can click on the tab Libraries right there to hide it. Workspaces are gonna be something you're gonna have to wrangle, as you work in Illustrator. It's something I do all day everyday. But eventually you're gonna get thing set up where you want them, and you're gonna stick with that, okay? It depends on how you work. Now the last bit of the interface here that we're gonna talk about, is right up here, this strip along the top. This is called the control panel, or control strip. You're gonna use this a lot. The way this thing works it's like other Adobe applications. If you click on something, or you select artwork, this is gonna kind of spring to life, and show you a lot of the properties for it, things you can change. Does everybody have the black arrow selected here, the selection tool? If you don't, go ahead an click on it. Come out here, and if you move your cursor around a little bit, you're gonna notice that it's starting to highlight stuff out here. Why don't you click on one of the black boxes here, like under ExploringTheCity.com. Go ahead and click on that. And you can select it for yourself. Selection in Illustrator is an art form. When you click on things out here, and you select it, you can tell that it's selected, because it's got, there's little points around it, and it's got a color, usually a blue in this case. And if you look up here in the control panel, on the far left over here, it actually tells you what's selected. If it was text, it would say, well that's text, or path, or group, or whatever. In an image, it would tell you it's an image. That is awesome, I use this all the time. I'm like, okay well what do I have clicked on right now? All the things that are showing right now are all, well some of the properties we can set. For instance, if you come in here, you're gonna see, do you see the black square right here? Click on the arrow to the right of that. It's far left over here, click on the arrow. You're gonna see a bunch of colors that we can start with. These are called swatches. Why don't you go ahead and click on one of these in here. Click on, it doesn't matter what you do. Like I said, all the properties up here are gonna affect the artwork you have selected, that's the idea. Alright, so the control panel, super important. We're gonna be using it, as we go through today, as we go through tomorrow. I think the brown looks disgusting, that's fine. What you can do, and this is gonna get really annoying as you work in here, but you noticed that to hide this panel, this thing that's showing right here, you guys can actually either click somewhere to get rid of it. Or the secret method to do it, is press the escape key. So I press the escape key a lot of times to hide that thing and keep the artwork selected, 'cause if you click somewhere in here, you might deselect that box, okay. Alright now, if you don't like what you did, we can always undo. Illustrator has about 50 million undos. I don't even know what the upper limit is. But if you come under edit here, you're gonna see just about every program has undo, command Z. You can go back, back, back, back, back, as far as you want. There is no history panel in here, for those of you that are in Photoshop, but we do it, so alright so you guys can go back if you want to. So the interface itself, there's a lot to look at, a lot of things that we can do with it, but it's really important that you kind of get the feel of how things work out here. So alright, what we're gonna do is we're actually gonna create a document now, and start to save it, and kind of start to work on it a little bit.
Class Materials
Bonus Materials with Purchase
Ratings and Reviews
Colleen
I've been trying to learn Illustrator on and off for years. This is the best instruction I've had! Brian is a great instructor. Finally feeling comfortable with it. It does use an older version but I just adapt.
Bill Neill
Great content and a good instructor. Not his fault the world marches on and doesn't stay in 2015. Any reasonably intelligent person will be able to figure out the changes since 2015 and how they relate to this course. It is early 2019, and I'm not having any trouble, but then I am reasonably intelligent and not to lazy to do some thinking.
a Creativelive Student
Pretty good so far but he's using a very different version of Illustrator and my currently updated version does not have the tool bars top and bottom for dealing with artboards.
Student Work
Related Classes
Adobe Illustrator