Getting Started with Patterns in Adobe Illustrator
Lesson 14 from: Adobe Illustrator CC for BeginnersBrian Wood
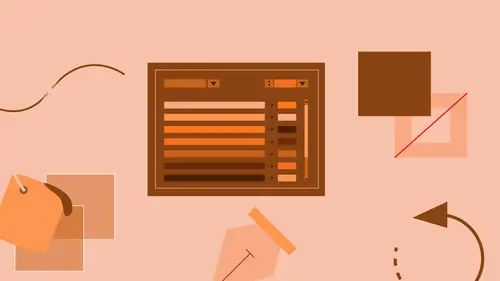
Getting Started with Patterns in Adobe Illustrator
Lesson 14 from: Adobe Illustrator CC for BeginnersBrian Wood
Lesson Info
14. Getting Started with Patterns in Adobe Illustrator
Lessons
What is Adobe Illustrator?
06:22 2Explore the Adobe Illustrator Interface
11:44 3Create and Save New Documents
07:03 4Zoom and Navigate in Adobe Illustrator
07:24 5Working with Artboards in Adobe Illustrator
18:09 6Introduction to Layers in Adobe Illustrator
18:52 7Rulers and Guides in Adobe Illustrator
09:04 8Shapes and Drawing in Adobe Illustrator
45:26Aligning and Combining Shapes in Adobe Illustrator
15:31 10Pen Tool in Adobe Illustrator
30:59 11Manipulating Stroke and Fill in Adobe Illustrator
14:38 12Creating and Editing with Color in Adobe Illustrator
17:35 13Painting with Gradients in Adobe Illustrator
10:35 14Getting Started with Patterns in Adobe Illustrator
08:10 15Adding Text To Your Document in Adobe Illustrator
08:44 16Formatting Text in Adobe Illustrator
11:34 17Strokes and Variable Strokes in Adobe Illustrator
16:56 18Rotating Objects in Adobe Illustrator
08:41 19Effects and the Appearance Panel in Adobe Illustrator
10:57 20Adding Photo Images in Adobe Illustrator
12:39 21Working with Linked Content in Adobe Illustrator
10:13 22Packaging your Project for Handoff in Adobe Illustrator
04:27 23Best Formats to Save Your Files
14:34Lesson Info
Getting Started with Patterns in Adobe Illustrator
Patterns are huge in Illustrator, there's a lot you can do with them. And the reason why I say they're huge is because patterns can be used to create patterns for cloth, for clothing, you know? They're actually used by the textile industry, the manufacturing industry, the design, fashion design industry, that type of thing, to be able to show what a shirt's gonna look like, for instance, to have a pattern going across it. Patterns can be used for all kinds of things. We can lay them on top of each other. In here, they're actually pretty easy to make. They really are. To make a pattern, we just create something, a shape, an object, a thing we wanna repeat, right? Because that's a pattern. And then we go in and say take this object, or this thing, and make a pattern out of it. And it's gonna just do it for us. And it gives us a ton of options to work with. So, what I wanna do is we're gonna create a little postcard down here that's got some texture to it, and it's got a little text down ...
there. So what I'd like you to do is, I wanna go down to this blue shape down here. We're gonna go down to that art board. You can use your Hand tool if you select it, if you wanna do that, and just click and drag to go down. And make sure you can see one of the gears off to the right there, one of those gears. Okay, we're gonna create a pattern. So what I'd like you to do, is, we're gonna select that orange gear. You know what, let's actually select the black gear. If you need to, you can hide the Swatches panel, if it's in the way. And click and close that. Come into the Selection tool and click on the gear. Remember you gotta click in the fill to select it. And what we're gonna do, is, we're gonna tell Illustrator, "Make a pattern out of that." Now to get this done, one of the easy ways to do it, is come up under Object. And you're gonna see there, you guys, the stuff down here towards the bottom of the Object menu this is the good stuff. What I want you to do is you're gonna see that we actually have Pattern, Make. So go ahead and choose Object, Pattern, Make. What's gonna happen is a pattern can become a Swatch, as a matter of fact, it is a swatch. So it's saved in that Swatches panel, over on the right over there. Now we're actually gonna go into what's called Pattern Editing Mode, which basically means we can take that shape, and do things to it, and see what it looks like, okay? Just click Okay to this, it's saying, "Hey, "we just made a swatch out of it." It's over there in the Swatches panel now. Click Okay. And you should see the original shape, in the center, and then you should see all the grayed-out ones, just kinda giving an indication of what the pattern looks like. You're gonna see right up here the Pattern Options Panel. This thing's, it's a bit of a bear, okay? We're not gonna get through every single object or thing in here, but there's a couple things I wanna show you that I think are worth it. Tile Type, this menu right here, is awesome. If you wanna take, if you just wanna make a typical pattern like this where it's just left to right, top to bottom, that's awesome. You're close to done. But if you wanna do something like add a little interest to it, like maybe stagger the rows, try something like Hex by Column or one of these. Try one of these, and you're gonna see it's gonna do something a little different. It's gonna make sorta like a honeycomb pattern, or something like that. (coughs) Sorry. Now once we pick a starting point like this, like a Tile Type, you're gonna see, we can go in then, and we can actually change the distance between the repeat, so, each repeating part. Now, there's a bunch of ways to do this, but you're actually gonna see that we have, this is the way I tend to do it. You're gonna see Size Tile to Art. Go ahead and select that. It's not gonna look any different, okay? But, what it's actually doing is, do you guys see that blue honeycomb, or whatever shape you guys have out there? That's actually the tile itself, okay? That's not the part that's repeating, but that's the tile. If you look now you're gonna see what's called H Spacing and V Spacing. We can go in and change this now. There's no arrows to change it. You got to type it in, okay? So, here's a little tip for you. If you're ever confronted with fields like this, and you want to select what's in them, don't swipe across it. You're gonna miss half of it. Just click on the label of the field, and it will select what's in the field, for you. That's a good habit to get into, just simple, okay? You click on the label. You can select that. Why don't you try, like, .2. I don't know, I'm just throwing something out there, okay? If you then click in the next one, V Spacing, you can start to see what it's doing. Horizontal spacing is right now, for me, it's going to give me .2 inches between the repeat, between each one. We can go nuts. We can go to town here and do whatever we want, okay? So I can go in now to V Spacing, click on that, and type in like, one inch, or something like that, and just start working. The whole idea is we want to get to a point where we have exactly what we want, okay? Okay, now it looks kind of dumb, so I'll fix it a little bit. There we go. Now, you can overlap these two, if you want to. There's a lot of ways we can work this. I can actually go in and do a negative. You guys can actually go in and type a negative value there, so it actually starts to pull them closer. That actually really cool for patterns, or for certain patterns you're doing. It doesn't have to sit next to each other. I actually made a pattern out of this, and I made it so that the gears meshed perfectly. Took me about an hour, but I did it. I don't know why. The other thing you can do, is there are overlaps. You can say, "Let's bring the top gears under "and the bottom gears over." There's a lot of subtle things you can do here. I'm gonna charge you guys to kind of explore this, if you want to try it out, but there's tons of stuff you can do. The only other thing I do want to mention here, with this, is we're not set in stone with the artwork in the actual pattern. We can go out there right now, to that gear, and do whatever we want. You could make it bigger. You could change the color. You could add another gear. You could copy-paste it. You could do anything right now. It's not, I said before that you need to, kind of, select artwork to start. That's just an easy way to start, but you're not limited, okay? So, like I said, I could go to the gear, and copy-paste, and put another one out here, and say, "Okay, there's now my pattern," and put a whole bunch, you know? There's just a bunch of things we can do in here. Let me get rid of that. Alright, so patterns, just kind of a quick overview, something that I think is worthy of looking at. Let's do this. We're gonna save it right now. So why don't you come up top, here, and we're gonna click on, right up here, if you guys are planning on making a bunch of patterns, you can save copies. Just keep saving copies, and it'll keep creating a swatch, based on what you see out there. So, if you're not sure what kind you want, you can keep doing that. I think I'm done, okay? So you can come up here, and click on Done, and be done. Now, if you look in the Swatches panel, you will see that pattern in there, okay? You'll see that pattern right there, and we can use that, and apply that, to just about anything we want. Why don't you come to the blue rectangle right there. I just put it in there, so we have a shape, so you can see it. Click on the blue rectangle. Select it, and I want to fill up that shape with that swatch. So, first things first, what? Select the fill, make sure, and then click on the swatch pattern, and you've got yourself your pattern. I know it's ugly, I know, okay? We're trying. We're just doing something simple here, get the idea, right? But, I've seen so many creative, amazing things done with this. Right now, what we could do, it's really harsh and kind of right there, you could, if you look right up here, there's something called Opacity we can change, and make it a little more transparent, if you want. There's a lot of ways to get this done, but right up here, in the control panel, you should see Opacity. You can make it a little more see-through or transparent. Maybe it's just something that's gonna be sitting on another color, and you want it to just kind of blend in a little bit. There's a lot of ways to do that, but we can change the opacity of it, okay? Yeah, why don't you go up there and change opacity. Make it so it's very light, very subtle. Did anybody work with blending modes in Photoshop at all? Okay, I'm not going there, but see that word, opacity, right there? If you open up, or click on the word opacity, tons of stuff.
Class Materials
Bonus Materials with Purchase
Ratings and Reviews
Colleen
I've been trying to learn Illustrator on and off for years. This is the best instruction I've had! Brian is a great instructor. Finally feeling comfortable with it. It does use an older version but I just adapt.
Bill Neill
Great content and a good instructor. Not his fault the world marches on and doesn't stay in 2015. Any reasonably intelligent person will be able to figure out the changes since 2015 and how they relate to this course. It is early 2019, and I'm not having any trouble, but then I am reasonably intelligent and not to lazy to do some thinking.
a Creativelive Student
Pretty good so far but he's using a very different version of Illustrator and my currently updated version does not have the tool bars top and bottom for dealing with artboards.
Student Work
Related Classes
Adobe Illustrator