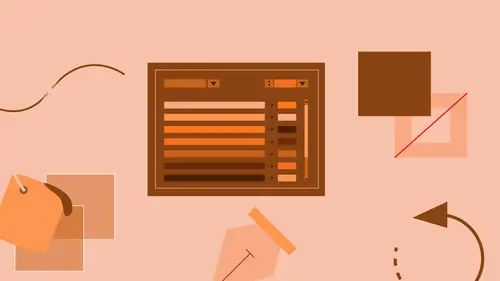
Lesson Info
18. Rotating Objects in Adobe Illustrator
Lessons
What is Adobe Illustrator?
06:22 2Explore the Adobe Illustrator Interface
11:44 3Create and Save New Documents
07:03 4Zoom and Navigate in Adobe Illustrator
07:24 5Working with Artboards in Adobe Illustrator
18:09 6Introduction to Layers in Adobe Illustrator
18:52 7Rulers and Guides in Adobe Illustrator
09:04 8Shapes and Drawing in Adobe Illustrator
45:26Aligning and Combining Shapes in Adobe Illustrator
15:31 10Pen Tool in Adobe Illustrator
30:59 11Manipulating Stroke and Fill in Adobe Illustrator
14:38 12Creating and Editing with Color in Adobe Illustrator
17:35 13Painting with Gradients in Adobe Illustrator
10:35 14Getting Started with Patterns in Adobe Illustrator
08:10 15Adding Text To Your Document in Adobe Illustrator
08:44 16Formatting Text in Adobe Illustrator
11:34 17Strokes and Variable Strokes in Adobe Illustrator
16:56 18Rotating Objects in Adobe Illustrator
08:41 19Effects and the Appearance Panel in Adobe Illustrator
10:57 20Adding Photo Images in Adobe Illustrator
12:39 21Working with Linked Content in Adobe Illustrator
10:13 22Packaging your Project for Handoff in Adobe Illustrator
04:27 23Best Formats to Save Your Files
14:34Lesson Info
Rotating Objects in Adobe Illustrator
Come under view and choose fit art board in window. Now we need to make copies of this thing, okay? So what we're gonna do is we're gonna use a little bit of rotation and a little bit of copying at the same time, alright? So we already rotated a little bit earlier but we're gonna throw a little spin on it for ya. What I want you to do is go to the selection tool and let's take this object and we're gonna drag it down and just kinda get it into the circle down there a little bit, so it's just kinda you know what I mean, it's kinda tucked into the circle a little bit. In Illustrator what you can do too is you can use your arrow keys if you want, up, right, down, left, all those arrows, and bump objects around if you wanna do that to make it a little bit easier on yourself. I wanna center that on the art board so that it's centered with the circle. Am I testing you again, maybe. So we're gonna come up top, we're gonna go to align to art board and make sure that that is selected, usually y...
ou see the align to options somewhere up here. And then I'm just gonna do the horizontal align center and make sure it's eh, kinda centered with the wheel. We're gonna go and rotate this thing a little bit around the center point. Trying to think of the easiest way to do this with you guys. Alright, we'll do it this way I think. There's so many ways to get this done. Alright, come over to the left hand side over here and you're gonna see that we have the rotate tool. Go ahead and click on the rotate tool, come out here, now if you remember early on we said that there was a little rotate around point, right? So that little aqua thing, we can take that and if we wanna make this and copy it around the circle, where do you think we wanna put that little aqua thing? (audience) Center of the circle. Center of the circle, you got it. So what I want you to do is take that little aqua thing and you can drag it down here, and do we have our smart guides turned on? I don't think we do, do we? You guys this is actually, I mean I'm glad this is happening I didn't plan it, but smart guides are good for certain things, sometimes you turn 'em on, sometimes you turn 'em off. In this case I want 'em on 'cause it's gonna show us the center of the circle. So what I want you to do is come under view and you're gonna see smart guides down here, go ahead and turn those on. Now you should see if you move your cursor around the center of the circle now, it'll say the word center. So what you could do is you could actually now take that little aqua and drag it down until you see the word center, and you've got that thing perfectly centered on the circle, okay? Alright, now what we could do if we wanted to is we could go out and we could rotate this thing now. Now here's gonna be the problem, if we go to rotate this thing we're gonna drag it. But how are we gonna know that we had the exact angle down to get the right spacing and the right number out here? It's gonna be kinda tricky, okay? I'm gonna show you guys a little bit of a trick here because you're gonna use this a lot, I guarantee it. What I wanna do is I wanna rotate around this and I wanna go and say let's put them every 45 degrees and copy them too, okay? If you come to the center out here, what I want you to do is I want you to okay it's already there, sorry you guys. Tell you what, why don't you do this for me, I've got it in the center, take that little center point that little aqua thing and drag it off the center just a little bit, it's not gonna work if we put it there already. Come to the center of the circle, hold down the option key. Now what we're gonna do here and it's not gonna let me do this, are you kidding me? Okay tell you what, here's what we're gonna do. Go back to the selection tool real quick, if you wanna reset what you're doing with these tools, I just messed up, I don't want that center point to be moved you can go back to a tool, go back to the selection tool. It's still selected, go back to the rotate tool, okay you guys are gonna see does that center point move? There we go. Now you should be able to do this. Come to the center of the circle and if you see the word center, okay, hold down the option key. You guys with any kind of transforming, if we use this key, this one key, we can do things in one step, we can do like 15 things in one step. Go ahead and click right now, hold down option and click in the center there. Do you see the dialog open up there? Okay so here's the thing, what we did by doing that is we said this gets really kinda tricky 'cause if we take that little aqua thing and we just stick it down there and we rotate, it's gonna keep resetting and we're not gonna know how to do it, okay? By holding down the option key it's saying stick there, aqua thing stay there, the rotate around point and open up the dialog, that's basically what it just did. So now what we can do is we can go in here and say let's pick how far we need to move it and we can also use that copy button we saw earlier when we were doing the other kind of transformation. So let's do this, let's go with a, what should we do here? 45, will 45 work? Let me preview on and off. Let's go with minus 45. A lot of times what I wind up doing is I'm just trying to figure out how many I want, it's 360 degrees right? Circle, so you just kinda do, I know it's a little math, I know but you kinda toggle preview on and off and you can see where it's gonna go next, okay? So we only want a few of these so I'm gonna have a minus 45 degrees, alright? Go ahead and click copy, I'm hoping this is working for everybody. Did that give you a copy out there? Okay alright, well we got one. Do we wanna do this 15 more times? No we don't, okay. If you manage to get one copied like that, what we can now do is we can use the power of Illustrator to say just do it again, okay? There's a command in here that we use all the time that you will learn. Come up to object, early on we learned about transform and a little bit about arrange, but if you come to transform you're gonna see probably my favorite command in Illustrator, it's called transform again. The shortcut is to the right there and I use that a lot, and you guys we're gonna find out that when we place images in here, if you use, how many of you use InDesign? Okay, if you use InDesign to place images the shortcut is command D, okay to place an image, well they use that for transform again in here, okay? So you're not gonna have the same shortcut if you place an image, this is staying, this is a good shortcut you're gonna learn. Go ahead and choose transform again and watch what happens. It's like just do the same angle, same amount of angle I should say, and copy it again, it's doing the same exact thing in the dialog box. So what do we need to do now? We need like what, one two three four five more, okay? So let's go do that some more. That's why we lose the shortcut by the way, but if you don't wanna learn it or use it, you can just go to object transform, transform again. Keep trying that and it should get it out there for ya. You know what, I gotta use the shortcut, it's killing me. Object transform, transform again is a beautiful thing. Alright, we've got ourselves our ship wheel out here, I think it looks pretty good, not too bad. What I wanna do is I wanna take all these objects that we have and I wanna group them together. Okay so let's do that. So let's go to the selection tool and I'd like to go in and I'd like to select all the objects out there. You're gonna find, I wanna show you a command that can be really good, really actually beneficial for you. If you have an art board and you'd like to select everything on that art board and just that art board without having to drag across or do things like that, you're gonna see, go under select up in the main menus, a command called all on active art board. I use this one all the time. Go ahead and choose that, if you were to choose select all it would select everything in every art board, okay? So obviously this is being a little picky, let's go ahead and group this together. So go to object, group.
Class Materials
Bonus Materials with Purchase
Ratings and Reviews
Colleen
I've been trying to learn Illustrator on and off for years. This is the best instruction I've had! Brian is a great instructor. Finally feeling comfortable with it. It does use an older version but I just adapt.
Bill Neill
Great content and a good instructor. Not his fault the world marches on and doesn't stay in 2015. Any reasonably intelligent person will be able to figure out the changes since 2015 and how they relate to this course. It is early 2019, and I'm not having any trouble, but then I am reasonably intelligent and not to lazy to do some thinking.
a Creativelive Student
Pretty good so far but he's using a very different version of Illustrator and my currently updated version does not have the tool bars top and bottom for dealing with artboards.
Student Work
Related Classes
Adobe Illustrator