Shapes and Drawing in Adobe Illustrator
Lesson 8 from: Adobe Illustrator CC for BeginnersBrian Wood
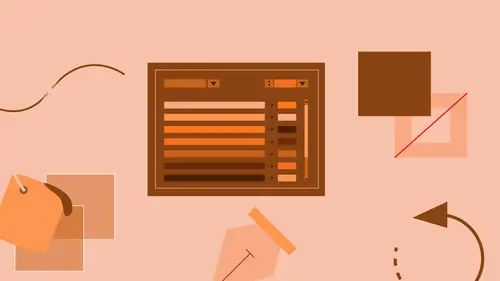
Shapes and Drawing in Adobe Illustrator
Lesson 8 from: Adobe Illustrator CC for BeginnersBrian Wood
Lesson Info
8. Shapes and Drawing in Adobe Illustrator
Lessons
What is Adobe Illustrator?
06:22 2Explore the Adobe Illustrator Interface
11:44 3Create and Save New Documents
07:03 4Zoom and Navigate in Adobe Illustrator
07:24 5Working with Artboards in Adobe Illustrator
18:09 6Introduction to Layers in Adobe Illustrator
18:52 7Rulers and Guides in Adobe Illustrator
09:04 8Shapes and Drawing in Adobe Illustrator
45:26Aligning and Combining Shapes in Adobe Illustrator
15:31 10Pen Tool in Adobe Illustrator
30:59 11Manipulating Stroke and Fill in Adobe Illustrator
14:38 12Creating and Editing with Color in Adobe Illustrator
17:35 13Painting with Gradients in Adobe Illustrator
10:35 14Getting Started with Patterns in Adobe Illustrator
08:10 15Adding Text To Your Document in Adobe Illustrator
08:44 16Formatting Text in Adobe Illustrator
11:34 17Strokes and Variable Strokes in Adobe Illustrator
16:56 18Rotating Objects in Adobe Illustrator
08:41 19Effects and the Appearance Panel in Adobe Illustrator
10:57 20Adding Photo Images in Adobe Illustrator
12:39 21Working with Linked Content in Adobe Illustrator
10:13 22Packaging your Project for Handoff in Adobe Illustrator
04:27 23Best Formats to Save Your Files
14:34Lesson Info
Shapes and Drawing in Adobe Illustrator
We're now actually gonna start to create, which is awesome. This is what Illustrator's all about. And, you know, there's a lot of ways to create in here. We can create using shapes, different drawing tools, different methods. You're gonna find a lot of times that... You'll see as we go. We're gonna start with shapes, okay? So the shapes in here, there are a lot we can create, because you gotta figure that there's a lot of things you wanna do, right? If you look on here, we have our document open. The first thing I wanna do is I wanna get things cleaned up and all the panels hidden, kinda back where they should be. So we need to reset the workspace. So what I'd like you to do is come up to the upper-right here, where the workspace switcher is. And we're gonna choose Reset Essentials. Go ahead and do that. Now that means that the Libraries panel is gonna pop open here. Your is gonna look different than mine, don't worry about that. What I want you to do is go ahead and click on the tab f...
or the Libraries panel, hide it. So we kinda collapse it over there. There we go. Now we're gonna take this first larger artboard. We're gonna start working on that one. So I wanna take that artboard and I wanna fit it into our document window. So what I would like you to do is with the black arrow selected up there, just make sure you click in there, in the artboard. Come under View and choose Fit Artboard in Window. And there you go. Remember, there's a bunch of ways to do that. If you used another way, don't worry about it, that's great. Now we're gonna start with our shapes. Now shapes in here have transformed over time. There are so many ways to create shapes. We're not gonna hit 'em all. There's no way we we can touch all the shapes in here, but I wanna point 'em out. If you look on the left over here, in the Tools panel, if you have a single-column Tools panel, like I mentioned in the previous segment, your tools kinda might be stretched out a little bit here. Mine is a double column because of my interface here, my resolution, if you will. If you look out here, you're gonna see that we lead off with the pen tool. Now the pen tool is... It's an animal, okay? It's a great tool, it's a phenomenal tool, and it's on tool that if you master in here, you can do just about anything. It allows you to create shapes that are more freeform. You wanna draw a flower? You're gonna go in and kinda use this pen tool to do that. If you look to the right of that tool, you're gonna see what's called the curvature tool. Curvature tool is newer. It's been in a few versions of Illustrator. And it's the pen tool, but not as much mass, I'll say that. It creates the same kinda thing. If you wanna create a flower, you can use the curvature tool and go in and create. But it's actually a little bit easier. And what we're gonna do in this segment, towards the end, is we're gonna start to attack the drawing tools, But I'm gonna hit more of the curvature tool, 'cause I think it's awesome, I really do. And I've been using Illustrator forever, so a little bit easier to work with. If you come down here, you're gonna see what's called the line segment tool. Why don't you do this. If the tool has a little tick mark in the corner of it, you can click and hold down on it, and you're gonna see a bunch of other tools show up. You can then let go and you're gonna see this menu. These are are a bunch of tools that, I gotta be honest, I don't use these that often. I mean, spiral's kinda cool. I use that one sometimes. But, other than that, eh, I might draw some lines and there we go. If you come to the rectangle right here, go ahead and click and hold down on that one. And you're gonna see that this is where the heart of the main shape tools are. We have a rectangle, we've got a rounded, we got ellipse, polygons, we got stars and everybody's favorite, which we are not doing today, the flare tool, okay? I'm gonna get it out of the way. I'm gonna show this right now. This is the flare too, you guys. Okay, watch. That's not it. This is the flare tool. 'Kay, everybody good? All right, done. (students chuckle) Got that out of the way. Okay, so flare tool, we've got a lot of others (chuckles) out there we can work with, et cetera. Now I wanted to point this out, too. If you use a lot of shapes a lot, you're gonna be coming back here to pick these. You're gonna notice that there are some keyboard commands to the right that you can press and get to that tool, but some of them don't have it. Look at this little thing right here. You can see a little arrow to the right there. Go ahead and click on that. You can tear these off, which is kinda cool. It's gonna make a little free floating panel for ya'. So you can take this little panel and there's a little title bar at the top here. You can just drag it by that and kinda put it where you want it to go. How neat. You don't have to keep this open. As a matter of fact, if you don't like this, it's in your way, you can actually click on the X and close it and they're all basically stuck back over here into the big tools panel. One thing in the interface I did not mention earlier is that you can take panels and you can do what's called dock them. Really useful. If you come to the title bar of this one, you can drag it. And if you drag it far enough, you're gonna see what's called the blue drop zone. Your cursor's gotta go over there, though. If I let go, it's gonna stick it in there for me. It's now in there forever until you change it. You can do this with any panel, almost any panel, I should say. So I do not want that, that's gonna drive me crazy. So I would like to drag that back out. So you can grab it by the title bar up here and drag it back out. And you're gonna see it's gonna try to take the whole thing. So what I can do is drag it by the little gripper right here. See this little gripper thing? Drag it by the gripper thing and pull it out. And you can kinda set it out there. All right, so we got our tools. If you wanna move it around, you can. Don't get stuck by putting it over there, just set it up over here. We also have a lot of other tools to create. What I want you to do is... We're not gonna use this one today, but come to the shaper tool and click and hold down on it. Does everybody see the shaper tool there? Yeah, okay, now you're gonna see this. This is Adobe's thing. Has anybody ever used the shaper tool before? Okay, this is new. This is actually... I believe this is brand new in 2015, CC 2015. The idea behind this, this tool is not for everybody. It's if you want to, you can go out and draw a shape using like your finger, 'kay? I'll show you. Don't do it, just watch. I'll just show ya'. I'm gonna go out here with the shaper tool. I can say, "Hey, draw me a circle." So I'm gonna go circle. Bam, I got a perfect circle. Look at that. Gimme a square. I'm gonna go draw a square. Something like square, square, square. Okay, it's a rectangle, whatever. It's another way to create shapes, but it's very visual. So I don't use it a lot, because I use a mouse. I use this, I use my laptop, et cetera. If you're using like a Wacom tablet, Cintiq, some other touch device baby, this is awesome. This could be really cool and really helpful. We're not gonna do too much with this today. But I just wanted to show that really quick. All right, go ahead and close. If you guys see that dialog box still open, it says shaper along top, there's a little round red dot in the upper-left corner you can click on to close. And then come back in here and click and hold down. And you should see that there are series of other tools. Click and hold on the shaper tool again. We have a pencil, smooth, a path eraser and a join. The pencil tool, underutilized, as far as I'm concerned. Pencil tool is awesome, because it's like a pencil, do I need to say more? You go out and just draw. It's kinda neat. It's gonna create vector paths, things that you can edit later on if you want to. You can use the pencil tool, you can use other methods but, most of these are the actual drawing tools that we can work with. What we're gonna do is we're gonna start out with some of the simpler shapes. So what I'd like you to do is come to that little free floating panel of our shapes. And click on the rectangle tool there. Then come on out. Now a lot of people, when they first start drawing here, it becomes a little overwhelming very quickly because we have what's called Smartguides turned on. Here's what I would like you to do. Just come somewhere, anywhere out there. There's two ways to create a shape in here. You can draw it, or you can click and type in numbers. We're gonna draw it. So what I want you to do is just come anywhere, click, hold down, and drag to make a rectangle. Click, hold down, drag. Now you're gonna notice a few things here. Don't let go of you mouse. Your finger's gonna get tired, I know. But just hang out with me. You're gonna see this little measurement label, this little gray label show up, very useful. If you're trying to get an exact size, that can be awesome. It could also be very frustrating, 'cause to do the exact size can be really hard. Why don't you do this, too? Come down and try to make it look like a square. Just move your cursor and make it look like a square. Suddenly, what's gonna happen, and when you get close enough, you're gonna see this, a line appear across it. This is new. These are what are called Smartguides. In a lot of versions of illustrator, almost every version of illustrator. If you wanted to constrain a shape, meaning if you wanted to take this thing and you wanted to make it a perfect circle, a perfect square, that kinda thing, you'd hold the Shift key down. Why don't you try that? Hold down the Shift key as you're dragging this. And you'll notice what it does. It forces it to be a square, right? If you let go of the Shift key, you could just keep drawing doing whatever you wanna do. Now if you let go of your mouse, why don't you try it. Let go of your mouse, let go. Bam, you got a shape, right? Now yours might be a different color. Is it white inside? Like a fill white? Okay, don't worry about that, I'll fix it. There we go. Because I used the shaper tool, it fills it with gray, don't worry about it. Once we let go of a shape, we can either continue editing it or we can go and delete it. We can do whatever we want with this thing. Now once we've drawn a shape like this, you're gonna notice that shapes actually have what's called a bounding box around 'em. You're gonna see eight of these squares hanging out outside. You're gonna see four on the corner. Let me zoom in here. Four on the corner outside here and four on the sides. These are what you can do to grab, kinda like the artboards we did, to resize. So why don't you come to any of these on a corner or on a side and you'll see double arrows show up, just click and drag. You can resize. Now you're gonna see lines and measurement label, gray label, all this stuff popping up everywhere, some people hate it, some people love it, we can turn those off and we will in a little bit. I'll show you how to do that. Does that make sense to everybody so far? You're all good? Okay, now you're gonna notice, why don't you take your cursor and bring it off of one of the corners, just a teeny bit. So you can put the cursor on the corner and then move it away a little bit. And you're gonna see a little round arrow thing. That's how we can rotate shapes. That's one way to do it. Really simple, just come right off the corner and rotate. We're not gonna do that, but we could. You're also gonna notice these little circles right here. These are a little bit newer, past several versions of Illustrator, but these are for corner radius. So why don't you do this for me. Take any one of these little circles and click and drag towards the middle of the shape. You can change the radius. Now you can go as far as you want. If it's a perfect square, you can actually make it so round that it becomes a circle. But these are our corner radius that we can change. And you'll notice that it shows up a little label there of what we want it to be. Once you let go, you got yourself some rounded corners. As soon as this came into Illustrator, I think I did a little dance, 'cause this used to be so hard to do. Anyway, all right. Now, this is the other thing. Suppose that you round the corners and you're like, eh, I want it to be square cornered again, I don't want it to round. Here's one way to fix that. You can take that little circle, that little widget, if you will, and drag it all the way back to the corner. So watch, (mumbles), just crank it all the way back to the corner and go a little further if you want and let go. And it'll just remove the corner radius on that. Now what if I decide I wanna do one corner, something like that? There are so many ways to do this. I'm gonna show you the ways that I use that are maybe a little easier. To me it makes sense. If you have a shape that's selected like this, you can tell it's selected 'cause it's got the points, come up to one of the little corner radius and double-click on it. You're gonna see this, Transform panel. Transform panel is a monster. And this is something that we are gonna use. And the idea behind this is it's for precision. This is where we can go and we kinda some of this in the previous segment, size, where it's located, et cetera, but you're now gonna see what are called rectangle properties down here. If you want to, you can change the width and the height of the whole thing. You can also come right down here and these are the corner radius, the four corners. Now we can go in and change them all together. You're gonna see, look in the middle, you're gonna see in Illustrator, I mentioned this before, this little link icon. Why don't you click on that little link icon? It's gonna look like a squashed bug, open link, or whatever you wanna call this thing. That means that you can now edit them independently. So if you want to, you can either type in a value or you can use these little arrows and you can like click up, click down and change each corner radius independently. Now obviously this is not a visual way to do it. This is by the numbers. And some people don't like this. Depends on how you work. If you do change the corner radius here, we can always set it back to zero if we want. The great thing about these radius, though, is that you can change how they look. We have three options. If you look to the left or to the right of each one of these, you're gonna see what's called corner type. Go ahead and click on that. And we've got three corner types. We've got like a invert rounded, and my favorite one her is chamfer. I can't even say that right, chamfer, there we go. If you choose one, go ahead and click on on, just gonna do what you asked it to do. So each corner can be a different radius if you want. Each corner have a different appearance if you want. And we could, I mean, we could do a lot of things with this. But it's kind of interesting. I'll tell you what, why don't you do this for me? Do the upper right corner as well. And I wanna make it about 0.5 inches, something like that, as far as the radius. I'm gonna change the upper-right, 'cause this is upper-right, this is lower right. So do the upper right at about 0.5. You can just use the arrows if you want or type in a value. And then we're gonna change the corner type. You can see it here, to chamfer. All right, each can be changed independently. Now, like I said before, if you wanna change them back, you can always go out there and take that little corner radius widget thing and drag it back up into the corner and it'll change 'em all back. If we wanna change each one of these independently and we wanna do it visually, we gotta do it a little different way. Right now we have the black arrow selected. Actually, sorry, we have the rectangle tool still selected. What I want you to do is this. Come to the direct selection tool. We have two arrows up here that we can use for selection. This is kinda wacky. The black arrow here called the selection tool, that allows you to click on objects, rotate them, resize them, do things like that. The white arrow allows you to go in and actually get to the different points, each individual point that's created, and change the rectangle in to like a diamond or something. You can stretch it, distort it, do what you want with it. So why don't you click on the direct selection tool up there and take a look at the shape again. What's interesting about shape, curves pass everything we create in here, is that these things are actually composed. If you look at these little teeny square right here, why don't you over one of the little squares on the corner, like maybe down there. You're gonna see the word anchor. In Illustrator, everything is based on anchors and paths. So these little anchor points, what they do is they take series of paths and they say let's connect them together. Do you wanna make it a curve? Do you wanna make it a square? What do you wanna do with it? That's what the anchor point is there for. Now we can go in and click on each one of these and select it and do different things. We don't wanna do that right now. All I wanna do is this. We're gonna add each one of these independently. So what'd I'd like you to do is come to the lower left point down here, this little anchor and click on it. You're gonna select just that one. You can tell it's selected because it's not hollow. It's got a color fill in it. Look at the rest of the points. Those are not selected. If you were to click and drag right now, don't do it, you would actually distort the shape. We don't wanna do that. All right, I'll undo that. Now you notice that we only see a little corner radius in that one corner. Take the corner radius and drag it right now. So drag it in towards the center. This is one way that we can change each corner independently and do it visually. So you're not doing it by numbers, okay? There are a lot of ways to do this kind of stuff. They make you head spin. These are two big ways. You are gonna explore and discover more ways and if you like those better, you do them. But this is usually how I wind up doing it. Okay, I tell you what, I don't want the corner radius down there. I want it to be square. So we're gonna take that little corner widget and drag it back out, get rid of it. All the way to the corner, go a little further and then let go. And you see radius zero and you got it. All right, so when we create, this is a rectangle, we can do so many things to it, lots of different things. What I want you to do is you're gonna see that this transform panel actually has a couple other panels in it. We wanna keep it out here if we can, okay? I just wanna move it out of the way. So why don't you drag it by the title bar right up here. Drag it over to the right just so it kinda gets out of the way a little bit. And the next shape we're gonna create is we're gonna start to work with some rounded rectangles. Why don't you come up to the Shapes here. And you're gonna see the rounded rectangle tool. Go ahead and click on that one. This is kinda weird to me. The rounded rectangle tool, you almost had to use before, 'cause you wanted a rounded corner to start with. I don't really use 'em that much anymore, I gotta be honest. 'Cause you can go to any rectangle and make the corners round. The rounded rectangle is just lets start with rounded corners. So let's try thins thing out. This is going to involve a keyboard command. I'll just tell you that right now. So just watch me for a second, okay? I'll do it up here. So what I'm gonna do is I'm gonna draw a little rounded rectangle. Now I'm gonna click and drag. And you're gonna see, oh, great, look. I get the little gray label. It says width and heighth. Let me see this. It says width and heighth and you're gonna see radius now, too. If I wanna change how rounded the corners are right now, I can use my arrow keys, my up, my down arrow. So if I hold down my up arrow key, watch, you see it? If I hold down my down arrow, this is the slowest thing in the world, by the way. Here's to make it faster, you do a little wiggle. You wiggle your mouse and like wiggle, wiggle, wiggle, it goes faster. Wiggle, wiggle, wiggle, it goes faster the other way. Once I let go, I still had the little corner radius things that I can go in and change the radius on. And we're still a happy little rectangle with rounded corners. So it's very similar. So let's just give it a try. So with that selected, come on out here. Let's go below the initial rectangle and click and drag. And we're gonna make kind of a bigger one. So just start somewhere down here. Click and drag and make it about yeah big. I don't care how big you make it. We can change it later. And what I'd like you to do is we're gonna make it a little more rounded. So come to your keyboard and use the up arrow key. And you can either press it 50 times or you can hold it down and kinda move your cursor back and forth a little bit. And you can round it. I don't care how rounded it is, I really don't. We can fix it really easily once we let go. If you decide you want less round, hold the down arrow key. And go ahead and move your cursor. Hopefully that's working. This is the stuff we used to have to do and I hate it. So I don't do too much anymore. Let go of your mouse, you guys, don't worry about it. We're gonna use those little widgets, that's fine. Let go of your mouse. Oh, look, there's the widgets. Just drag 'em. I mean, now you have your corner radius again. You can go and change it and do what you need to do. What I would like you to do is let's make that corner radius, I'm gonna be a little bit more specific here. I want it to be about 0.2. I know it's kinda specific, but. Here we go, all right. Now here's what we're gonna do. We got a rounded rectangle. We're gonna co in and we're gonna create a circle. Same kinda thing. So what I'd like you to do is let's go to the ellipse tool. Now the ellipse tool's fancy. There's a lot going on with this thing. It has changed so much in the last version. Come to the ellipse tool and go ahead and select it. Come out here. Now what we're gonna do is we're gonna draw some robot ears. I know that robots don't really have ears, okay? But just for the sake of argument, we're gonna draw some. So we're gonna come out here just to the left of the robot head, like up here. I'm wanna click and drag and we're gonna draw ourselves a circle. Now to do this, you just click and drag like we did before. If you want to make it a circle, try making it look like a circle, kinda drag it, look like a circle. And suddenly you're gonna see a crosshairs in it. That means perfect circle. Sometimes it's so annoying to get done. It gets really hard to do sometimes. If you hold the Shift key down while you're drawing it, it'll make it a circle, it'll force it to be a circle. So I actually want you to do that. As you're drawing, hold down the Shift key, 'cause there's something here you need to do. In Illustrator with a lot of these commands, you need to let go of the mouse first and then the key. 'Cause if you let go of the key first, it's gonna like whack and say, oh, whatever. So let go of the mouse and then the key when it gets yeah big, doesn't matter. That is something that I don't even think about anymore, as using Illustrator, but in the beginning, I had to really think about. All right, now we've got a circle in here. We're gonna zoom into that. So what I'd like you to do is why don't you zoom into it. We're gonna use the zoom tool, using any method you can think of, if you know some. I'm gonna come over to the zoom tool and I'm gonna click on that circle a few times, don't forget it's gonna go and zoom in a different way there. And put it in the center. In my book, I actually tell people to click two or three times to zoom in. But I always put the word slowly, 'cause what they do is they'll click, click, click, click, and suddenly it's like they're somewhere off on the artboard, like way over there, so you get used to that. All right, so we're looking at the circle right there. Now what I wanna do is I wanna go and actually go and edit that. So what I'd like you to do is come up here to the selection tool. Now we could stay on the ellipse tool and edit this thing. You can also switch to the selection tool here and do just about the same thing. You got all the same little controls. With circles it's kinda crazy. They've added a few things here. Why don't you take your cursor and bring it into the center. This is brand new. And you're gonna see a little like circley thing show up. That means it's the center. Click and drag it. This is awesome, you guys. You drag it by the center, which is pretty cool. We used to be able to do that, but it was a little harder. If you notice out here, we can also come and we can drag the corners or the sides to change the shape of this. Now I want it to be a circle. So if you do resize, we change things. You wanna make sure that you are holding the Shift key down to get the perfect circle. I'm gonna make it a little bit smaller, you guys. Make it about... Look at the rectangle to the right over here and think these are robot ears. How big do they need to be? Is this gonna be Dumbo robot? Is it gonna be regular ear robot? You make the call, okay? Let go of the mouse key and then the Shift key, don't forget. Now here's a couple cool things. If you need to scale this, I just showed you that we gotta hold a key down, we gotta do that. We don't need to do that anymore, this is crazy. Do you see the little white dot on one of the corner, or one of the sides of the thing? This is for the radius, you guys. Why don't you click and drag that. You can see your cursor changes appearance right there. Just click and drag. Go to the left, go the right. We don't have to hold down a modifier key anymore. 'Cause this let's us do that. So I'll make it a teeny bit bigger, that's fine. It's gonna be a funny looking robot, that's fine. All right, anybody curious about that little thing hanging off the edge over here on the right? Okay, this is a little dangerous, but we'll do it. So if you wanna make, and the first time I saw this, I was like, okay, what am I gonna do with this? (laughs) (audience laughing) If you wanna make a pie chart, this is awesome, watch. I'll just do it and then you do it. I'm gonna come over here and I'm gonna come to this thing and I'm gonna click and drag. You can now take a circle and actually create what are called pie angles and make pie angles out of it. I saw that, once again, and I thought, what am I gonna do with that? But you know what? I'm gonna undo here. I actually do this a lot. A lot of times I want a half circle. So you can take it and make a half circle. So I can drag it all the way around, make a little half circle here. You guys, it's actually very hard to get it right on, what the degree you want. Why don't you try it. Drag that little thing around and just get close to about half a circle. Something like that. Some of you that know Illustrator a little bit, if you do, you might try and hold the Shift key down. None of that works, okay? You guess, you're like, ah, I think I got it. Here's what we wind up doing. You wind up doing it by numbers. Come up to the Control Panel. And you're gonna see the word shape. Click on the word shape. The shape actually contains a lot of the things that we're doing right now, things like radius, things like size, and these pie angles. We can go in, let me zoom in, we can go into this pie angle. And this one is the first one. We can add a beginning and and end. We're gonna do this one here called Pie End. We're gonna change that to so it's a perfect half circle. So why don't you do that? Go ahead and choose 180 or type it in. Now if you look at your circle it should now be perfect, like perfect half, cool. It's actually kinda neat. There's some cool stuff you could do with that. And it's interesting, something new. All right, press the Escape key, if you wanna hide that little panel, that's an easy way to do it. So we got ourselves a circle. We're gonna kinda leave that where it is. And we're gonna keep drawing here, keep moving here. What I'd like to do now is I wanna move over to the right-hand side of the robot head. We're gonna kinda move over there. Now in here we have a tool called a hand tool, which allows us to take all the artboards and everything and just kinda shift them around so we can see everything. A lot of tools there. A lot of programs actually have this. Why don't you come over here to the left and you're gonna see the hand tool in the tools panel. Go ahead and click on that. And you can come out here now, you could just simply click and drag. So it's gonna grab the artboards and let you move them. So click and drag. And if you can see, look over on the right here, side of the robot head. We need a little bit of a blank area over here so we can work. What we're gonna do now is we're gonna create the robot hand. So pretty simple stuff. We're gonna use the polygon to do it. So what I'd like you to do is come to the polygon tool. I've got in my tools panel out here. Go ahead and come to the polygon tool. Click on that. And we're gonna go out and just create a little polygon. Now in the past, to create polygons, it was actually kinda rough. You had to use a lot of keyboard commands and all this kinda stuff. We don't have to do any of that anymore. What I'd like you to do is simply click and drag and you're gonna notice something here. With this shape and with stars, they always draw from the center. So make it a little bigger, make it about, I don't care, yeah big, whatever. I'm not trying to be precise here. We don't have to be. Now here's the catch. I want you to hold down the Shift key, before you let go, it's gonna constrain it, keep it square, if you will. Let go of our your mouse and then the Shift key. Don't worry, if you mess it up, everybody does, simply hit Delete right now and draw it again. Hold the Shift key down, let go of the mouse, then the Shift key. Now you're gonna look out here. There's a lot of new features around these in the latest version here. Check this out, this is killer. You're gonna see a little diamond hanging out on one of the sides on that shape. Hover over it, there's a plus-minus, drag it, drag it up and down. This is so cool. You can now change the sides without having to redraw and polygon. For those of you that are beginners, I'll contain my excitement, but this is awesome. (audience laughing) Awesome. All right, what we want is we want a shape that is... Let's do a, what do I want? I want an eight-sided shape, we'll do an eight-sided shape. So drag that little widget, number of sides widget there, until you see sides, eight, and let go. All right, now we can also, if we want to, there's a couple things here. We can go out and change the corner radius on each one of these. You're gonna notice this same little icon here, this little corner radius icon. Now we'll widget, grab it, grab it and drag it. Grab it and drag it and you're gonna see we can change the radius of these. Now you can make it a perfect circle if you really want to, but we don't need to do that. I just wanna do a teeny bit, just round the corners a bit and let go. You can always change it later if you change your mind. Pretty neat. Do you see this other little, there's so many little things to look at now on these. And you get used to 'em. I'm still not used to 'em, I gotta be honest. But you're gonna see this little teeny circle right here. This is actually to change the size of it overall. So you can change the radius. We don't have to hold anything down. That's the best part. It does it proportionally for us, it just does it. Don't worry, you don't have to do that, you guys, that's fine. All right, now what I wanna do is we're gonna go in and we're gonna start to work with this a little bit. You know what? Let's remove the corner radius, the round. This is gonna look dumb. So why don't you just take that little corner radius, just crank it back, all the way down, all the way back 'til you see zero and let go. It'll just remove it for us, 'kay. I know it's no longer square, right? You can see the sides are all slanted. Don't worry about that for right now, we'll fix that later. All right, now we've got same shapes set up. I am not gonna do stars today. Does anybody really wanna know how to do a star? The problem with stars is none of this applies. You guys, the shapes we've been working with are called live shapes, all of those. That means that you can edit them after the fact, a lot of the properties Stars are not live shapes, which means you have to use a lot of keyboard commands to get them to work and we're not doing that right now. Stars are great, but you can learn 'em later. All right, we've got some of these shapes created. Now what I wanna do is I wanna kind jump in and start to work with some of the other features we've got. We're gonna start to work with doing things like combining shapes, and editing shapes and copying and doing things like that. I want to fit the artboard in the window. So come under View and choose Fit Artboard in Window, if you don't mind. See the whole thing. Now we need... Like that half circle right there is one of the robot ears. We need to of them, we need to rotate it. We need to get in place. We need to do a lot of things to get this to work right the way I want it. So we're gonna do that. Why don't you do this for me? Come up to the selection tool. And click on the selection tool. When you think you're gonna do something like move, scale, rotate objects, you're probably gonna go to the selection tool. There's a simple way. Come out here, and what I'd like you to do is click on that half-circle right there. And what we're gonna do is we're gonna rotate this thing. There are a ton of ways to do everything in here. And I just wanna show you two, because it gets too overwhelming otherwise. If you come to that shape right there, what I want you to do is just come off of one of the corners. Now you're gonna see a rounded arrow, that little rounded arrow. That means you can rotate any shape now. With this shape, what I'd like you to do is click and drag and start to rotate it. And you're gonna see that we can rotate it different angles here. Now, if you want to, if we do this to any shape, a square, a circle, whatever, as you rotate, as you're dragging, you can hold the Shift key down to constrain to angles. So keep dragging and hold the Shift key down at the same time. And you're gonna see it's gonna constrain it to 45 degree angles. Can you guys see in that little gray label, does it say something wacky like minus 80, 180 minus (mumbles)? Pay no mind, okay? Don't worry about that. They're fixing that stuff. So I want you to make it look like this so it's on its side. So rotate it around holding the Shift key down, let go of your mouse, let go of the Shift key and you've got it. In that order, mouse, Shift key. All right, now I wanna move it over. So we're gonna drag it over 'til we get over to the robot head. You're gonna notice that this circle's a little special here because let me zoom in for ya'. If you come into the center of it, you're gonna see there's a little center point where it used to be the center of the circle, right? What you can do is you can just drag from that little center right there. Your cursor's gonna change to a little circle next to it. So I'm gonna click and drag, drag that over. And what we can do is, you're gonna start seeing lines and things pop up everywhere. This drives people nuts at first. It's gonna really help you out. You can snap it to the robot head and put it wherever you want. I'll put it right about, whatever, there, that's great. And then let go. Smartguides, which are these lines and all these different things that are showing up really helps us to draw, be a little more precise, or freeform, it kinda doesn't matter. All right, now what we need to do is we need to take that little robot ear and we're gonna copy it over the right, the other side. A lot of ways to do this. (chuckles) I'm gonna show you an easy way to get it done. So we can do rotate, we can do copy-paste, we can do all kinds of things. What we're gonna do is this. We're gonna actually do something called reflect this object. Now the reason why we're gonna do it this way is because I want you to see another method for doing this, this type of thing. With this shape selected, I want you to come up to the object menu. The object menu is huge. You're gonna use it for a lot of things. As soon as you select artwork, you're gonna be able to do a lot of things with them with the object menu. You're gonna see things like grouping, and all kinds of stuff. If you come down here, what are we doing? We're doing transform. (chuckles) Come to Transform and you will see that we have a series of things that we can do transformation-wise. You'll see Move, Rotate, Reflect, Scale and Shear. A lot of this stuff you can do one of two ways. You can either do it by numbers, by typing in numbers, or you can do it visually. We have the menu items to do it here, which is actually gonna open up a dialogue and say, all right, type in the value, what do you wanna do? We also have rotate, reflect, scale, tools over in the tools panel. So depending on what you wanna do, how you wanna work, you work it that way. We're gonna do it this way, just 'cause I wanna show you right now. Why don't you come to what's called Reflect. Now reflect is awesome. Reflect is gonna be your go-to. Here's the thing about Illustrator. If you're creating an object that is symmetrical, same on both sides, first couple of times you might try and draw it the same on both sides. Don't do that, okay? (laughs) Okay, maybe you could, maybe you're awesome. But it's really hard at times. So we're gonna let the tool do it for us. So a lot of times what we do is we'll kinda create half of something, copy it and reflect it or flip it over and just put 'em together, okay? It depends on what you're creating. But sometimes this can be really useful. The reflect dialog box, what we're gonna do is we're gonna actually go in and say, all right, let's turn on Preview. All these dialog boxes work this way. We turn on preview, kinda select it. You can see it happening right now. It's actually doing the reflection. If you toggle preview on and off, you'll see what it did before, it's kinda just flippin' around. You can do a horizontal or a vertical, if you want to. We need vertical, right? We're going across. So make sure it's vertical. And the magic here is the Copy button. (chuckles) If you just said OK, if you clicked on OK, we just take that shape and do the flip, do it over like this. So why don't you click on Copy. I know it's hard to tell but you now have two shapes. One of them is the reflection of the other. Can you y'all see that? Can y'all see the other shape? Come to the center of it. It's gonna be a little tricky. You're coming to the center of it, and I want you to drag it straight across over here. Now it's gonna stay in line. Do you see all the crazy purple lines showing everywhere? I know, it's a little nutty. I want you to drag it over here and I want you to see if you can try and align it with the other shape. It might be really hard. You should see a line show up across. Don't worry if you don't. I'm gonna show you how to align stuff, don't worry about it, okay? Just make sure it snaps to the side of the shape. You'll see a purple line show up vertically, and let go. And you got yourself your robot ears. When we work in Illustrator we're gonna be working with, a lot of times we'll work with simple shapes to create more complex shapes, 'cause you can do so much with them. So transforming, kinda working with that type of thing, we've got a lot of things we can do there. Now what we're gonna do is we're gonna go and do a little bit more transformation, a little bit more changing here to kinda change things up a little bit. What I'd like you do is we're gonna move the robot hand around a little bit. So come to this polygon. And I've got my select tool selected, the black arrow, go ahead and click on that. And you're gonna see that we could do it. I already showed you guys how to rotate if you just come off like the corner like this, right? So so far we've done a transformation. We transformed something two ways. We did it visually, just hanging out out here, rotating, maybe. And then we just did it by a dialog box or a menu item, right? Now if you want to, you can also use, and I hate, I'm not trying to throw 50 ways to do things here, I know. But if you look over here on the left, you're gonna see that we actually have all of the transformations on the left over here as tools. Now the reason why we have that is what a I'm about to show you. You're gonna see that the rotate tool, if you click and hold down on this circley tool, the rotate tool, you'll see that we actually have a tool called Reflect. This is awesome. So we could've done the same thing we just did. The difference with these tools is you need to use keyboard commands. So as a beginner, it can be kinda rough to kinda get used to it. So why don't you choose rotate tool. Now the special thing about the rotate tool, take a look at the shape right now. What's different? You're actually gonna see there's little crosshairs in the center, right? With the rotate tool, you can tell it what point to rotate around. This is why this one's different. If you just go and grab the black arrow and you try and rotate it, it's always gonna rotate around the center. In this case, here's what you can do. I can go and take that little crosshairs and I can actually click somewhere else and rotate around that point if I want to. Why don't you try this first. Come out anywhere you want, outside the shape, click and drag. It doesn't matter where you go. You could just click and drag it to rotate it. Don't worry about how it looks and kinda how you get it, just make it rotate a little bit. Now come to the shape and let's suppose that for some reason this was in place and I needed to rotate it around let's say the bottom of it, and I just kinda needed to do this instead, instead of rotating around the center like that. Come down to the bottom of the shape, like below it a little bit, and just click and let go. You can move this little center point around, this little rotate around point. Now if you come out, just anywhere, click and drag. Click and drag, you can see where you're rotating around now, right? That's pretty cool. So a lot of these functions, a lot of things that we're doing here have different ways of working. That's why I wanted to show you these, okay? This one's being a little more precise, allowing us to rotate exactly where we need to. And at times you will need to do that. But, okay. All right, so make it look something like that. Doesn't have to be perfect, don't worry. I'm not trying to be super precise here. Okay, so that's a robot hand. Now what we're gonna do is we're gonna just do a little bit more to the robot body real quick. I wanna make a copy of an object. So select the selection tool. Go back up here. What we're gonna do now is we're gonna go in and we're gonna take the rectangle for the body down here. We're gonna make it a little bigger, and we're gonna copy it. Keep it simple. So what I'd like you to do is click anywhere inside that shape to select it. And what I want you to do is come to the bottom. We're gonna make it a little taller so you can come to the bottom bounding point in the middle down there and just click and drag down to make it a little bit taller. That's fine, don't worry about it. We'll be a little more precise in awhile. Now I'd like to copy this and just use it as the neck. We'll keep it simple. This the thing about Illustrator. You want to reuse what you already have, instead of reinventing the wheel, if you can. Now have you all copy-pasted in a program before? I know. You guys, I need to show you a couple copy-paste commands that are phenomenal that you will use. Why don't you come under edit and go ahead and copy. Just use a copy, if you know the shortcut, use it, Command C, whatever, just Edit, Copy. Now in Illustrator, a lot of times you're gonna try and be a little more precise to do things. So come up under Edit again. And you'll actually see that we have about 6,000 different paste commands up here. We have Paste, Paste in Front, Paste in Back, Paste in Place, Paste on all Artboards. You're gonna use these, I guarantee it. There's gonna be a time where... How times do you think you're gonna make a donut? Okay, maybe never. But suppose you need to make a donut. I'm gonna make a circle. You think I'm gonna go like copy a circle over here and then like drag it and align it? There's so many faster ways to work in here. You can take a circle, capy it, and say, you know what? Paste it right in the same place. So that's called paste in place. So it puts it in the exact same position. And I could just make it smaller. You're gonna see paste in front and paste in back. That means if I have a circle or shape like this one, or whatever I have, it's gonna say paste the next copy directly in the same place but in front of it, or put it behind, paste it back. It's kinda interesting. So what I'd like you to do right now is we're gonna do a paste in front. So just do a paste in front, choose that. And you'll actually see, you look at it, and you're like, well, what did it just do? It's in front, okay? Just trust me. But watch for a second. I'm gonna move it out of the way. There it is. And here's what we're gonna do. We're gonna make it a neck size, so we're gonna make it a little narrower. So what I'd like you to do is we're gonna come to one of the side points. Now don't start dragging or doing yet, okay? I'm gonna show you a key here that you're gonna use a lot for shapes. The Shift key is super important for making sure we constrain and keep it like a square or circle. We're also gonna use the Option key a fair amount. Alt on Windows. So if I hold down the Option key here, just watch me for a second, and I drag to the left, for instance, it drags both sides in towards the center, for instance. Let me undo that. I'm gonna go to Edit, Undo, or Command Z. Why don't you try this? Come to the right over here, this point, hold down the Option key, click and drag to the left, get it about next size, I don't care. Let go of the mouse first. And then the key, otherwise it will not most likely do it, okay? Pretty cool, that's a great way to be able to resize something from the center, you resize both sides at the same time. All right, now we need to get the neck in place. So all I could do is we're just gonna drag it up and put it in the head, so why don't you drag it up a little bit? I don't care, just set it somewhere up there, that's fine. This is gonna be the world's funniest looking robot, wow. All right, now you notice that as we're creating objects here it's stacking things on top of each other, right? So remember that stacking order I was talking about? The shapes one on top of the other? What we're gonna do is we're gonna go in and we'll kind of change that order. I talked about the layers panel a little bit. But we don't have to go that far if we don't want to. We can actually use what are called range commands. You can say bring something to the front, send something to the back. I want that neck to be behind all the other shapes, for instance. So with it selected, come up to object. You're gonna see a command up here. You're gonna use probably a fair amount. You're gonna see a range. We have Bring to Front, Bring Forward, Send Backward, Send to Back. Now this is kind of interesting. But when you first look at this you're like what's the difference, right? If I say bring to front, it's gonna take the shape that I have selected and bring it in front of everything, on top of everything. If I say bring forward it's gonna bring it on top of the shape that's right above it. Send backward, it's gonna send it just behind the shape that's below it. Send to back, put it behind everything. So, in this case, we don't need anything crazy, I'm just say put it back, put it to the back, all the way to the back. So we're gonna choose Send to Back. And once you do that, it's gonna go behind everything. Now it's kinda hard to tell, 'cause you still see the outline and all this shape. Why don't you go ahead and deselect by clicking somewhere to deselect. And you can see now it's behind everything.
Class Materials
Bonus Materials with Purchase
Ratings and Reviews
Colleen
I've been trying to learn Illustrator on and off for years. This is the best instruction I've had! Brian is a great instructor. Finally feeling comfortable with it. It does use an older version but I just adapt.
Bill Neill
Great content and a good instructor. Not his fault the world marches on and doesn't stay in 2015. Any reasonably intelligent person will be able to figure out the changes since 2015 and how they relate to this course. It is early 2019, and I'm not having any trouble, but then I am reasonably intelligent and not to lazy to do some thinking.
a Creativelive Student
Pretty good so far but he's using a very different version of Illustrator and my currently updated version does not have the tool bars top and bottom for dealing with artboards.
Student Work
Related Classes
Adobe Illustrator