Advanced Repeating Pattern Swatches in Adobe Illustrator CC
Lesson 27 from: Adobe Illustrator MasteryDaniel Walter Scott
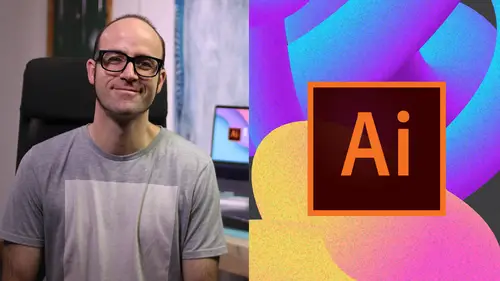
Advanced Repeating Pattern Swatches in Adobe Illustrator CC
Lesson 27 from: Adobe Illustrator MasteryDaniel Walter Scott
Lesson Info
27. Advanced Repeating Pattern Swatches in Adobe Illustrator CC
Lessons
Overview
1Class Introduction to Advanced Adobe Illustrator CC
02:35 2Getting Started with Your Adobe Illustrator Advanced Tutorial
01:19Drawing
3Trick for Redrawing Hand Drawn Images in Adobe Illustrator CC
03:17 4Curvature Tool vs Pen Tool in Adobe Illustrator CC
10:27 5Advanced Pen Tool Tricks Using Adobe Illustrator CC
08:47 6How to Draw Flowing Curves in Adobe Illustrator with the Width Tool
13:14Mastering Corners with Adobe Illustrator CC Corner Widget Effects
05:27 8The Best Creation Tool in Adobe Illustrator CC the Shape Builder Tool
23:01 9More Shape Builder Goodness
11:02 10Using Live Shape Effects in Adobe Illustrator CC
06:03 11Class Project - Drawing Exercise Using Width, Curvature & Corner Widgets
01:38 12Drawing - Quiz
Keyboard Shortcuts
13Advanced Keyboard Shortcuts for Adobe Illustrator CC
11:05 14Keyboard Shortcuts - Quiz
Color & Patterns
15Advanced Color Tips & Tricks for Adobe Illustrator CC
15:44 16Using Color Themes in Adobe Illustrator CC
03:02 17How to Color a Real Hand Drawing Using Adobe Illustrator CC
07:07 18How to Use the Color Guide in Adobe Illustrator
02:47 19How to Change All the Colors at Once in Adobe Illustrator Recolour Artwork
04:19 20How to Make Gradients Bend in Adobe Illustrator CC Using Gradient Mesh
13:36 21How to Make Long Shadows in Adobe Illustrator CC
07:15 22How to Blend Images with the Background Colors in Adobe Illustrator Blend Modes
03:26 23How to Make Images Black & White in Illustrator & Mix with Color
07:44 24How Do You Make Anaglyphic Text Using Adobe Illustrator CC
06:12 25How to Make Gradient Stroke Overlap & Mix Colors in Adobe Illustrator
06:39 26How to Create a Duotone Image Effect in Adobe Illustrator CC
07:23 27Advanced Repeating Pattern Swatches in Adobe Illustrator CC
14:16 28Color & Patterns - Quiz
Workflow Speed
29How to Change The Default Font & Swatches in Adobe Illustrator CC
07:36 30Advanced Workflow Tricks for Adobe Illustrator CC
10:52 31Shortcuts for Aligning & Distributing in Illustrator CC Using Actions
04:28 32How to Proof Colors in Adobe Illustrator CC
01:25 33Adobe Illustrator is Running Slow, How Do I Speed Up Illustrator
09:40 34How Best to Use Illustrator With Other Adobe CC Software
08:13 35Workflow Speed - Quiz
Typography
36Advanced Fonts Tricks & Tips in Adobe Illustrator CC
07:52 37How to Put Text Type into the Shape of a Letter in Adobe Illustrator CC
08:40 38How to Use the Touch Type Tool in Adobe Illustrator CC
02:27 39Typography - Quiz
Strokes & Lines
40How to Multiply Strokes to a Path in Adobe Illustrator CC
06:24 41How to Add a Stroke Line Around the Outside of Text or Shapes in Illustrator
03:45 42How to Make Multiple Lines Using Offset Path in Adobe Illustrator CC
09:33Depth, Perspective & 3D
43Introduction to 3D in Adobe Illustrator CC
11:10 44How to Make Semi Flat 3D Icons & UI Design Using Adobe Illustrator CC
15:22 45How to Make the Paper Cut Effect in Adobe Illustrator CC
09:35Charts & Graphs
46How to Make a Pie Chart Line Graph & Bar Graph in Adobe Illustrator CC
17:38Artboards & Pages
47Advanced Artboard & Pages Tricks in Adobe Illustrator CC
05:42Creative Cloud
48Advanced CC Libraries Adobe Stock and Adobe Market
09:12Images
49Advanced Image Tricks & Tips in Adobe Illustrator CC
07:22Transform, Distort & Blend
50How to Distort Bend Shapes & Type in Adobe Illustrator CC
03:39 51How to Make a 3D Ribbon in Adobe Illustrator CC
08:58 52How to Create Lots of Lines that Blend Together in Adobe Illustrator CC
09:24 53How to Make 3D Gradient Lettering Blends in Adobe Illustrator CC
11:25 5449. How to Make a Linocut Effect in Adobe Illustrator CC
08:26 55How to Use the Puppet Warp Tool in Adobe Illustrator CC
09:33 56Transform, Distort & Blend Quiz
Web UI design
57How to Use Adobe Illustrator for Web & UI Design
15:17Animating
58How to Make an Animated GIF Using Adobe Illustrator CC
14:52Conclusion
59What Next After Your Illustrator Advanced Course
01:07Final Quiz
60Final Quiz
Lesson Info
Advanced Repeating Pattern Swatches in Adobe Illustrator CC
Hi there in this video, we're going to make this rather hypnotic repeating pattern in adobe illustrator. We're gonna look at some more advanced features in this video. Also do things like this where we get it to kind of map around that's meant to be a pocket. Okay, terrible pocket. But this is well where we gonna pull it and really kind of warp it. All right, we'll show you how to do that now in illustrator. Alright, so first up, open up patterns dot ai Okay, there in your exercise files. Now you don't have to these are just some shapes we're going to use as an example. You can totally use your own. You can't use these particular ones for any other work because they are stock library images made by the handsome robert Philip spelled F I L I P. Okay, so you can go to stock dot adobe dot com and buy those if you want to use them. And what we're gonna do is we're gonna slip them all and just kind of move them off to the edge. Okay. And we're gonna build our very first kind of repeating ti...
le, like at the beginning there were just going to kind of make some sort of some sort of thing. Okay, playing with a layer order. And just getting started. Now, my advice always is to No, it's been too long kind of doing it here is to jump straight into the patent tool. Okay, Because you'll find that things just look different once they're actually getting repeated. So get started here, get some sort of thing going. Okay. And once you're ready, select them all. You're gonna go to this thing here. Okay, window. This is the most insignificant name, but most awesome tool. It's called pen options. Okay. You'd never click it. But this option, this thing opens and doesn't look like it's usable on this option. Say makeup in a weird winter. Get going cool. It says it's put a swatch in my swatches panel over here, you can kind of see a tiny version of it here in my swatches panel. So now is the pattern making time. We're gonna give ours a name. We're gonna call ours retro. Okay. A couple of things before we start playing around with the sizes and weights and things. Is that I don't like it when it dims these extra copies. Just turn that off. Like to see an actual fact and the other things will turn off and on is we'll leave the tile edge on and we'll turn the size tile to art off. Move with art on. Just follow me. I'll explain it when we get out of here why we want to do all these things. Okay, so turn all those on and off to match mine and now we're gonna play around with this. The important part. You know which of these kind of like ways, there's no right or wrong way I end up always using hex the hex by row or column gives me the best kind of feel for I want, but it doesn't matter. Just find something that works for you. Okay, I'm going to start by hicks by column and now what I want to do is decide kind of, there's two things I can do and say I want it to come in tighter. It's easy to use this tool here, the pattern tile tool, click on that and I'm gonna grab one of the corners, hold shift okay. And just kind of shrink it down so that it kind of re sizes and gets in tighter again. Okay, up to you. I'm gonna undo didn't like that, but that's the way to do it. What I'm gonna do is just kind of start rearranging this stuff to kind of start maybe looking better. Okay, start filling this gap better. You can play around with size and scale, just like you're working in illustrator. Okay. Okay, now you can also bring other new parts in so you don't have to kind of really decide at the beginning, let's say I want to do, it's kind of weird, right click on done to kind of get out of here and a couple of weird things happen is like it's all gone okay. These things here on the pattern, they just kind of like these guys are useless now we're not useless, but we don't need them anymore. Let's say we draw something else and we draw an ellipse and we draw, I steal the colors from this. Okay, I'm gonna draw a couple of them and just steal the colors. Okay, pretty exciting, dan. Nice work. I'm gonna copy them. Okay. And they're useless now again. And what I'm gonna do is I'm going to jump back into that swatch and you just double click it over here and just watch this panel and it comes back to life. You're in some kind of like a no man's land in here. Cool. And now I can paste them in. Okay, I could have actually just drawn them in here, couldn't I? Okay, I'm doing this why? Because I just wanna fill in some just some no man's land gaps here. Okay then I just want to kind of put in, you can play with the layer order. Yeah, that one. So once you're happy with everything, there's a couple of things we need to do, it's done. Let's apply it now because that actually doesn't exist anywhere. I'm gonna grab the rectangle tool, I'm gonna grab a nice big rectangle to cover the background. Okay? And connect there. Mine by default has filled it. Yours might not, you might click on this as well, you might be like yours might be filled with say white and you might click on the swatch to fill it and you go Phil I did this little time. Can you see it's actually filled the stroke. There's a tiny pattern around the outside to make sure the fill here has no stroke. Okay, sorry the stroke has no stroke. And the fill is this guy. Okay, probably do it over here dan. It's just easier click on fill and stroke have no stroke. Alright. Some of those options I kind of talked about earlier. Let's discuss those and what they mean. One of the options that says resized to tile art, it just means that when I resize this okay, it re sizes, it comes along for the ride. If you have that ticked it will try and stay the right size and that's fine. Okay, there might be a reason why you want that but it doesn't really matter because you can do it afterwards. Let's have a little look at that. Say there's kind of two uses, let's say this is a repeating pattern and say you're a fashion designer and that you want to resize something down. So you're making your pockets or an insert something smaller, but you don't want the patent to resize because it can't because the, you know, it's the fabric pattern and it's done, you can't resize it right? So what you can do is you can turn it on and off by going to window and going to transform. Okay. And in here there's some sneaky options in the burger menu. Okay. And it's this group here. So by default it's on both means when I transform the object which is the rectangle, it transforms the pattern as well. But you can say actually just want to transform when I'm transforming just the object. Okay, and when I scale it down you can see it just scales the object, not the pattern. So that might be useful for you. Any trouble with that. Is that it's on forever. Okay, so you gotta make sure just turn it off. I go in and turn it off again because yeah, causes later on you get a headache like what's going on. Okay, so turn that back on. The other one is transformed object pattern only. So I wanted to resize the pattern but not the box. Okay, this doesn't do what you expect. Okay, it does both. Again, like it's what they mean is that you have to transform the pattern only. You have to use this little box here. So the height and width here let's say I want to divide it by two. Okay, I'm going to click into the box. You can see I've divided the height and the width by two. The object hasn't changed just the pattern. Make sure as well when you're doing that, that is linked case, it is the height and width together with the rotation in here. I might do 20 and because I've got that option ticked on just the pattern, it's only applying to that. Okay, so I'm going to take it back to both. Another thing you might do is at the beginning, we didn't put a background color like can you see the white of the page fill the gap and you can see here there's now space behind it. Okay. The grades coming through now I find is that coloring it before you get into all you need to do is grab this and put feel color. So have pink and put it behind it and add that when you create your tile. Okay. That will add a background color to it. I find it's easier. Probably probably. Um I like to have a separate box separately. Okay. To kind of show the stock color or the color behind it Doesn't really matter I guess. And all right, the other thing I wanna do is let's have a little look at, I'm gonna go shift. Okay. And to get my outboard tool, hold down the key, drag out the option key on a Mac to get a new outboard. If you're not the outboard tools there. What I'd like to do now is first of all I want to get rid of the pink background. Goodbye. Um I want to kind of start distorting this pattern. Let's say that you are doing it for a mock up of your pattern on something or say you are a designer fashion designer and you want to kind of move it around the shape of a model. Okay, so let's look at both. Kind of a couple of ways of doing that. One of the easy ways is let's say you just want to distort it, let's go to edit, sorry object, go to envelope distort and we're going to one of the easy ones is make with warp. Okay, so if you've got a kind of really simple shape, it's going to stress your machine out a little bit. You can see it's kind of what it this way, if one of these shapes is gonna work for you. Okay. Flags and waves and things like that, then you can just use this option. Okay, and you can see it's kind of destroying the while destroying it's kind of changing your pattern if that doesn't work for you, let's say you want to really control what it does. Let's do two ways. I'm gonna use my courage tool. Okay, so I'm going to create say a pocket and I'm gonna draw, make sure Phil is not our pattern. That's going to freak us out. So it doesn't really matter what color this is. A double click for a corner click, once for a curve. Double click for a corner. What we'll do a bit of a click once for a curved. Double click for a corner. Double click for a corner. Double click once for a curve. There you go, awesome. So we've got our ugly looking pocket. Um Okay, that's really bad. Anyway, you the idea you can do a couple of things. Let's look at two options. So shift, shift to zero. Okay, to get my on board tool, Make another duplicate. And so the first option is you might get away with this is select the two objects in your pocket needs to be at the front. Okay? So select both of them. Go to object, go to envelope distort and there's an option that says make with top object just kind of tries to jam it in there again, a bit stressful. Okay that might be enough for you. Okay? And you just let the let the shape do the work and that could be quite cool. And so you want a bit more control. What you might do is select on this background shape and we're gonna go to object, we're gonna go to object envelope distort and there's one that says make with mesh. Okay this is like full custom. Okay, three x 3. The more mess you have, the more detail you you can control but it's a little fiddly. Okay, so like a gradient mesh looks exactly the same. So I'm going to play it first again quite a hardcore pattern. Okay if yours is even more hardcore and your machine is old, it's going to take a while. All right, next thing I want to do is I want to bring weirdly I can send him to the back that's really fast. If I try and bring the pattern to the front, spend ages doing it. Okay. What I want to do is actually just lower the opacity of this. Don't lower the opacity of the pattern before you make it a mesh. Okay? Um it's really hard to turn the opacity back up. It's easy this way. Okay, so I just want to turn it down for a little bit while I play around with it. I'm gonna use the white arrow tool and I'm working with the mesh. Okay. And what I might do to get started, I'm going to select these three points Now. It's really hard because I picked a blue, I've got a blue kind of pocket and I've got a blue kind of textile and there's also blue on this layer, so it's a little bit hard, you'll hopefully work it out. So I've selected just these three guys. Okay, four people. Okay, I'm gonna drag it in a little bit and give it a second and you can see it's kind of getting scrunched up at the side there. I'll do the same for this side. So this is just giving you the kind of customized shape, you can kind of see what's happening, I can drag it out here. So I'm gonna drag it in here and there's just a lot of fiddling around now to kind of push it the, you know the way you want the fabric to fall? Um Yeah, there's gonna be a lot of messing about. So let's say I grab just this one point here and I drag it in which would affects here and gonna zoom in. So you can see it, You've got these little handles that control it as well. They're a little fiddly. Okay, I'm gonna drag him around. There's this guy taking a little bit of time now, my machine is pretty hardcore and it's still taking a lot of time. So we're kind of doing two things that are really kind of extreme. One is the pattern and the other is using an envelope. Mish, cool. So I'm not gonna spend too much more time, but there's a lot of just grabbing these anchor points. Maybe the mesh is too complex. I put three by three. Maybe if you're doing this now, try just two by two, it might give you just enough control to be able to, you know, watch this, I'm going to really distort it, breaking it, but say if you want a bit of a pinched fabric or your matching, you know, you've got kind of like stock images and you want to match the kind of role and folds of the fabric, you can start pushing this around when you're done with the black arrow. Have it selected, go up to the opacity and crank it back up and the last thing we're going to do is send it to the back again, I should have brought the shape to the front. For some reason, I'm gonna make sure he gets cropped in. Okay, so now with them both are selected, we're gonna hit command seven on a Mac or control seven on a Pc. Okay. And that just kind of sticks it in the shape and that's my fabric thing. Alright. One last thing you might do is let's say that you're actually designing this and you want to change the colors that are used in here. Okay, a nice way to do it. Black error. I've got it selected. Go up to edit, go down to edit colors and we did this properly in an earlier tutorial. We're going to give you the short version here. Okay, so re color artwork. Okay. And jump to the edit. Okay. Link all the colors and then you can kind of drag this around in and out. Kind of expands them richer and cooler. Okay. And you can see down the back in the background there, I'm changing the colors, making them terrible. Good work. Then, in case you might have some color options once you've got it in here or maybe just some huge changes or you get the fabric and you're like, man, it's not quite reflected. Well in my design, I might have to adjust it. Cool if you want to go into more recovering artwork. I go to that in a full earlier tutorial. All right. There's patterns. Hope you learn something new and Yeah, Alright, let's get on to the next video
Class Materials
Bonus Materials with Purchase