Direct Selection Tool, Path Features, Editing Points and Joining Lines
Lesson 6 from: Adobe Illustrator on the iPadJason Hoppe
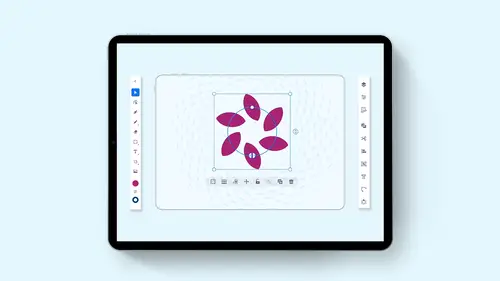
Direct Selection Tool, Path Features, Editing Points and Joining Lines
Lesson 6 from: Adobe Illustrator on the iPadJason Hoppe
Lesson Info
6. Direct Selection Tool, Path Features, Editing Points and Joining Lines
Lessons
Introduction to Illustrator on the iPad
06:56 2Create a New Document and Setting Preferences
01:17 3Toolbar, Task Bar, Interface and Shortcuts
05:41 4Basic Shapes, Touch Wheel, Contextual Menus
12:01 5Guides, Grids and Smart Guides
03:53 6Direct Selection Tool, Path Features, Editing Points and Joining Lines
04:18 7Pen Tool, Pencil Tool, Blob Brush Tool, Eraser Tool
09:47 8Align and Distribute
05:25Lesson Info
Direct Selection Tool, Path Features, Editing Points and Joining Lines
Now let's talk about our direct selection tool. Okay, are direct selection Tool allows us to select a shape and allows us to go in and select individual points on the shape to begin thio. Edit these shapes independently. Okay, now there's a faster way to get the direct selection tool, and it's really cool if you are working with your selection tool and you click on an object and you'd like to get your direct selection tool. Sure, you could go click on your direct selection tool. Or you can simply double click on your own grouped shape. You'll see it converts automatically to the direct selection tool it shows you right up here. There it is, and now you can go in and you can directly select any point or any handle or any corner on your shape. When you're in the direct selection tool, you'll notice that you get a totally different contextual menu down below. So I double clicked on my own grouped circle. It got me into directs election mode and all my points or solid blue. So when I move ...
this around, my entire circle is going to move. If I touch one of those points again. You'll see that the white circles air now not active. A dark blue anchor is going to be active and I can then move this around and kind of create like an egg shape. OK, well, under here, I've got all these little icons. Well, what I can do here is I can take this corner handle r the smooth handle because I've got the smooth anchor point. I should say X has got the handles coming out. And I can use this convert anchor point feature to take my circle that I made into an egg and converted into a water droplet by going in and pulling the handles out, basically creating a corner point. Okay, I can go back, and I can convert it to a smooth point that has handles coming out. I could also use the little scissor tool and click on it, and the path has been cut. Doesn't look like anything's happened here, So let's go back in, select the object double click again to get back to my direct selection tool. And now I'm going to click on just at one point and I'm gonna move and you can see that That anchor point has actually been cut right there. So what happens when I cut an anchor point here? Well, that just allows me to open my shape up and move those ends around if I'd like to go, and I'd like to join those two ends together, going to use my direct selection tool on directly select both of those points, and I'm going to use my joint function here to join those points together. Okay, that's pretty cool. So double click on that one point and you'll notice when I double click on an existing point here That will also give me my convert as well. So that's kind of cool. Okay, I like that feature. We also have this other feature here. This little X right here. And this is crazy. Cool. Check this out. I've got my little shape right here that I've worked on, and I've kind of pulled the handles to kind of create this nice little shape. If I click on a point and I use this smart delete feature, it will delete that point along the path there and try to keep the shape as accurate as possible. So have you ever worked on a shape where you've got points and you're like, Oh, gosh, I've got a lot of points. I'd like to take them out in the desktop version of Illustrator. You do that and it just simply just changes the line here. It tries to keep it as close as possible. That's a really cool thing. Let me just undo that. I'm just gonna go ahead and I'm going to take my little finger here, and I'm going to tap a couple times and bring it back there. It ISS Okay, So now if I click on these and I kind of curve the shape back here, There we go. I go when I click on this point right here. Use my smart delete. Look at that. I love that feature. Very cool, right? Very cool. When I'm done with the direct selection tool, I can either click that done up here or just simply go back and touch the selection tool and get my object right back. Now, I'm using a combination of both the pen and my finger to Okay, so I switch hands left and right is I'm working depending on where I'm going. Where I'm doing, and sometimes it's just nice to be able to just touch with your finger. In most cases, you just touch their tools and it's gonna activate the tools very well.
Ratings and Reviews
Raina Beutel
This course gave a great overview of the program tools and functions. Definitely a 101 level - best for someone with zero Illustrator experience, which is why I benefited so much from it. Thoroughly explained and perfect pace! Thank you very much! Looking forward to a future intermediate/advanced level class someday, to learn even more tricks and tips. :-)
Sara Chang
This is very helpful and exciting, thank you, Jason!
a Creativelive Student
Student Work
Related Classes
Adobe Illustrator