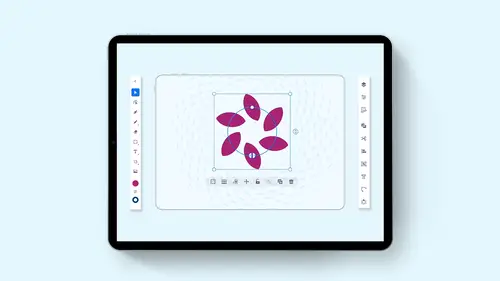
Lesson Info
10. Repeat Feature
Lessons
Introduction to Illustrator on the iPad
06:56 2Create a New Document and Setting Preferences
01:17 3Toolbar, Task Bar, Interface and Shortcuts
05:41 4Basic Shapes, Touch Wheel, Contextual Menus
12:01 5Guides, Grids and Smart Guides
03:53 6Direct Selection Tool, Path Features, Editing Points and Joining Lines
04:18 7Pen Tool, Pencil Tool, Blob Brush Tool, Eraser Tool
09:47 8Align and Distribute
05:25Lesson Info
Repeat Feature
Now, let's show you this. Absolutely awesome. Radial and grid and mirror repeat. Absolutely fantastic. This takes the place of the more. A little bit more involved. Rotate tool here. I've got a little pedal and I'd like to make a flower out of this here, and I'm going to make it a nice, pretty magenta color. Okay, A little wine color here. I'm gonna take this. I'm gonna go to my repeat here. I'm gonna do a radio automatically. Does a radial repeat. Look at that. Okay. Awesome. Oh, yeah. The little up and down arrow here, I just simply slide up and down. And this is going to give me my radial. Repeat. Okay. Cool. I can also use my little clamshells here to kind of pull around so I can control how many of these shapes that I want, but I'm gonna go back in. I'm gonna edit my shape here, and I think I'm going to go in and I'm gonna rotate this shape, and I can dynamically change this whole thing. If I change my size, I change my distance. You can see that. I can actively change this while ...
I'm in the rotate. That's awesome. I love the fact that you could go within and kind of take this whole thing and then select the whole thing overall and scale it up and down like this as well as going in and controlling the number of objects here on this scale. This all down. And I'm not gonna take this again. I'm gonna do another radial repeat here to then go in and repeat this shape around time and time again so I can radial repeat a radial. Repeat. Look at that. Just that simple. I mean, it's like, Oh, my gosh, that is awesome. I love it. Okay, two finger tap is gonna allow me to undo so I can actively change these in here as I go. Super cool. Love, love, love that feature. That's the radial. Repeat, Super cool. I'm just gonna put this up over here, so we've got it, and so we can come back to it again. If we need you next one, I'm going to do with grid. Repeat, this is super cool, too. So I'm gonna grab just a basic square, and I'm gonna switch the fill for the stroke here just by clicking my little double in a narrow right there. Cool. And I think a nice blue. So I'm gonna pick a blue. That's in my swatch panel here, and I'm gonna beef up the stroke weight like that. Okay, Now, let's go in to our repeat here. I'm gonna do a grid. Repeat, Super simple gives me a grid. How do I mess with this? Easy. Grab my little pull handles here, and I can kind of open and close my window of my grid up or down. Super simple. My little divider sections here are going to control the spacing on the secondary ones. And then my primary little ones are going to kind of move this around kind of keeping the window where it is and allow me to move this around inside the window. What I love about this feature is that I can always go back and simply double click on the original shape. Edit that shape and dynamically see this change happen with this grid feature. Okay, click back on it, and I'm back into my grid. Alright, I'm gonna bring these closer because one of the things I think I'm gonna do is I'm going to bring these, and I'm gonna overlap them, okay? And I'm gonna overlap them like this. Let's show you what I'm gonna do here, because I'm gonna go in and edit this one shape right there. And with this one shape, let me go ahead and zoom in here. You go back, and I'm gonna edit this one shape and I'm in a corner widget this little bit to get those corners. We'll talk about corner widgets. Okay, Click back on here. And now I want to take this, and I'm gonna overlap these, okay? And with these overlap here, I'm gonna get kind of like this chain or this grid section right here and create this really cool pattern. You know, maybe I go in and I actually feel everything with white, which gives me kind of like this fish scale pattern. Two fingers pinched them together. I can zoom back in scale this overall, and then I can kind of mask this or cut off the sections here by going in and doing this. Okay, That's awesome. All right, active grid. Repeat, love that feature scale that entire grid. Move that over. Oh, my gosh. Now I got this little fish scales, texture That could be really cool as well. The third one is gonna be my mirror. Repeat. So let's try this. Okay? I'm gonna grab this image here. I'm gonna switch the fill for the stroke. It actually turned my stroke off, so we have none. But take this. What I want to do is I want to make a really quick T shirt from take this shape, go to my touch. We'll go to the outer ring, which is my option or Ault. Quickly scale this down. I'm gonna rotate this here. I'm gonna plunk this over here. Kind of like as a T shirt. Okay, there's one arm gonna take these two. I could group these together if I want and go to my mirror. Repeat, and it flips it over. The cool thing with this mirror repeat though, is I can drag this over. And you see, when I dragged this over it, then doesn't, like, go sticking out the other side and actually kind of, like, folds this in so I could create this really cool look and feel with this, and it's like, Oh, my gosh, Super simple that easy. Now check this out. I'm gonna double click on here again. I'm gonna zoom in so I could get my little corner widget. I'm going around these corners here, and I'm gonna go in and I'm gonna double click here. So I can Which it? These corners. And then I decided that I'd like Thio go back to my selection tool. I'm gonna go in. And you know what I'm gonna do? I'm gonna go. We have, and I'm gonna kind of create It's kind of brown here, so I'm gonna do this. Oh, my gosh. I got a cute little dog. I wanna put some eyeballs in here. Oh, yeah, definitely. So I'm gonna grab a circle. I'm gonna draw circle here holding down the center of my touch wheel. Right? They're gonna darken this up. So I get kind of the eyes right there going to select that shape again. Go to my touch wheel, outer ring to duplicate scale this down. I can hold down the inner ring too. Do that as well. Kind of create an eyeball. What's that gonna look like with my shape builder? Well, I go in. It shows me that shape. I'm gonna do a minus front. Look at that. Sweet. I'm just going to go there and duplicate this by going to my outer ring and undo that here. Okay, let's grab that outer ring here, and let's duplicate it. Keep changing the from the center here. Just want to duplicate. I don't know. I don't need to dio need to go in here. This is something that I have to get used to them and convert these two paths. So now becomes an actual shape. There we go. Now I can duplicate that right here because it was still trying to redraw the circles because it still had to active circles. I didn't go with it, and I didn't actually say Take this and convert it to a path. So it just was acting like a shape. So there's my two shapes there. Let's go in and kind of lighten this up. Oh, but you know what? I'd like that same color as the years we'll look when I do my color wheel, I can select my objects, grab my eyedropper tool and I can click and drag over any of these shapes here and drag my little focus ring and touch that right there and say, Yep, that's the color that I want right there. We'll talk more about that eyedropper tool. It's cool. Select those. Group them together, put them in here and look at that. My gosh. Got a cute little puppy or a little stuffed toy or something like that, and that's using the mirror. Repeat. All right, that's pretty cool.
Ratings and Reviews
Raina Beutel
This course gave a great overview of the program tools and functions. Definitely a 101 level - best for someone with zero Illustrator experience, which is why I benefited so much from it. Thoroughly explained and perfect pace! Thank you very much! Looking forward to a future intermediate/advanced level class someday, to learn even more tricks and tips. :-)
Sara Chang
This is very helpful and exciting, thank you, Jason!
a Creativelive Student
Student Work
Related Classes
Adobe Illustrator