Book Panel, Chapter Features & Synchronizing Styles
Lesson 7 from: Adobe InDesign CC: Advanced FeaturesJason Hoppe
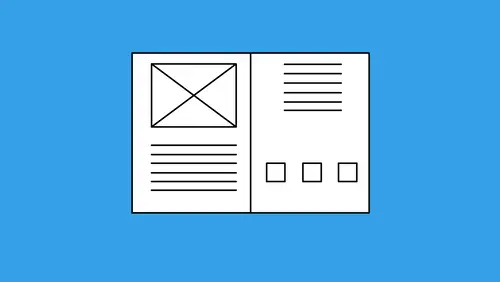
Book Panel, Chapter Features & Synchronizing Styles
Lesson 7 from: Adobe InDesign CC: Advanced FeaturesJason Hoppe
Lesson Info
7. Book Panel, Chapter Features & Synchronizing Styles
Lessons
Class Introduction & Creating Styles
07:17 2How to Leverage Nested Styles
16:59 3Creating a Table of Contents
10:21 4How to Use Find/Change
10:22 5Object Styles, Frame Attributes & Fitting Settings
09:08 6Multiple Page Sizes & Layout Adjustments
08:21 7Book Panel, Chapter Features & Synchronizing Styles
17:58 8How to Convert to a Presentation
04:02Lesson Info
Book Panel, Chapter Features & Synchronizing Styles
Next, I'm gonna show you how to use the book feature. The book feature is sweet as can be, and what I have here is I have some chapters that I created. I'm gonna open up chapter one, and there's chapter one in the file right there, set it up a facing pages and go into preview mode, and heres my book. And I've got this, here's my content, there's everything, everything's in there, it looks really good, and here's my beginning page. I've set this up with automatic page numbering on my master page, there it is, there's my automatic page numbers, so as I go through my document here, there's chapter one. Now, I don't know how many pages chapter one are gonna be, but I've gone through the entire layout process and you can see I've done my layouts here with my grids and everything. There's my content, everything's looking really good, and I wanna create my book. So, what I'm gonna do is I don't go in and I don't take all of my chapters and I put them together, what I do is I go in and I take ...
my chapters here, and with this, I'm gonna take my chapters here, and each chapter is it's own InDesign file. Each one, same thing. So what I'm gonna do is I can go and I can open up each one here, but how do I get the page numbering correct? 'Cause if we open up chapter two here, this is also labeled, and it's like oh, this is actually done correctly, 'cause I tested this file beforehand. It's like okay, I wanna know how this does the automatic page numbering, it's like hmm, all right. Open up chapter four here, I do that, and it's like okay, so chapter four starts with page one. Here's what you do, don't have to open your chapters at all, I'm gonna close those chapters. I'm gonna create a new book. File, New, Book. Ask you where you wanna save it, so I'm gonna save this in my folder where all my books and chapters are, and I'm gonna click Save, and there's my content, there's my book. The book panel is the only floating panel out there that you will not find under your window menu. You have to open your book pane through Open, or create a new book through here. With your book panel open, we need to add the chapters, and each chapter is a separate InDesign file, so I go down to the plus, it says add documents, I'm gonna go in, I select all my documents that I want, I click Open, each one comes in, puts it all together, and it has enough sense to go ahead and put chapter one at one, two and two, but sometimes, it may put them in the wrong order, so just click and drag those up and down the book like you would a layers panel, and get that content where it's supposed to be. Now you'll notice, here's my book panel, and I'm just gonna create a new document here so we're not looking at that page right here, so here it is. None of these chapters are actually open, my book panel is open, but here's what I have. If I wanna open the chapters here, I always open them through the book and the reason why is because the book is going to synchronize my addition of pages, any changes that I make through here, as well as going in and making sure that the page number is correct. So I open up chapter one by double-clicking on the chapter one. It opens up in my InDesign window, there's my entire layout with the automatic page numbering, there's the content, everything's good, any changes that I make to this, that's great. I open chapter two. Chapter two is gonna open, and there it is, and my page numbering follows suit because it knows that I have already set up automatic page numbering in here, which I did, here is my master page, I set up automatic page numbering. Once you go into the book feature, it knows that whatever pages are in here, it's gonna start the next page here. I don't have to do that. Automatically, I can just go in, set my page numbers, and it's gonna remember. Now these pages numbers are incorrect because these haven't been opened and synchronized in the entire series of the book. So when I open chapter three, it's gonna open it up, and all of the sudden it's gonna come in here, and then the page numbers, it takes a while for the page numbers to catch up. It's a little bit slow sometimes so it's like hmm, okay. If they don't catch up, what we need to do is go into the pages panel here, double-click on this page, on the first page, right-click it, and go to the numbering and sectioned options, and I just wanna do automatic page numbering so that it automatically numbers the pages in the order that the book has put them in, so if I click automatic page numbers here, all of a sudden you'll notice that it changes to nine here, again, it's a little slow on the redraw right there, but now pages nine through 12, and you can see, it just switched over, so nine through 12. I'm gonna open chapter four, and if it doesn't automatically re-number, I'm gonna go in, usually it automatically re-numbers here, but I was working with this document here and doing other stuff so. Automatic page numbering, there it is, jumps right to it. The re-draw will happen very shortly. Once I close that out, I'm gonna open this one too. Now all my pages are going to be numbered correctly, numbering in sections, automatic page number, boom, there it is. So now, I can just double-click on any one of the pages here, and everything works. That's 17, 18, 19, 20. I can see that, that's great. There is my 13, 14, 15, 16. I go to chapter two. I need some more pages in here, so there's my chapter two, go to my pages panel, gonna go to my cheese grader and I'm gonna need to insert four more pages at the end of my chapter. I click OK. Goes in there, automatic page numbering sets up everything, and it automatically numbers all my books, all my pages. It's like great, there's my content, it's ready to have all the content go in. Based on my master pages, this is wonderful. Now you'll notice I'm missing fonts here, we're gonna take care of that very shortly. When I'm working with a book feature here, I can't have anybody else open these chapters. So when I'm working on a file on the server and I have all these InDesign files in the server, anybody can open up the book panel. I can have 15 people have the book panel open, 'cause this just manages the entire book. What I never wanna do is I never wanna open a chapter outside of the book, I always wanna go to my book panel, open it up, bring it up here, and then bring up the chapters through here. If I'm working with somebody else and they have a chapter open, the little dot appears next to this showing if the document is open. Whether I have it open or somebody else, this allows only one person to have it open at a time. So, use the book feature, there you go. When you close outta the chapters here, as you close it'll save them, that dot goes away. So I can get rid of those chapters when I don't need them so other people can work on them as well. Works fine. Now, I've gone in here to chapter one and I have my paragraph and character styles, and I've gone in and I've set up my paragraph and character styles in here, but I notice that the fonts are missing, so if I go under my type menu and I choose find font here, I realize that there's certain ones that are missing here, and I need to find those because those are the missing fonts. Now, if I go in and I change these fonts, it's gonna change it in this chapter, and then it's not gonna match all the other chapters here, so when I go in, I find the missing font here, go into the type menu, and I choose Find Font, I need to go in and I need to find the font here, and I need to find something else that's going to work, so I'm gonna choose like Avenir next, medium right there. I'm gonna redefine the style when I'm changing this, so that I'm missing this font, it's gonna redefine the style, and here's what's gonna happen. So as I do this, I'm gonna redefine the style, change all those occurrences, great. If I go to the Gotham Ultra, then I'm gonna do Avenir next and I'm gonna do heavy, redefine the style, change them all, there it is, great, Avenir extra light, I'm gonna go in and do ultra light, change all, redefine the style, okay, done, there it is. Now why am I missing this font here? Type defined font, oh, Gotham Extra Light, there we go. Avenir next. I wanna make this extra light, and I definitely want to redefine the style 'cause I'm changing the fonts here, and if I don't change the style then my styles are not gonna match, and that's imperative, 'cause not only do they have to work in this document, but they have to work over all the chapters. Could you imagine opening up every chapter and having to do this on every single one? No. That's why I do it here, I redefine the styles and everything works, everything's done. Now, I've done it to this particular chapter and everything's looking good. If I go in and I open up another chapter here, all my fonts and everything are still gonna be missing because it doesn't have the right fonts, and now I have to go through this whole thing. No. Here's how it works folks. I've gone in and I've literally edited the paragraph styles in this chapter, now how do I get them to be all the same? Well I'm gonna zoom in here, and this little icon right here is what we call the style source, and that style source gets click next to any one of the chapters here, and chapter one is where I went and I made all the edits to all my paragraph and character styles. Now I set up this entire book so every chapter had styles, but I realized later that I wanted to go in and wanted to change that style. I'm not gonna change it in every chapter manually, I change it in one chapter, and this is the Grand Poobah here, this is the one that's gonna dictate how all the other chapters are going to be. So yes I'm gonna change all the styles and all the chapters, I'm not gonna do it by hand, 'cause if I do it by hand, I'm gonna miss something, I know it. So this is the Grand Poobah here, this is the synchronized or the style source king. This is what drives everything else. So, if I've changed those styles and I need to make sure that all of them are gonna be good, I'm gonna click here on that chapter, that's gonna be my synchronized source, I'm gonna click on the cheese grader, and I'm going to go in and I'm going to set my synchronize options, and when I set this it says okay, based on what I have here, I would like all these things to synchronize, and really I don't wanna have a whole bunch in here, I'm not really worried about table or cell styles, but definitely my table of contents, my character styles, my swatches, these are what I want to have synchronized across the whole thing, and I click OK, and now what I'm going to do is I want to select all my chapters here, just have to select them, don't have to open them, and I can go in, and then I can synchronize the entire book based on what I just set for my options and having this be my synchronize king. What it does is it has very quickly opened up all the files here and it has set something, and it's told me okay, this document was modified outside the book, because somebody could be working on this in a server someplace that has this open, and they shouldn't have opened it, but they should've opened it through the book, so all I have to do is open this, it's gonna go in and it's gonna update that, and it' like okay, we got a problem with the fonts here because they didn't synchronize everything here, and Avenir next extra light here is supposedly what I have, so I need to fix this, go in, Avenir next ultra light, something didn't quite read right with that, and I'm gonna say okay, change all, done, and it's all fixed. So now I've just synchronized all of my chapters. If I open up any of these chapters now, this should synchronize all of this content over all of these so that all those styles are going to be updated and correct, and this one didn't wanna do it, so I need to synchronize the selected document, there it is, and it should update all of that content in there so that we don't have missing fonts. But that's what that synchronize is for. You set the options right here so that you tell it what you want to go ahead and synchronize with, and then you go ahead and select your content and say okay here's what I wanna synchronize with it right here. The redraw for the page numbers has always been really slow, always. Even though this is seven through 20, this goes through and I see this, and I go into my pages panel here, go in, set my numbering and section options, I want automatic page numbering, apparently had a little bit of an issue here. There it is, now it renumbered, went through the whole thing. There it is, and it takes a second for a redraw. It's been something, it's been a common issue over time. So if I go through and I save each one of these chapters now, and I close all of these, all of these should be updated to the most current versions of my book. It doesn't matter where I put my style source here, i just need to make sure that that is truly the one with all of the content in it so I can match that. There's my chapter, now I can open up any of my files here, looks like we have a little bit a problem with this font, it's not taking exactly the way it should. That one seems to do, but it's not synchronizing that font exactly right. Any pages that I add to this, it's automatically gonna renumber, and I think there's something goofy with that particular font in this chapter, in all these chapters. It should synchronize all that stuff, but I think there's just some little communication glitch right there. But this is how I can do an entire book. What I love about the book feature here, and I've used this numerous times, is when that font isn't causing you little quirks right there, you can have multiple people working on the book and have everything together exactly the way it's supposed to be, and it's absolutely awesome to be able to work with this. Other things that you can do with this too is you can actually go in, and you can take this and export certain pages right to a PDF here. I can select the entire book and export the entire book to a PDF. I can also take this and export it directly to an EPUB as well, which is super cool, so if I wanted to take this whole book and just say okay, I'm done with this, instead of taking each chapter and trying to put it all together, I can export the entire book and run with it, which is really awesome. The numbering issue that we deal with here is something as common, so we can go in and update the numbering and force it to update, you can see if you get a really big book, the numbering is one of the things that's always slow to update, so I can actually force it to update the numbering and section options, and it tells you okay, one little glitchy missing font right there. So I force it to update, and then it happens. I've waited 20 minutes for the pages to update theirs so, if you get into that issue, you've got that right there. So, easy way to go ahead and put this together, books and chapters. Now of course, if we wanted to do a table of contents, well guess what? It's really easy to do a table of contents, 'cause I can go under my layout menu, choose my table of contents, and I can use my header as my table of contents right there, and if I set this up, if I had a style like my table of contents style I could put that in. You know what, I can always take my paragraph style and I can always import the style from another file, so if I have my table of contents in here like this in my nested styles, and I wanted to get my table of content style into this document, I can always bring a style in from another document, so I'm having to recreate it, I'm just gonna go to my paragraph styles and I'm gonna load that table of content style from my nested styles one, it says okay, which file do you wanna bring it in from? And I'm gonna bring it in from my nested style one, gonna write in here, grab the nested styles, click Open, and no, I don't want any of that stuff, I just want my table of content style right there, awesome, here it is, brings it right in. So now if I wanna do a table of contents for my book here, I can go under the layout, choose table of contents, grab all of my headers here, I can format it as my table of content style, I click OK, I do my table of contents, it draws everything, and there is my table of contents for my particular chapter of the book right here if I wanna do that. So, works pretty cool, then I go in, double-click on those, and it pulls right from the headers here right there. I also have subheads in here too. Well I can include those in the table of contents if I go under layout, table of contents. I can also add my subheads in here as a secondary in here as well. I'm just gonna go format this as body copy here, 'cause I know it's a missing font, then table of contents. Now I can have a header and a subhead coming in from my table of contents. I click OK, and I draw my table of contents, and you'll notice that it will then put in here my header and what page it's on, and format that correctly, and it'll put in any of my subheads that I have in here as well, and it'll put those in there too. So whatever I grab from my styles, I can have, it grabs my headers, and I also have the subheads, grabbed that too.
Ratings and Reviews
Patricia Green
Great information in this class, including many things I'll refer back to in time. I enjoyed the fact that it used the latest CC version of the software because I'm always concerned I'm not taking advantage of newer iterations' improvements. The instructor was fantastic, easy to follow, quite knowledgable and likable. I highly recommend this course.
Student Work
Related Classes
Adobe InDesign