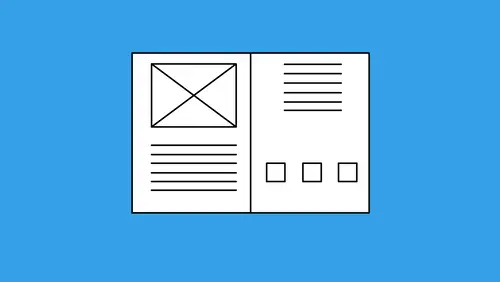
Lessons
Class Introduction & Creating Styles
07:17 2How to Leverage Nested Styles
16:59 3Creating a Table of Contents
10:21 4How to Use Find/Change
10:22 5Object Styles, Frame Attributes & Fitting Settings
09:08 6Multiple Page Sizes & Layout Adjustments
08:21 7Book Panel, Chapter Features & Synchronizing Styles
17:58 8How to Convert to a Presentation
04:02Lesson Info
Creating a Table of Contents
Now table of contents is everything that's going to be in the document. If I have a very long document and I have a table of contents and I have pages that they're on, I could have a 300-page document. I do a lot of catalog work, so going through and creating a table of contents if I had to do this manually would take hours and hours and hours. I wanna do the table of contents in five minutes. Here's what you do: under the layout menu, we have table of contents. And the table of contents is based on paragraph styles. There you have it, paragraph style. That's what the table of contents is based on. So, why is this so important? Because if I wanna create a paragraph style, or if I wanna create a table of contents, and I've already applied my paragraph styles thoroughly and correctly through the document, my work is already done. So now, if I wanna gather all this information, I just simply find where my styles were applied. Always name your styles something that makes a lot of sense bec...
ause it makes table of contents that much easier. I would like to create a table of contents with my header body style. That means, wherever the header style is applied it's automatically going to pick up that content in there and tell me which page it's on with all the content, and I'm ready to rock and roll. So, I include the header in the table of contents. This is what's going to happen, and I'm gonna click okay. And it's going to give me a loaded cursor, and I can go to a free page or off to the side here and I can click and drag and it's gonna create a table of contents and it's gonna take all of my items here and every place that header was applied it gives me the table of contents with the page that that is on. That simple. Yeah, that simple. Whole thing is done. Now if I wanted to take this a step further and I wanted to take all my content here and I wanted to set this up so that I could have my chapter numbers here and have those leaders where they're going to be so all my chapter numbers will be flush right. And I'm gonna have dots in-between the actual head of the table of contents, or the title there, and that number this is where I'm going to set up my tabs. Generating table of contents is easy, but now I'm gonna create a style for the actual table of contents. So when I generate this, or I re-generate this, I don't have to keep re-formatting my copy. So I'm gonna go in and I'm going to change the weight of my copy so that it's going to be what I would like. And I'm going to select all my copy. I'm gonna call up my tab ruler under my type menu, it's gonna snap right to it. And I have my little tab characters that were automatically placed in here gathering all of my header information. It's the tab and the page number that it's on. I'm gonna set a right-justified tab because this is where my chapter numbers are going to be. I want all my chapter numbers to have little dots, little leaders, between the content and where the chapter number falls. So I put in my right-justified tab just above the ruler in that free space, saying that that tab here, it was placed there automatically from generating the table of contents, is gonna stop right there. The leader is going to be the spacer that fills in between the end of my copy, fills the entire space of the tab, up to the chapter number. So I just simply type in a period and hit return and it's gonna fill my content in there. I'm just gonna manually break these lines here by doing a soft return, just doing a shift + return. I'm just gonna softly break the line or do force line break and you can see that that's my table of contents with the page that it's on. Now, I do everything as a style. So I can go in here and I can format this to be whatever I want. Any size that I want, any size, any characteristics as well, any character styles, you name it, can take that all off. Use my space before, space after, and develop my style and I'm gonna capture this content as a new paragraph style and this is going to be my table of contents style. There it is. So now whenever I format my table of contents, that's what I have. It's pretty cool. But here's the great part: if I go in and I decide that I would like to change some of the content in here and kind of mess with this. It's like, you know what, I don't like this entire thing, I'm gonna break this as a sentence here and capitalize this, I'm gonna hit return. This is now gonna become body copy and I'm just going to change some of this, I'm gonna edit this as well and change some of my content, get rid of all this extra stuff. And basically change up how my content's gonna work. If I go back over to my table of contents here and I need to re-up this and any of those changes that I've made. Or if I've moved some of this content to different pages or if I've changed them around or the type is different, I can go right back to my table of contents, I can go to my layout here and I can simply update my table of contents. It's automatically gonna update it right there with any changes that I made . And it's like, oh my gosh how awesome is that? Yeah, just like that. All I have to do now is select the contents, apply my style, and I'm done. That's how table of contents work. It's that fantastic. If these go on other pages, not a problem, it's great. If I did have the wherewithal to set up my table of contents style here first and I wanna generate a table of contents, I go back under the layout menu, table of contents. My header is going to be what it's gonna grab from and what's great is that if I did set up a table of contents style, when I actually create the table of contents I can actually format the table of contents in that style when I create it. Which is totally awesome. So then I'm gonna do that, it's automatically formatted the way I want to as well. It's like, this is awesome. Why is this so important? Guess what? On a printout, you've got everything exactly where it is. Plus, this is another cool thing. I'm gonna go to my pages panel and I'm just gonna insert one page before the first page right there. And, right before the first page. I'm gonna go to this first page, which is where my table of contents is gonna be. Layout, table of contents, create, grab the headers, do this, and you know what else? This says create PDF bookmarks here. Check this out. So I then go draw my table of contents everything. Oh, by the way, because now that I've put a new page in here and I have this, all my table of contents, everything is now on page two. Automatically does it. And because I have already gone in here and part of the layout when I go to table of contents it automatically creates PDF bookmarks here. When I go and I export this file, and I wanna make it slightly interactive, like you click on that table of contents here at the beginning of your PDF, I want it to go to that section in my book. But I don't wanna have to develop all these links and these hyperlinks and everything going to it. Guess what? Your paragraphing styles have already done that for you. Just by setting up your paragraph styles and using those paragraph styles, that has already established that. So I'm gonna go into the file menu, I'm gonna choose export, and I'm gonna export my file here and I can do it as a print PDF, which works just fine. I click save, and one of the cool things is, I can go in and if I do just a basic high-quality print here I'll be able to export my bookmarks. I can't get bookmarks when I do a print quality PDF because it foregoes some of the interact developments, but if I go in and do a press quality or a print quality, I can check bookmarks here. It's not done automatically, but I can go in and do bookmarks. So those automatic-generated bookmarks from my styles generated in my table of contents will now create a hyperlink for me. So I click export I get right to it and here it is. These are links right here. I click on that and it's gonna bring me right to the page where that link is. Yeah, just like that. So if I do this, I click on that, these are all on page two, so it's gonna bring me to page two, but I do that and it brings me right there. How awesome is that? Done! Automatically finished table of contents. And it's not just for a single page here. As we go through and we do a book feature, which is coming up, table of contents for books are really important. You may shift pages around. You notice how much work I had to do with this. Virtually none, as long as you set up styles, apply them correctly, you're gonna be golden. Table of contents automatic links, bookmarks here. And your bookmarks, if you go over to your bookmarks here on your bookmarks panel in your Acrobat Reader, or yur full version of Acrobat, you can now go in and you can click on these and you can go from page to page because it has taken those headers, those paragraph styles, generated on the table of contents, and it's created bookmarks right there. So if you zoom in and you click on a bookmark it's gonna take you right to that page. It's crazy cool. And all that, without having to do much work. Just do your styles. So, that's just a quick overview of the table of contents. We're gonna do this again once we get into our book features, but that's how you do a quick table of contents.
Ratings and Reviews
Patricia Green
Great information in this class, including many things I'll refer back to in time. I enjoyed the fact that it used the latest CC version of the software because I'm always concerned I'm not taking advantage of newer iterations' improvements. The instructor was fantastic, easy to follow, quite knowledgable and likable. I highly recommend this course.