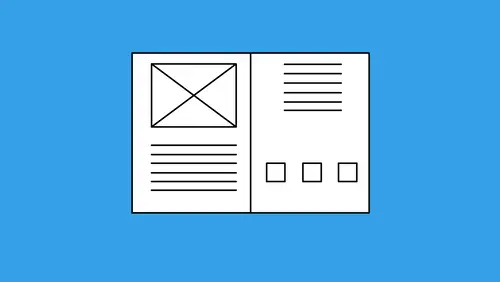
Lesson Info
4. How to Use Find/Change
Lessons
Class Introduction & Creating Styles
07:17 2How to Leverage Nested Styles
16:59 3Creating a Table of Contents
10:21 4How to Use Find/Change
10:22 5Object Styles, Frame Attributes & Fitting Settings
09:08 6Multiple Page Sizes & Layout Adjustments
08:21 7Book Panel, Chapter Features & Synchronizing Styles
17:58 8How to Convert to a Presentation
04:02Lesson Info
How to Use Find/Change
The find change feature or the find replace. I can go through, and I had started up this whole content here, and I could go through and say you know what, if I wanted to do this manually, I knew nothing about styles. And I went in and I just highlighted my question here with a colon here, and went in and set this to be a particular size. And I said, oh you know what? Every place that this occurs in the document I want to just simply copy this and have it find it and just simply replace it. That's what the edit find change is for. And I could go in and I could say, okay find this, replace it with this. But how do I change the format? Well here's what you're gonna do. If I went in and I just found the letter Q here and I wanted to apply a format to it. I could actually say, okay do this in my entire document here. And find this wherever it is. And then I could go in and I could change the format and actually apply a different character style to this. So I could apply the medium character...
style to this, instead of the red. And if I did that I could very easily go in and say, okay every place where it's Q colon. It's gonna replace with a Q colon, but it's gonna apply this style to it. If I click Ok, and then click change all. It's gonna go through and it's like, okay there's 10 places where this was. And it's gonna go in and it's gonna change it. And it's gonna apply the Q, and it's gonna apply that medium style to it. But it only did the Q and the colon. It didn't do this because I didn't search for this. I went in and I chose find change and I told it exactly what to find. I could do this with the letter A as well, and do that too. Now here's one of the problems. If I do this, I'm gonna undo this here, I'm gonna do something that's probably not very smart. I'm gonna go and I'm gonna do a find change. And I'm going to say okay, just on a very simple basis, I'm going to go in and find the letter A. Change it to the letter A in the entire document thinking that oh, I typed this in, it's only gonna find this. And I'm gonna change that style to a medium or a red. And I'm gonna say okay change it to a red. And I click Ok, and I click change all, and I click done. There was 275 places and I'm like ut-oh. And it's like, oh my gosh it found every single thing. And it's like no, no, no that's not what I wanted. But that's what I told it. So I'm gonna undo that. I'm gonna go back into the find change, and it's like no, oh interesting, I can make it case sensitive which is only gonna do a capital A. And it's like oh this will fix the problem. (laughing) So now I do that and I say change all, and it only did 14, and it's like great! And I click done and I realize, ut-oh, I had capital A's in there too, and it's like Oh good Lord. You know I can never win. So you've got to be very careful with your find change and in specifying exactly what you want. So here's how you specify exactly what you want when you're searching for something. If I would like to go in and I would like to find a character, and I would like to change it to something else. I go into my find change and I would like to search for the letter S and change it to a capital S. And I would like to make that S, so lower case to capital here. But I can go in and I can say, I only want to find this in a particular style. So I'm gonna search for a particular style here. And I'm gonna say search only my headers. Leaving everything else out. That's it, that's all I want. And I just want to have this in here. And so when I do this and it searches for the letter S, it will only search in my header styles, only for a lower case S and replace it with a capital S, that's it. I click change all, 33 places where it went in and it found the letter S. Right there, everywhere. Okay that's a whole lot better. It still went crazy all over the place. And there it is. So you can go in and do this. So what I'm gonna do, take it one step further here. Every time that I have the word light I need a registered trademark. But that registered trademark needs to be a very light version of it. (laughing) Reduce the size of it. I'm gonna baseline shift this up. And this is exactly where it needs to be. I'm gonna capture this as a character style. So this is gonna be a character style with all these attributes, and this is just gonna be my Option + R character style. And now I'm gonna be a whole lot more specific. I'm gonna go in and say, okay, every time where you find the word lights, you're gonna put in this registered trademark. So I'm gonna copy this. I do the find change. I go in and I say, okay search for the registered trademark. We're gonna keep it with a registered trademark. Search in the style here, in fact I'm going to say lights and I'm not going to worry about the case. So you're gonna search for lights and you're gonna replace this with lights, not worrying about upper or lower case. And it's gonna take it and replace it. So it's gonna find this only in the header when you go in and you replace that. It's like okay. So here's what I'm gonna do. I'm gonna click change all, and no this isn't perfect. You're gonna see why. Change all, okay? There was five places that it went in where it said okay, there is a little lights right there, but it put it in big. Not a problem. Now everyplace where it says lights it put in that circle R right there. Now I'm going to do a find and replace for my circle R, just like that in the header, and I'm going to change the format so that character style is going to be this character style. I click Ok. I change it all. There it is, every single one's changed. So instead of going in manually and doing it, I was able to do it in a couple different steps. I use this all the time with my products. I put in my TM's or my circle R's and even those have it's own little character style. So now if I have to hunt down something and I have to find that particular style in that particular style. I can find just that and change it all together. So doing this kind of stuff with the find change is awesome. Now the find change itself is totally fantastic stuff. On just a very basic level, if I go in here and just do a very basic find change, there's certain things that I end up doing all the time. I flow copy in and sometimes people don't know how to do an em dash, which is gonna be a Shift + Option + dash. So they do a double dash. Here with a find change, I can go in and I can find all these commonly occurring things that I don't have to hunt down manually. Straight quotes, typographer quotes, somebody who uses inch marks and foot marks, and a lot of the Microsoft products don't have a distinguish between curly quotes and straight quotes. This will go ahead and correct that there. Multiple returns to a single return. If somebody has formatted everything with multiple returns I can just go through the entire document and get rid of all the extra returns. Get rid of all the multiple spaces. Super easy to do, it's great. I don't know how many multiple spaces I have in here. I can just find the whole thing, search my entire document, change all, and I didn't have any extra spaces in here. Well that's awesome. I love it. Any extra returns, I can go and change all. Didn't have any extra returns. Files nice and clear. The find change is super, super, super great. It's not just for type either folks. You can also do it for objects. You can have objects. You can search for a particular format on a frame, a size of a frame, a color, a text frame, a graphic. Any type of item that you can apply, say I search for a text frame or a graphic frame that's filled with this color. I could go through and say, okay find an object that has this color in it in my graphic frames, or in my text frames. And I could change it to something else. So I could hunt and peck border sizes on containers, attributes, everything. It's not just for the really simple stuff. It's every type of thing. When you do use the find change in here be wary of a couple things. First of all, when you go in and you do your search. If you have something selected in your document and you go into your find change here and you're looking for something. And you go in and say, okay here is what I want. And I call up my find change. It wants to go in, and it wants to search just your selection. This is gonna change every time you do this. Make sure if you want to search your entire document, you choose documents. All documents is all of your open documents. The story is your text container or any linked containers to that. To the end of the story is your placement of your cursor to the end of the story. Or your selection, if I go in and I just select a certain amount here. I can say okay, I'm only gonna highlight these so I want you to do a find and replace of this. Not based on any format, but just based on what I have selected. So it's super nice. If I want to do just three paragraphs and ignore all the other parameters. I can just select those three paragraphs and say, just search my selection here and do that. It's great. You can search for that and change it. Find change is absolutely fantastic to do this kind of stuff. But in this particular case, when I'm looking for something, I can search for it based on whatever paragraph or style parameters. I can change it and I can also apply a paragraph or style parameter to it once I change. It is super, super great stuff. So that's how I can use the find replace with styles. There's a lot more with find change here. We could spend a whole class on just find change and getting into GREP. But that's how we use find change with a style. Search a style, change it to a different style and modify it that way. It works great.
Ratings and Reviews
Patricia Green
Great information in this class, including many things I'll refer back to in time. I enjoyed the fact that it used the latest CC version of the software because I'm always concerned I'm not taking advantage of newer iterations' improvements. The instructor was fantastic, easy to follow, quite knowledgable and likable. I highly recommend this course.
Student Work
Related Classes
Adobe InDesign