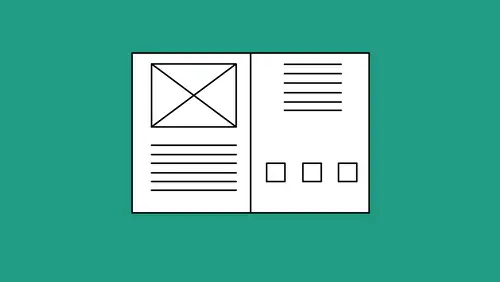
Lessons
Lesson Info
Adding and Working with Pages
Now I want to go in and I want to add some pages. Well, I can use the layout menu and I can add pages here, but we're gonna jump over to our pages panel, going under the window menu. Here is my pages panel. I'm just gonna take this tab off here because we're gonna need this. So, if I have created content here on the initial page, and I would like to simply run through and create duplicate pages here, I can always double-click on the thumbnail, right-click directly on that thumbnail, or go to the pages panel's cheese grater, and I can either duplicate the spread right here, or I can insert more pages. If I insert more pages by right-clicking on the thumbnail or the cheese grater, it's going to allow me to insert more pages, but those pages are only going to look like my initial setup, which means if I insert pages here, say I'd like one page after that, it's going to be just my margins and columns. All this other content that I created on the page does not come with it. If I want to kee...
p this content, then I'm gonna right click, and I'm gonna duplicate the spread, which is going to give me an exact copy of what I've done before. Duplicating the spread always puts that page at the very last page of the document. This can be annoying if you have a 50 page document and you're duplicating page two, then it goes down to the very bottom. If you don't want to go and scroll all the way through your pages panel, grab onto this and run it all back up, you can always go in, and you can always right-click here, and you can move the page that you want and say, "Okay, I wanna take this page, and I wanna put it in this particular location." Not a problem here, because I only have three pages. It's very easy for me to move this, but in a large document, when I duplicate the spread, it puts it at the end. I just go and say, "Take page 50 and move it after page 2." So it does have its advantages using that particular move feature. Right-click on the page to get move, or use the cheese grater to get move. Remember, double-click on your page thumbnail, so you're gonna be moving that particular page. As we go through here, I've got my pages set up, and I may need to create a page that's slightly different size, or a different orientation. Why would I do that? Well, maybe I'm doing a layout, and all my pages are gonna be vertical, but I've got some chart or calendar that's gonna require me to go ahead and have a page turned. Now, I can go in here and just turn the page in the document just by going in and actually rotating the page here, so if I went in, and I viewed the pages horizontally, but I actually want to build everything so that this page is horizontal like I'm creating a calendar. If I want to change this particular page size or orientation, or both, I'm gonna double-click on that page thumbnail, gonna go to my pages, or my page tool in the toolbar, and click on that. You'll notice when I click the page tool in the toolbar, I get these very large pull handles in my document. One frustrating thing, you can change the size as much as you want to here, and what happens is nothing. It keeps snapping back no matter what you do. It always snaps back to the original. I don't know why they made this safety-proof, but I guess they didn't really want you to unconsciously go in and randomly select the page tool and randomly change the page size. If you would like to go in and very quickly just change the page size, you can choose your page tool, click on that page, and up in the control bar, you can change any one of your presets here or simply change the orientation. If you want a completely different page size, and you want any size that you want, and you want to adjust directly on the page, you have to hold down your option or your alt key and stretch. You gotta hold down your option or alt key first and when you do that, then at that point, then that's going to take the changes. If you don't hold that down, it's always gonna snap back. Hold down your option or alt first, and then change it, then it's gonna stick, so keep that in mind if you wanna change that manually, if not, you can go in and simply change the parameters once you have gone in and selected your page tool. And the margins and the columns are gonna remain the same on that page, and that thumbnail is going to match the look of the page, based on what you have in your document, so that works out really well. Now, when we get into the single and facing page setup here, we have single pages. Now, single pages are just a single page in the document here, one after another. And you may want to put something together in here where you really do want to have two pages together because you want to create a spread for some reason, you may be having a very large chart, and you just want this particular spread to show as two pages. Technically, facing pages are when we set up a document for a book, where we have the left and the right page facing each other, and we may mirror that in layout terms, but the end is gonna be a book. But I may want to go ahead and put two pages together in a single-page document here to be a spread. InDesign doesn't let you just simply drag that page icon up to the next one here, because, for some reason, unbeknownst to me, those pages are locked, so I can move them in between other pages here, but I cannot actually put them together as a spread. So when I go into the cheese grater, or I right-click on the page thumbnail, I have to turn off my "Allow Document Pages to Shuffle." I thought shuffle meant we could move stuff around. Apparently not, so I need to turn off and have that unchecked, yes, that's unchecked right there, and once I uncheck that, now when I move my pages around, I can move them next to each other, and I can touch them together, it'll create that little bracket, and it'll snap to it and create a spread. Yes, this looks like facing pages, but technically, it's not, you're gonna see why when we do our master pages. A facing page spread actually has a left- and a right-hand master page. This only has one master page. That's the technical difference, but this is now a spread, so I can create this in a document, and maybe I wanna put something over these two pages. I can't do that, unless I turn off my "Allow Document Pages to Shuffle", and get this dialed in, so in terms of page layout, yes, I can have a single-page document, but that doesn't mean I can't have pages together. I can add several pages to this, up to a certain width. I think it's like 60 inches or something. I could be wrong, but you can add a lot of pages in a spread if you're doing something and there's gonna be a multiple page foldout. So, you can have that. If we do start up a document, go into the file menu and choose "New" and choose "Facing Pages," I always make sure the number of pages is equally divisible by four, so when I create a facing page document and I click "Okay", this is going to be my layout for a facing page document. I actually have in my pages panel a spine running down the middle, and the first page is always a right-hand page. If you look at a cover of a book, the spine is always to the left, the page is always to the right, so this is what a facing page document looks like, and this looks just like you would be reading the book, and this is how we lay it out. What's frustrating, though, is when we are in a document, a single-page document like this, and we have to go in, and we have to look at all of this. I could have my pages panel huge, and I still have all this real estate. I would like all these pages to fill this entire panel here, because it's gonna make it a whole lot easier. A thirty page document just gives me this little sliver of icons. So, if I go to the cheese grater, and I change my view options here, I can change everything horizontally, so that they'll all lay out based on the size of my pages panel, which is nice on a single page document. When I'm doing a facing pages document here, that horizontal layout doesn't work as well visually, but that's something you can change, go in, doing the view pages vertically, and you can set this so that you can view it that way. I tend to change back and forth in between the views here based on my facing page document or my single-page document right there. Now, adding pages to my document. When I add pages to my document, the pages will always be exactly the same layout and style of my original page. So if my original page was a four-column grid with these margins, bleeds, and all the other setup here, every time I go in and I insert a page, it's always gonna be just like that. No matter what. Every single time. If I do wanna go in, and I would like to change a page so that a particular page here, gonna double-click on page two. I would like this to be a two-column format instead of a four. So I double-click just on that page, so just page two is selected, and then I go under my layout, and I change my margins and columns here, I can change just this selected page so that nothing else is selected. If I would like to go in, and I would like to change multiple pages, or all the pages, I could go in and I could select multiple pages, double-click, and then hold down my command key and select other pages. If I would like to do one, two, five, ten pages, and change all the margins and columns on that, I simply select the pages as thumbnails, layout menu, margins and columns, and I can adjust the layouts here on those particular pages right there. Awesome. I can do it one-by-one, simply double-click that page and change those attributes if I want to, or do absolutely everything. But now, when I go in and insert a page after a particular page, I will always get my original layout as a page, exactly the same layout as the original. That doesn't mean I have to keep it that way, but that's how this particular setup works with InDesign, so just keep that in mind when you set up your pages. Sure! Double-click on any page, go in, change that, number of margins and columns, all said and done, awesome. Now, here's one of the reasons why you always set up your margins and columns with whatever you do for your content. The reason why we do this is really, really, really important. If I go in, and I have set up using all my existing margins and columns, and I snap my content to it, even my text containers and such, if I put these in here using a grid structure, and I'm always a huge proponent of using grid structures because it makes everything fit exactly where it needs to. If anybody else works on the file, then you have all the content always snapping to very specific locations. If I then have to adjust my margins afterwards, and I figured in my entire document that I didn't account for enough margin on the inside spreads here, I have a huge issue. I need to go in, and now I need to adjust my margins overall and because I've gone through my book, and I've laid everything out manually, and if I didn't pay attention to my grid structures and laying out the columns, guides, grids and such, I'd have to change my margins and columns and everything and then manually go back and adjust it all, but because I was smart enough to set this up, I would like to go in and I would like to change the margins on this page or all the pages, if I go in and select all the pages here, let me go back into my layout menu and I'm going to do my margins and columns. I'm gonna adjust everything. The key to this is because I have created a grid structure, and I have used that grid structure and applied everything to snap to that grid structure, this is my saving grace. If I call up my margins and columns, and before I touch anything, I wanna make sure I enable my layout adjustment. That means that anything that is built within the confines of that grid structure and is built to that grid structure, the margins, columns, and so on, when I go in and I change this content, it's automatically gonna adjust anything that is based on those margins and columns and grid structure, so that as I reduce or enlarge those measurements, all my layout is going to be adjusted that same way. If I increase my margins overall, you will notice as I do this, this is going and it's adjusting every single thing on the page. My text container, my image containers, everything else, and it's also adjusting my guides on the page here so that it's actually being in the right position. And this is absolutely imperative. Every catalog that I do is set up with this strict grid structure, and there are times when they've come back, and they've said, "Oh, we need different margins," especially if you're doing facing pages, "We need larger margins in the gutters, we thought we had enough," instead of changing thousands of items, I enable the layout adjustment, and I change this, and it adjusts everything. This is fantastic. The key to this is make sure you build everything to your grid structure, and when you go into your margins and columns, before you touch a single measurement, make sure you enable the layout adjustment. If you adjust anything and then click the layout adjustment, it will not work. This has to be done first. Then when I click okay, now all my content is now matched to my margins and columns. Here, on these pages where I had a two-column, you'll notice that I didn't have the grid structure set up here, so these started to touch each other. But everything else adjusted that same way. This is something I found out years ago, and this is something I use all the time. Always lay out everything to the grid structure. It's gonna work so much better for you. Absolutely fantastic. So, that's how we use the grid structure, adjust the grid structures, overall, make it super happy.
Ratings and Reviews
Jayada
Great teacher! Love his classes
Clicks FromMe
Jason Hoppe is a great teacher.
Kara McDade
Student Work
Related Classes
Adobe InDesign