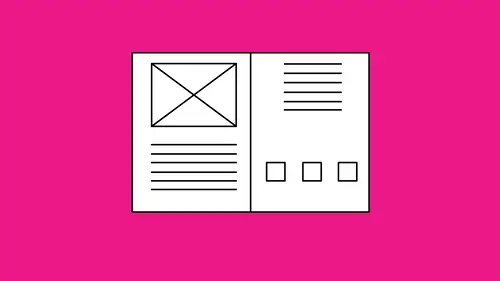
Lessons
Class Introduction: Getting Started
02:53 2Building Your Document & Navigating the Interface
12:41 3Adding Content & Working with Text
19:04 4Formatting & Organizing Main Text
10:03 5Working with Images
07:20 6Organizing Your Layout
25:06 7How to Print, Export to PDF & Package Your Files
07:09Lesson Info
Organizing Your Layout
Now, dealing with images, because we put all of our images in a container, what's nice about this is that the container itself can act as a crop. I take my zoom tool, I'm gonna click and drag over my starfish here, and there's my container. I can take this container and I can close up the container to crop my image. I don't need to go back to the original image and edit the original image to crop it the size that I want to use in InDesign. When I do this, this allows me to just simply crop any way that I want to, just by going in and pulling any of my pull handles and showing or hiding any content that I don't want to see. Because these go in a container, we will need to access the image separately if I would like to do something with the image and keep the container in the same location. So, just like the type tool, I could go and select my container with a selection tool, double-click to get me into edit the type, and then go back to my selection tool. The same concept works with ima...
ges. I select the image container with my selection tool, I double-click, and this is gonna allow me to access my image. So that little content grabber wheel that we had to move the content around was okay, but we couldn't do much with it, we could just move this around. If I use the selection tool and I double-click on my container, or, click on my container, then double-click on my content, you'll see that I have access to my content. Now, once I have access to my contact here, my frame can stay in the same position and I can move my content all around. I can also rotate my content or my frame. If I select my frame on anything here, and I would like to rotate it, with my selection tool, I can simply hover outside any one of the corners, just slightly outside, and I can rotate my entire content. If I would like to rotate just my image separately, not a problem, I can select my image container, and I can double-click to get ahold of just my image. When I rotate just the image by moving my selection tool out slightly past any one of the corners, this allows me to rotate the image but keeping the frame itself in the same position. I can move this around and get this to where I want to be. If I would like to scale my image larger or smaller, with my image selected here, I can go to any one of my pull corners here, but one thing you don't want to do is, you don't want to go in and scale it non-proportionally because it's gonna tweak it all. If you want to scale your image, hold down your Shift key, pull any one of your image corner handles, and this allows you to scale your image without distorting it out of proportion. When you're done, you can simply double-click back on your container, you're right back into your container. Now if I select the container and move that, it always moves the content and the container together. If I want to move just my content, select the container, double-click on my content or my image, and move that around separately. Double-click gets you into edit, double-click gets you back out of editing. So there's my container. I'm gonna double-click back on the hand tool to see how everything's looking. Now, you can see that we have a lot of container edges on the document here. Each and every container is going to have a box around it, so I know where my containers are. And this can get a little bit confusing because we get a lot of content on here and I want more stuff that I want to put on here, and right now it's getting a little bit confusing. So, if I go to the very bottom of my toolbar here, I have Preview mode, and the button on the left here is Normal Preview. If I click on here, this simply goes in and shows me everything that I'm doing but without all my frames and my grids and my guides. So that's pretty nice. And that shortcut for that is W. I can just press these buttons at the bottom of the toolbar, go back to Normal mode, go to Preview, and when I hover over them, I see that W is the shortcut and that simply allows me to go back and forth between the two of them. Beautiful. So as I'm doing my layout here, I see that I have a little bit more need for content and moving things around, so I can move these around wherever I want. Also, I can cut back the intensity of anything. I like the starfish in the corner, but I really don't want it that strong. So, I can select that with the selection tool, and up in my Control bar here, I have my ability to set the opacity of an item, and this allows me to set the opacity of anything, a color box, an image, some text. If I want to have the text sitting over my document and not have it be solid, I can cut back the intensity or the opacity of this to screen it way back. If I select the type, and I would like a little bit of the clouds to show through, just to make it look a little bit more interesting, I can set my opacity back here and that allows me to see more of the image through that. So that could be kind of interesting as well. So overall, if I'd like to see what's going on, I can switch back and forth between my Preview and my Normal modes, and you can work this way if you want to. There's nothing wrong with this. It just helps to see those frame edges every once in a while. So there's my content right there, looks great. I can bring in as many images as I want to. One thing that I don't want to do, though, is I don't want to go and copy an image from another document. So if I open up my Illustrator or my Photoshop, I never want to copy directly from those files. I always want to get my files from the File menu and choose Place, navigate directly to where those are in my document, and call up my content that way. I want to be able to place that file in. And the reason why is because it creates a link back to the original image, and that link is actually governed by the Links panel. Under the Window menu, we have our Links. And every file that we place in here establishes a link back to the original image, so it creates a file path right there so that when I use this file and I open it up, it goes back to the original file on my hard drive and loads the content in when I open it. InDesign does not store the entire image in the file. Unlike other applications where you put it in and then it begins to really blow up file, InDesign, you're only using the preview of the file. The entire file itself still exists on the hard drive. We are gonna be doing a class solely on images so we're gonna talk about that, but I just want to make you aware that these images don't actually live in here. It's actually linked to the existing images on the hard drive. That's why you have that little chain there at the top of your document. So, a couple of fun things here. I have my little tag that I brought in from Photoshop, went under File Place, gonna place this image, I'm gonna bring this over here, and I'm gonna zoom in, with my zoom tool, and I would like to crop this, 'cause I don't want to show everything right here. But now, I'd like to make my image bigger. And if I just go in and I pull my container, just the container goes bigger. And then if I double-click on my image, then I have to remember to go in, hold down my Shift key, and size this, and I have to keep messing with my container and my image and my container with my image to size. I don't want to do that. I do want to rotate this, though, keeping my container so that it cuts right off at the edge, and I want to rotate my image separately so that I can get my image and my content here and keep my frame so that it's cut off right there. Now, I'm gonna go in and I want to size both my image and my container together. So if I select my container, which also has my image in it, I want to scale these both together. The trick to this is going in, selecting your container, with your selection tool, holding down your Shift key, 'cause I don't want to scale this out of proportion, and also holding down your Command, if you're on the Mac, or Control on the PC, so those two together, Shift + Command, then when I pull that container, this will allow me to size both of these together. Hugely important when you're going in and you're scaling images, we're gonna do this all the time. If I want to make it larger or smaller, select the images, or select the content, hold down the Shift key, hold down the Command key. If I just hold down the Shift key, it only scales the box. I want to do both. Shift + Command allows me to scale that up and down any way that I want to, so this works great. Hold down the Shift and Command, make those larger or smaller, there it is. Now I have my layout going on. I always like to go into Preview mode just to see how this is looking, I really like this. Couple things that I would like to do, though. It's like, you know, I'd like to go in and I want to use this starfish over. I could go back under the File menu and choose Place and grab that file again, put it in here. But I just want to use this one. It's right here, and I want to use this. I could copy and paste this by selecting the container, Edit, Copy, and then Edit, Paste and then paste it right in the middle, then I've gotta mess with it. So a quick and easy way to duplicate anything, image, content, text, whatever, is to simply select your object that you want, hold down your Option or your Alt key, and Option + click and drag, and what that does, is that duplicates anything that you have. Absolutely wonderful. So I hold down my Shift and Command, I'm gonna scale that down again, to make that a little bit smaller. I could move this up, I can rotate this image a little bit if I want to by clicking on that to get to the content, rotate that inside there, click back on the container to open it up a little bit further, and now I have my content and I can place those in different locations. I'm actually gonna place this over here behind the logo. And now, I've got this content right here, and I've got it cropped, and it's like, you know, I would just like to flip this over. That's all I want to do is just flip it right over. So I can select my content, and up in my control bar, I have my little rotate wheels and I also have my Flip, flip horizontal or flip vertical. If I flip it vertically, this allows me to take it and just simply flip whatever I'm doing and grab that content. I'm gonna select my logo and move it over a little bit. I think I'm a'take this starfish and I'm going to set the opacity back even further here, just to make it a nice little background right there. And this is looking pretty good. I need to put a little message in here, but when I go into my Preview mode here, it looks a little bit plain because I've got this big white block in my document. I need a little bit more color in here. And so I'm gonna go and I'm going to put some color in the background. Click on W, it's gonna call up my layout again. And with InDesign, everything has to go in a container. And I want color in the background, I will need to draw a container and put color in that container. Now, I already have content on the page. So when I draw a container, it's gonna be on top of everything that I'm doing. So I'm gonna to into my Toolbar, and I have some very basic drawing tools. I have my rectangle, ellipse, and polygon. To get to all of those, I simply click and hold the mouse, the flyout menu comes out, and I can select what I want. I'm gonna choose the rectangle tool. I'm going to draw a rectangle over my page right here, and it's filled with black and it's hiding everything. Well, I don't want black as a color. What I'd really like is, I'd like a nice tan of that sand. And I could go to my Swatch panel here in the Control bar, and I have two drop down menus. The first one is the fill of my object. The second one is the stroke around my object, or the border. Right now, I don't want a border, but if I did want a border, I could go in and I could select a color of that border, and then next to that, I could control the size of that border, if I did want a border around my object, as well as any type of border stroke. If I wanted to do something like that. In this case, I don't want a border around my object. I just want color, so I'm gonna set the border to zero, and I'm gonna deal with the Fill color of my object. Now, I would love to go ahead and pick up a color of this sand. So when I go under my Fill drop down menu and call up my Swatch panel, I can go to the cheese grater and I can create a new color swatch. And hoping that by sliding all these sliders back and forth, I could kind of get a color of the sand to work with here, hopefully that's right. Well, I could try that as well. But you know, here's a really easy way to get a color that is already existing in your image. I'm gonna click Cancel. I've drawn my container where my color is going to go. I'm gonna use my eyedropper tool and then, that eyedropper tool, the same way we picked up the attributes of the copy, I'm gonna go in and I'm gonna pick up the attributes of a photo. So I have my container, I've drawn my container, it's still active, I've got my selection tool, and I've selected it, I'm gonna take my eyedropper tool and I'm gonna go to the area of the image I would like to pick up the color. Because my container is active, when I click on, I pick up that color, it should go in and it should pick up the color of the sand, just like that, so here's what I did. I went in, selected that, grabbed my eyedropper tool, clicked on the color of the sand. If I don't like the color, go back to the eyedropper tool, pick it up again and I can pick up all different colors of the sand there and get that so I can find the right color to work for me, there it is. Now, unfortunately, this container is in front of everything, so I need to go and I need to send this to the back. To do that, I go into the Object menu, and I choose a range. Bring to Front, Send to Back. This is in front of everything, so I'm gonna send this all the way to the back so it's behind everything. Wonderful, now I have all my content and you can see how many container frames we have all over the page. That's why it's always great to go in and hit W to see what's going on, how that works. Now, that's looking really good. So, I've got my content in the background here, I've got my images, I've got my logo and such, and I've got my type. I think I'm gonna widen my text container a bit here, so that we can stretch this out a little bit more, so this fits a little bit nicer right there. Hit my Preview, there it is. I need to reroute my copy, I'm gonna select my container, close that up a little bit so my copy rewraps, and I'm gonna move this down a little bit as well. So, it's starting to look pretty good. I like what I see and so far, my layout's looking really good. I just need to put a little bit of content right here on my tag, so that I can go ahead and tell them what to call or what to offer so I'm gonna need a text container. Everything, all text, has to go in a container. So I'm gonna draw my type tool and I'm going to draw the type tool and put in, Call now. And put in the 1-800 number. And a nice call to action here. And I'm gonna pick a font. Gonna need something nice and heavy. And I also want to center this in the container. So I'm gonna go into my Paragraph formatting controls, and center that in the container, right there. Go back to my selection tool. Now I'd like to rotate this, and I can rotate this in a couple different ways. I can click on my content with my selection tool, hover over the outside and rotate this. Or I can go up into my Control bar, and I can place my content, and I can use my rotate, which allows me to simply click on the rotate button, several times, and allows me to rotate it. And there I have my content. Now I'd like to go in and I'd like to set my type to be a much darker color here. I'm gonna select my copy, click my type tool, and I want to pick up the really dark brown of the sunflower. I've selected the type with the type tool, this is the one time I can switch tools. If I select my type, grab my eyedropper tool, and then select that dark color, that's going to pick up the dark color wherever I touch my eyedropper, so there is my call now. I want to make sure my text container is closed up so it's nice and tidy. I'm gonna double-click on that bottom center pull handle, and there it is, right there. So that's looking pretty good. Go into Preview mode, I like that. Now I'm not usually a fan of drop shadows here. But you know what, if you're just getting started, it's really nice to, I just want to add a little bit of texture to this text right here. So I'm gonna select all the text and grab all of that content right there. And I would like to go in and just add a little bit of drop shadow to that. So the way I can do that, here's a nice little trick. We're gonna go under the Window menu, and we're gonna call up our Special Effects panel right here. And our Effect panel allow us to go in and apply it to our content, now here is the trick. I have to go in, and I'm gonna select my container in order to do this, and I want to put the drop shadow not on the box itself, 'cause remember, we have, everything is gonna be in a container, I'm gonna go in and I'm gonna put it on just the text itself right there. So I'm gonna select my container with my selection tool, just gonna zoom in here with the zoom tool so we can see this a little bit better for you. I have my text selected, I just want the drop shadow on the text, or else it'll put it on the container. And I'm gonna go down to the Effects panel, click on the Effects right there, and I'm just going to do say, a slight little Bevel and Emboss on the type right there. I'm gonna click on the Preview. And I'm going to use a little bit of Bevel right here, right there, just to create a little bit. See how that looks, just to make that look a little bit like that. All right, now, a little bit cheesy, but what the heck. Okay, this is where I can do a drop shadow as well. Have the text selected, click on this, we can do a drop shadow or an outer glow. I don't want near that much. I know this is a little bit cheesy, but hey what the heck, there we go. I want just an ever-so-slight bit. What fun, there you go. So that is our basic effects. Gonna double-click, back on our hand tool here, bring that back in, take a look and see what our entire document looks like. So overall, I think this is looking pretty good. If I did want to have a little bit more fun with this, I may want to go in and put the address or something in really quick. I'm gonna take my text container, and at the bottom, I'm just going to draw a container at the bottom, and then I'm gonna have my address. Put in my address, go to my character formatting, reduce the size of the address, type everything correctly and I'm gonna put this down here. Now, because I have this text container, I would like to go ahead and I want to fill this container with a color. I don't want to use two containers, so I'm gonna go in and I'm gonna fill this container with a color because I can put a stroke around this container, fill it as well, and have the text inside there. So I would like to fill this container with a darker color. So I can select that container, go to my Fill panel here, and I can grab a color that's in there, say this blue that I have. I don't want that blue so strong, so I could actually set the tint of this back to be a much lighter blue, like that, if I'd like to do that, or I can go in and if I don't see the color that I want here, I can always create a new color because I want to have something that's gonna be a little bit lighter here on the background, something that's gonna be a nice little accent to it. I'm gonna click OK, so there's my color. Now, gonna zoom into this, and my type is sitting right here at the very top of my container. I don't want to use two containers, I don't want to draw a text container over this. What I'd like to do is, I'd like to create a little buffer inside my container. This is super handy when you have both your image, or both your container filled with a color and your text inside. Normally, we don't see the edge of the container because we don't see this edge. But when I put a color or a border around this, this is really important. So I'm gonna take my text container, I fill the container with a color, I'm gonna go under the Object menu, gonna go to my Text Frame Options, and I'm going to set what's called Inset Spacing. The Inset Spacing is gonna create a nice little buffer zone inside my container. So instead of drawing a picture, or instead of drawing a text container with the text and then drawing another container with a color, I put it all in one, this is super helpful. If I ever need to duplicate these settings, I can do that very easily. I don't have to worry about two containers. So, the inset is going to create that little buffer, which is going to very nicely, equally, force the text around from the edge. Beautiful, I click OK, and there is my address right there. If I'd like to put my text directly in the middle of my container, top-to-bottom here, I can go back under my Object menu, under my Text Frame Options, and the type always starts at the top of my container. But in this case, I want it to be right in the middle of my container height-wise. I know how to do my types if it's left-justified or centered or right-justified, but if I use the Vertical Justification and I center it here, this will put it perfectly inside my container top to bottom, that nice little buffer zone. I like it, and I'd like to just take this and screen this back a little bit. So I'm gonna select that container, gonna set the opacity back a little bit, so I have that and it kind of sits over my copy, like so. Gonna double-click there, there it is. I can control the point size of my copy a bit, knock that back, make that a bit more bold. So you can see, that's looking really good. But now, I'd like to make this flush with just the edge of my type right here. We have what's called Smart Guides. And I don't know if you've seen Smart Guides before. I'm gonna go back into my Preview window, but you'll notice when I move things around, you'll see these little green lines that snap all around the place, those are Smart Guides. And what Smart Guides do, allow you to align things with each other. So if I take my text container and I move it over here, let me zoom in really close and you can see. I want to align the edge of this container right with this here. And when I move this and they begin to drag, you'll see those little green lasers that shoot out from there and this allows me to align to anything on the page. These Smart Guides are on by default. If you don't see them, you have to be in full work mode here, we can't be in Preview 'cause it won't show. But if your Smart Guides aren't showing, go into the View menu, under Grids and guides, and make sure your Smart Guides are turned on. You'll be able to see that, and anything that you move will then snap to any other item location on the page. Double-click on the hand tool to bring it back in, click in the Preview, there it is. Now I'm gonna save this file so that I have my file finished. And I click OK. Just go under File, Save, save the InDesign file, done.
Ratings and Reviews
Sarah
Great overview for a beginner or someone needing a refresher.