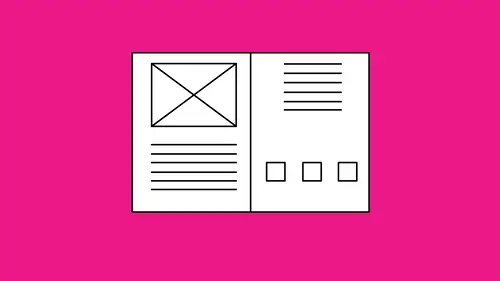
Lessons
Class Introduction: Getting Started
02:53 2Building Your Document & Navigating the Interface
12:41 3Adding Content & Working with Text
19:04 4Formatting & Organizing Main Text
10:03 5Working with Images
07:20 6Organizing Your Layout
25:06 7How to Print, Export to PDF & Package Your Files
07:09Lesson Info
Working with Images
Now I've got my basic image in there. I've also got my picture. I've got my text, my headline and my text load in here and I've got my bold intros here it's in a nice double column. I'd like to add some more attributes to this, which is gonna be a logo. And I've got a little starfish illustration. I've already got my picture in there. So what we're gonna go was talking about adding graphics and adding pictures to the document. So we placed our main image in here by going under the file menu and choosing Place. There's a couple other ones that I would like to add. So under the file menu choose place and I've created different files. The great thing about InDesign, is any Adobe product that you use, Illustrator, Photoshop, you can bring in virtually any type of file you could imagine. I could place a PDF, I could place a native Illustrator file. A Photoshop file, a JPG. There it is, a Photoshop file right there. So I wanna bring in my starfish logo. So I'm gonna select that logo. I'm gon...
na click Open. Everything has to go in a box. So, when I get my loaded cursor, I have to draw a box and place my file. If you don't draw a box and you simply click, your image is gonna come in full size and as you see here, it could be really huge and it maybe so huge that you'll have to zoom way out in order to find your file. So when you do place a file in here, I always suggest, don't simply click, but to go in and actually click and drag and draw a container the size that you want and it's gonna fit that image in there. Now you're gonna use your selection tool and you're going to move your content around. Now here's one thing that the default about InDesign comes up with that can be quite annoying. You'll notice when I hover over any placed image, I get this little wheel right in the middle here. And this little wheel is what's called the content grabber. What I've found over time is that when you try to move your content around with your selection tool, people tend to grab their content right from the middle and when you grab the content right from the middle and you try to move, 'cause that's just naturally where we click on things, unfortunately what happens is that it moves the image, but it doesn't move the container. So you begin to lose your image. This can get really annoying. So this is one of the features that I go in and I shut off. You really don't need the content grabber because what I'm gonna show you here in a couple of minutes is going to make life a whole lot easier. So if you find yourself moving your image without the container because of this content grabber, this is how you shut it off. Under the View menu, we're gonna go down to the bottom to Extras. Fly out window comes out and we're gonna go down and we're gonna hide the content grabber. So this little wheel is gonna go away. So now when I click on my content, I don't worry about going in and having it move in all the other places. It just simply allows me to click and drag and move this content anywhere and have it work freely. Now one thing I've noticed, I'm gonna zoom in with my zoom tool here. I brought this in and I look at this and this doesn't look very good. I'm a little bit concerned about the quality of this right here. And I look at this and immediately, if this came from a client, I would question what type of file they sent me. And I look at this and I get really concerned. Well, you don't have to be because here's what happens with an InDesign file. When you place any image into InDesign, the image is actually placed with a low resolution preview. Which saves the memory on InDesign so things move very quickly and it doesn't bog down the process. But by doing that it's going to give you a low resolution preview of the image. If you're concerned how this looks, any PDF and an Illustrator file are going to look even worse than just a normal Photoshop file because of the nature of the file. I wanna see if this file actually is good and it can display correctly. And to do that I'm gonna check by going under the View menu. Go down to Display Performance and we have typical display. Which is InDesign's way of saying a low resolution preview. A low resolution preview, regardless of what quality the file is, I'm always gonna get low res. If I choose Display Performance in high quality display, it will render the file and everything will look beautiful. If you're doing a document that has lots of images and pages, as you scroll through the document using your scroll wheel, you're gonna notice them scroll slightly slower. So, this is one of theses things, it's nice to see this, but as you get used to this, you'll understand when you import a PDF or an Illustrator file, the preview will be less than what you want. Understanding that you can go back in and just simply see how that looks. View menu, Display Performance, High Quality Display. That slows it down. So, I'm gonna set this back to my typical display. I've seen that it displays nice. That high quality display is also how it's going to print. I'm gonna double click back on the hand tool to get everything back in to position and I'm going to go back into the file menu and choose Place yet again. I'm going to call up my starfish and I have another image to come in. Now, I've done something that you will do as well. Because in InDesign you can only have one item in each container, when you have a container selected and you go under File, Place, you'll see just what happened. It knocked out my logo and it put the other object in place and it's like, that's not what I wanted. Not a problem. This happens all the time. One container, singular content. I can't put two items in one container. Because I had that container selected, it thought that whatever I'm doing goes right in there. Not a problem. I'm going to go into the Edit menu and choose Undo. It returns my logo back to where it was. And it gives me my loaded cursor so I can now go back in and place my object without losing my content. I'm going to click and drag and I'm going to place my logo here. I do want it going off the edge of the page and I want to rotate this as well. Now, this inadvertent selection of your content and replacement of something, happens on everything 'cause in InDesign a container is a container. Since everything has to go in a container it's not picky about what you have selected. And here's another thing that will happen, I may have my text container selected. I don't remember selecting it. But then I go into the file menu and I choose Place and I wanna bring in something and I click on the file that I wanna bring in and all of a sudden it replaces my entire text container with an image. In InDesign, a box is just a box. So, again, I freak out. Edit menu, Undo. It puts my text back and now I have my content ready to bring in.
Ratings and Reviews
Sarah
Great overview for a beginner or someone needing a refresher.
Student Work
Related Classes
Adobe InDesign