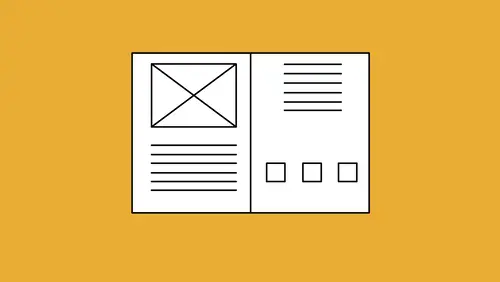
Lesson Info
5. Updating Links for Export
Lessons
Lesson Info
Updating Links for Export
When you get done with your entire file, this all looks great, as long as everything resides with you on the hard drive. If I send you this file, however, these images do not go with it. The previews stay in the file, but all the links, so this image, and all the graphics and everything else don't come with it, which means if I were to print the file off, everything would look low quality because I don't actually have the file to print. I just have the image, just the preview, not the actual information behind it. The reason why InDesign does this is because if you kept placing these files and you embedded the files in here, that would make your file substantially larger. The hang tag itself is 70 megabytes. You don't want to have a 300 megabyte single page flyer here because then you'd just get these gargantu-sized, extremely slow moving files. This InDesign file is probably one megabyte, I think it's one megabyte, the whole thing. If this is my file right here, let's see how big this...
InDesign file is, okay. This InDesign file, right here, with all the content is 2.1 megabytes, that's it. I have 75 megabytes worth of information but the file's only two megs, so that's how it keeps a nice and small size. Now, if I would like to go ahead and I would like to print this or export this, I have to make sure that none of my images are missing or modified. It's gonna warn me at every turn, when I open, when I print, when I export, when I save, everything, so always keep those things up to date. If I want to save this is a PDF, we can go into the file menu and choose export. I can export my PDF and I'm gonna choose a PDF for print and I choose save. Now I have my presets of what I want to do. Don't use smallest file size. Smallest file size will not include any of your fonts that you've used. It will also take and it will make all of your images compressed down to super low quality, so all your nice images are gonna look horrible. Don't ever use smallest file size. You want something that's gonna be nice, neat, tidy file size, high quality print is great. You want something for professional printing, use a PDFX. This is gonna retain all of your image quality and your colors. Here's something interesting that we didn't talk about at all, my images are RGB. We don't print in RGB, we print in CMYK. So, what happens? Well here's the thing. Do you go back and convert your images? Absolutely not. Years and years and years ago, before we had the technology for the computer software to go ahead and convert these files, we always converted things to CMYK. That went away long ago, my images are RGB, I'm gonna keep them that way. If I go in and I export my PDF, and I export this as any of the PDFX, these are just different levels of the industry graphic standards for exporting graphic based files. When I go in and my export is a PDFX, basically what it does is it allows me to export the whole thing. If we go up to compression, it keeps all the image quality really good. When I go under output, what it's going to do, it allows me to go ahead and convert all of my files into CMYK, so it doesn't actually convert my files on my hard drive, it just converts the images when it goes to a PDF. Surprisingly enough, this conversion from whatever color mode I'm using in the InDesign file, converting it to the output of CMYK, it does a better job than most people can do by going into Photoshop and trying to do it themselves. I just keep everything RGB, and then I go in and I use my preset here and I output it and it automatically converts the output to CMYK, it's awesome, it works great. When I do this, and I click export, because there's nothing missing or modified, it's gonna go and it's gonna export the entire file and it's gonna render all the colors as best as it possibly can, keep all the images, and as I look at this, it's like, ah, look at that. All of my vector graphics look really good. All my stuff I did in Illustrator, that looks great. I zoom into my image right here, that looks really nice. Drop shadow, okay, and it all looks good. I'm loving everything, everything works. I'm so happy with this. But if I'm gonna send you this file, you need to have all the content in here in order to be able to work with this file. As I take this content and I save this, I'm gonna need to save this file and then I want to package the file here. But how do I know that everything is actually correct? Well, when I go through here, if it doesn't give me a warning like anything's missing or modified, then it's gonna be a whole lot nicer than trying to hunt this stuff down. As I go under my file menu and I choose package, if anything is missing or modified, it's gonna warn me. This package portion here, this is an old version that they keep in here so you can simply click package right here, fill out your instruction sheet, click continue, and then I can go in and I can save all of my content. I want to copy all my fonts, because fonts, just like images, are linked to the source file. If you do not have the fonts on your machine, it's gonna come up missing. I want to copy all the linked graphics, absolutely. Now if anything's missing or modified here, it's not gonna copy them, that's really important. You've gotta make sure those links are taken care of. Update the graphics links in the package, yep, because if you open this file, it's gonna go looking back on my hard drive if I don't link them. I can include an IDML file, which is kind of a translated version of this file for any older InDesign application users. Older files of InDesign need this universal file in order to open newer files. I definitely want to include a print PDF but all my links and images, everything. I'm gonna click package, it copies everything including the fonts, takes a few seconds, writes the PDF and it brings everything all together. Now, with that PDF or that document here I can look on my hard drive. There is my file, there is all of my content with all of my links in there. Now, if I had copied anything from Photoshop or copied anything from Illustrator and pasted it in here, it wouldn't show up as a link because there would be no link established. There's all my links, there's the full files. I can go in here and I can edit each and every one of these, it's the full on file, right there with all the content. I have that, if I need to make any edits, there it is. There's my content, there's my finished everything, there's my PDF that I can see the whole content in, it's great. Edit anything, along with my document fonts, that's great, all good to go, everything dialed in and happy. Wonderful, I love it, absolutely great. I can place my graphics, I can manage them here in the links panel. I can go in and I can set the display performance on them as well. I now know how to go in, fit them here, do the auto fit, scale them, crop them, rotate them, flip them all together and end up with a really nice finished piece. That's a quick little overview of what you can do with images, graphics, and logo in InDesign.