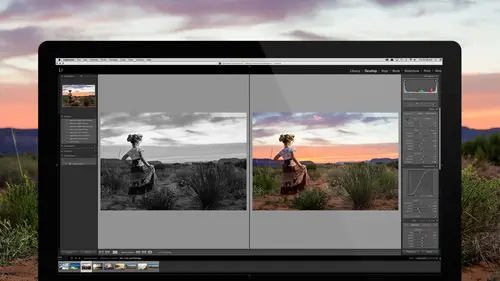
Lesson Info
29. Exporting a Book and Beyond
Lessons
Introduction to the Catalog Style System
23:54 2File Location and Methods
41:25 3Main Structure of Adobe Lightroom CC 2017
18:09 4Importing A to Z
27:26 5Image Selection Made Quick and Easy
12:34 6Methods of Image Organization
29:26 7Preferences in Adobe Lightroom CC
28:30 8Library, Develop and Map Modules
10:58Book and Slideshow Modules
07:50 10Print and Web Modules
13:08 11Developing Techniques
16:51 12Synchronizing Adjustments
23:05 13Additional Editing Tricks
13:13 14Fast Editing Presets
24:18 15Quick Develop Tool
06:57 16Using Local Adjustments
31:58 17Retouching Tools for Landscapes
22:45 18Dodging and Burning with Landscape Images
19:11 19Additional Landscaping Tools
07:30 20Retouching Tools for Portraits
28:17 21Create an HDR and Panorama
16:00 22Manipulating Image Structures
11:24 23Module Presets and Hidden Presets
18:37 24How to Create a Portfolio
26:06 25Connecting Your Portfolio With Lightroom Mobile
12:22 26Using Adobe Stock
29:58 27Publishing Images to Social Media
28:16 28Creating a Layout for Books
26:56 29Exporting a Book and Beyond
19:11Lesson Info
Exporting a Book and Beyond
So you've just designed a book in really not very long and I like to use the autodesign function first and then I start tricking it out because otherwise, I have to go like this. I have to start here and I have to say okay let's add, you know, three or four blank pages and then we'll grab this on and drag it onto this page and then we'll drag this one onto that page and drag this one onto that page and then I have to come back in... I might as well just let it do it and then rearrange it if I need it. Because a lot of the times, you won't even be rearranging anything. You'll just be like, that was perfect. Especially if you use the collection to reorganize your images first and then autofill the book. So, once you're done then come up to the top of the book, right there, and hit create saved book. When you do that, it's going to create a book collection. So you're going to name this "Jared's Portfolio Book" and then you're going to put it wherever you want it to be. Right now we're put...
ting it into the same, see how that's collection? That's the collection we made. It's going to put it inside the collection that we made. So it's like here's the collection and here's the book you made from the collection and it's in the same area. And I can either tell it include the photos that I used only or I can still include all the photos that I haven't used yet. So I like to leave all the photos in it simply because if I want to come back and re-edit I have those other photos available to me. I don't want to make new virtual copies because I already made all of these as virtual copies but if for some reason you forgot to make them as virtual copies, and then you were designing the book and then you're like, you know what? I want them to be virtual copies. When you make the book you can tell them to all be virtual copies so then you can start messing with it. Then you can set it as the target collection and, look at this, you can synchronize it to Lightroom mobile so if I've put, if I go in here and say zero zero CL and then I hit create. Now watch what happens. So I have a book right here. There's my book. See how it looks like a book. So that's a collection and if I go to Lightroom mobile, and I sort through all of my favorite images here and I look for the CL categories here... And I'm looking for, come on, where are you? It'll come in here in a minute. So, here's CL portfolio book right there. So now, if I happen to be working on these images, if I go in and change something to black and white or color, or whatever, then when I click on this and I say, oh I'm going to change this one to black and white. I always do that because it's the easiest thing for you to see. So I worked on my images and then I come back to the studio and like, okay, it's time to order this book. Let me scroll through and find that image. There, see? It's black and white. So if I was working on my phone or I was working on my iPad, it just is. And that's the thing is that I'm now in an ecosystem that just is. I don't have to.. it used to be that people were like okay, do I synchronize when I get back? No. There's almost no synchronization necessary in Lightroom if you follow the work flow that I've prescribed. Especially if you follow the work flow that I show here and in the Lightroom CC, Ultimate Lightroom CC work flow. If you follow those work flows, you don't have to synchronize stuff. It just is. Your photographs are wherever you are and whatever you do to them is wherever you happen to be. And so if you happen to be on your computer, they just are. There's no reason to waste your time syncing, and copying, and pasting, and doing things, it just is. Everything is. Alright? And that's what Lightroom's done for us. It makes everything ever present. It kind of gives you a sense of omnipotence because it's just that omniscient and omnipotence, you know because just everything happens. Question from Brady Crew Photo. Is Blurb the only service like that for, within Lightroom or are there other services? Blurb is the only service that is tied into the book module. But it's really the only service that I think, out there, that deserves the accolades that I'm giving it. Because it really is a fantastic book service because, I mean there are great book manufacturers out there that I love but they're expensive and Blurb is as good a printer and they're not expensive. And they're inside of my library module. So, like, why would I go to someone that's not all that much better a printer, costs more, and not in my library, or my Lightroom book module? So, really Blurb is the place to go. I love them and you know what? They print all over the place too. So, it's not like you have to wait for it. If you're in London, you don't have to worry about shipping it from the United States to London. They've got printers over there too and so it's not like you've got to wait... It's international so just order one. If I have a client that's in London, I order a book from Blurb and it doesn't ship from here it ships from London so I can ship it directly to them. Amazing. So, I don't have to pay the fifty dollars worth of shipping to get it over there and wait two weeks for it to get there. They'll print it there and send it directly to them so... Love Blurb. Love, love, love, love, love, love, love Blurb. And I don't do a lot of praise like but I can't get enough of Blurb... I just. Yes. So, say you're making a book about a vacation you went on and you wanted to include your map locations with your spots and you were like telling a story.... That's a great idea. With your map. Okay, let's do it. So I made a map earlier. I like screen grabbed it but let me just show you. So let's take all of these images because we're in the collection right now. And if I wanted to see, okay where are all of these locations in the world? And some of them may or may not have actual map locations so forgive me if some of them in the past don't. But I'm going to hit map right now. And we're going to the map module and there's some of the locations right there. And I'm just going to zoom out and see if we can, oh, see there's some other locations. Okay, so there's the locations in the book. So now what I'm going to do, in a Mac, I just hit shift command four and it turns into this little screwy like cross hairs. And I'm just going to grab the edge of the map and I'm going to draw a map around the box like so. There we go. Now that image is now on my desktop so let's go here and let's hide this. So, we're going to go to my desktop and I see that picture right there. So now all I need to do is take that image and get it into Lightroom so I'm going to go in and I'm going to go to, and by the way there may be, you know, map programs that you might want to add maps as well to your Blurb book. But this one at least show where the images are. So I'm going to grab that and I'm going to go into my, let's not put it in the working catalog let's put it over here in my, let's just call it. Well actually, let's do it. Let's put it next to the cataglog because we might as well put all of our maps where all of them go. So I have a folder called traveling files that goes in the Lightroom catalog disk so that not matter where I am, I have access to those. So let's just put that in with the location scouting, right? So we're just going to put it inside of there. So I'm going to go like this into location scouting. I've just copied it into my location scoutings as a map and I'm going to go back to Lightroom and I'm going to go up to my library module. Going to go find the location scouting folder which is right here. I'm going to right click it and I'm going to synchronize the folder. So when I synchronize the folder it's going to say whether it found new images and so, for some reason... Where is it? Synchronize again. Is that where I put it? Location scouting. Well let's make new one just so I know. Let's call it maps. It's already taken, where's maps? There's maps. Well put it in maps. Okay. So now I'm going to go back to Lightroom. I'm going to go to my working drive or my working catalog. I'm going to look for the maps. I don't even think I have that maps imported so we can start it by hitting import. We're going to go to the working catalog drive. We're going to go to our traveling photos. We're going to go to maps. And we're going to import those maps. Once we've imported our maps, I'm going to go down to the collection that is our book, drag it into that collection and then I'm going to go back to that book. If I double click this collection it sends me to the book. I'm going to grab that map and I'm going to drag it onto my page and now I'm good to go. Good? So, that's a great idea. Put that map on there. Keep in mind that it's just a screen capture which is 72 DPI. So now I'm going to have to make sure that I size it down. So you see this right here, that little exclamation point tells you no go but as I scale it down it will disappear as soon as it's the right, there. So right there is perfect for sizing and it'll be the right size for it. Yeah? It would be nice if Lightroom could just attach that right to the photo. That would be. I love that idea and I'm going to pass that on because I love that idea. Especially if it could make a higher resolution version of it you know, that's big enough for the book or something like that. I love it. So good idea. Brilliant. Okay. I think you mentioned earlier, you said when changing from higher res photos from Blurb, that you can do it later and the question was how do you do it later when changing to higher res photos for Blurb? And I don't know... Oh, okay. So, it's just a matter of taking the hard drive that is not attached and attaching it and then they, then they're higher res. So right now, if I have my small previews or my smart previews which are small, raw images, they're just not big enough to give me a full eight by twelve image and have it at 300 DPI perfect resolution. It still will work. So keep in mind, I have printed thirty inch prints from a smart preview. So it works but it's a little dicey. You have to be careful and instead of printing it on glossy paper you want to print it on canvas paper so it hides the difficulties in the file, stuff like that. So it's a last resort thing, you don't do it just because it's fun. You do it because it's a last resort. But we've tested it at thirty inches and it looks fine. Like at the appropriate viewing distance, even on pearl paper you know just kind of the modeled paper, at the appropriate viewing distance you can hardly tell that there's any problems with it. And so it's a viable option but you'd rather do it from the original files. So all you have to do is just plug in the original disk so it's looking at the original files and then it's done. You have access to those photos. So what I would do is I would design this on the road and then when you get back, just plug in your drive and go ahead and send to Blurb. It only has to be plugged into the drive long enough for it to send a blurb and then you can unplug the drive again and keep moving. So, it is a great option. Now, if I wanted then to share these same images with my mom, I could simply go over to this collection here and this collection is being shared, remember? So we went over like this and our portfolio book, we've shared that collection so I can share that collection with my mom or I can share the book with my mom by clicking here that are specifically in this book. It's not going to see the book online but you'll see all the images that are shared. So if I click on that, I am now sharing this to Lightroom mobile as well and I can right click it. So I'm going to right click that book and I'm going to go down to the Lightroom mobile links. So I'm going to go to Lightroom mobile links and I'm going to make this collection public. So when I click on the public collection, now it is a public collection and anybody can see it that has the link to it. So then I'm going to right click here, I'm going to go back to that, and I'm going to copy the public link. Once I copy the public link, I can take that link, put it in an email and say "Hey, mom! Go look at my photos". And mom can go look at the photos and she can see those. So if I wanted to show you what they look like, I would right click here and say view on web. So I'm going to view the public website. I'm going to click on it. It's going to take me to that public website and you can see right here, there's all the images that I just shared and my mom can go and take a look at them, she can click on them, and if she logs in with a free Adobe profile, because all you have to do is set up an Adobe ID for free and then you can actually login and you can comment, and star, and heart things and I'll see them come back into Lightroom. So in my case, I'm already logged in, so if I like this image, I can click on it and I can put a heart on it and then I can write a comment. I love, I'm going to pretend I'm my mom, this image. You are my favorite son. And then I'm going to post that comment. So that came from my mom and then I come over here to the book itself and inside of this collection, I can sort, instead of by capture time, I can sort by last comment time and up there you'll see that there's a yellow comment right there. If I click on it, it takes me down to here and it says "I love this image. You are my favorite son." How sweet, mom. And so then I can actually come back in here and I can leave a comment back to my mom who's looking at them. And I can say "Thanks, mom. I always knew that." And so now, she has that comment back to her and we can banter back and forth all day long. Does that make sense? So not only can you share it with the public, Facebook, you know, just dragging stuff into publish services, but you can also share it physically through books and also you can share those same things, those same collections that you're sharing to Facebook or to Blurb Books, whatever, you can also share them through your mobile links directly to the public. So if you have a client, or if you have friends, or if you just want the public to be able to see it, you can just open that up to the public and they can see it any time, any where. And they can comment on it and it can be this back and forth between you and your clients or you and the public. And if you go to the actual website, where, to your website, to your mobile photography, your Lightroom. And by the way, I never told you how to login to Lightroom Mobile. You go to lightroom.adobe.com and then just enter in your credentials and you will be in your portal that has all of your Lightroom photos in it. And so then you can go in here to your portal and you can click on any of these public links that you've made. So you click on this little world thing here and now you can see that I've got all of this portfolio, there's the portfolio book that I've made right there. And I can click on this little gear and then I can tell people whether or not they can download the images, whether they show the medadata, whether they show the locations, all of that kind of stuff can be in there. And then I can also, from here, say you know what? I'm done. I'm going to stop sharing this and now the collection is no longer shared online. So I can send to the public and then I can pull it down. Okay? So that's sharing from Lightroom lickety split. Easy, easy peasy. Good? Any questions? Because that is the end of what we have to say. Just one real quick question. So when people comment, either in Lightroom Mobile or Facebook, does Lightroom give you any notification that they've commented on those images. It doesn't ping you but you can see the little flags, those little yellow flags and you can sort by the latest comment so you can see like hearts and things like that that are going on on photos. So, so you get some indication of that but not like, you're not going to get like a notification from it. That would be fun but also annoying if you had a lot of notifications. So...
Class Materials
Bonus Materials with RSVP
Bonus Materials with Purchase
Ratings and Reviews
Melissa Maxwell
Worth every penny. I am completely new to Lightroom and it really is like learning a new language. Jared Platt did a great job explaining the most efficient ways to utilize Lightroom. There's a lot of technical jargon that can often make creatives lose interest, but it's important and useful information. I've watched several segments again and again. He's added years to my life and I am grateful. He's not my favorite instructor on this site, though, and I made good use of the 2x button on the screen.
Kat Jones
Well, I've been a Photoshop girl since the beginning and have dabbled with LR and thought I knew quite a bit about it!! It turns out I've just been playing with bits of it! This is an amazing course. I will need to buy it for all the tricky bits that I just haven't quite grasped. Jared is amazing. Clear, concise, methodical, smashing. Thank you, Creative Live. What a service! Cat Jones Wormit Fife Scotland PS - Delightful to see Jared's Scottish piccies - very familiar, although not with the model!!!
Elaine
What an excellent class. I'm a semi-beginner, already know the basics, but wow ... this class adds an extra layer of super AHA moments that shave years off your life! What a great teacher, thank you so much Jared!