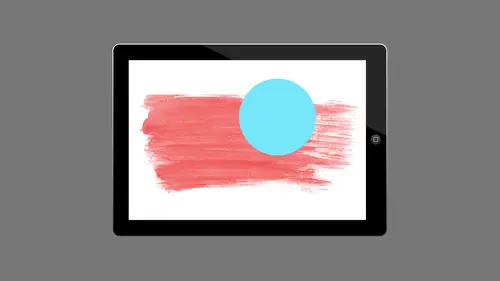
Lessons
Lesson Info
Adobe Shape Creative Cloud
Hello, everyone. And welcome to Creativelive. My name is Ken Klosterman, and I am your host for this class. I'm here with Erika Gamut, who is teaching Adobe Mobile APS capture Erica. How you doing today? I'm doing great. How are you? I'm good. Excellent. Excited to learn about this app that I have on my phone. These absent from my phone, but have not yet used. Excellent. Tell us what we're gonna walk away with from this class. We're going to learn how to use the three capture apps that are there. And there's also sort of 1/ 1 that isn't really capture up, But we're going to talk about that as well. Throw it in there. But yeah, we're gonna use that. We're gonna be able to capture things around us and use those in all of our design products throughout the creative cloud suite that's there. So we're gonna be able to just grab things from the ether from our ipads from our phones while you're out and about and use them throughout our projects. So it's gonna be pretty cool. The bit about the...
shapes is so cool when I first and you can take a picture of anything, and it creates a shape. Yeah, really? Really. What? We're gonna play without a lot. All right, well, let's get into it. All right? Great. Erica, thanks. All right, well, we're just gonna go ahead and jump in without jumping with capture APS and just want to introduce a little bit about what the capture APS are and the environment that it lives in. So, basically, this is if you are living with the creative cloud. If that sounds bad, it sounds like we're living with the disease. Now we're living in were experiencing the creative cloud and anybody that's been around for a while. I went kicking and screaming, I know into the cloud, but I think these abs are finally what adobes vision was to kind of have this whole environment where you can be out mobile, Lee doing something and work on your desktop, or work on your IPad, your phone, and just kind of have one cohesive workflow for it. Is it perfect? No, but it's really cool, and I'm actually really, really excited about it. And I think that's probably the first time in a while that when they, you know, we couldn't see their vision, they had a vision. Now we're seeing their vision. And every time I play with something new, I'm like, that is so cool like you know it Sometimes I think that's gonna really help me with my work flow in my production. And sometimes I think that is really going to kill my production because I just want to play with them all the time. But luckily were in creative fields. So playing is okay, right? I think it's pretty good. So there are three capture APS that we're going to talk about in this session. We're going to talk about Adobe Brush, CC, Adobe Color CC and Adobe Shape. Sisi, as you mentioned shape is pretty cool. So we're gonna go through each of those. We're gonna talk about how it works and how it interacts with the other applications that are in the creative cloud. And we're basically going to be working with photo shop illustrator and in design as faras. When I talk about the creative APS, I know there's tons of them and creative cloud anywhere that's ever I tried to download other things and play with and dabble in the other ones that are there, but those are the three ones. We're going to talk about the design APS and before I get going too far, some of the technical stuff. This is only available for the IOS for Apple IOS devices. So the capture APS run on an IPhone or an IPad in another are other module that I'm doing them doing. The design and illustration mobile APS is that we those only work on an IPad. For now, they are promising android interface with that, but so far it hasn't surfaced. So just keep that in mind as well. So everything is tied together in the creative cloud. So you need ah, creative cloud subscription, even if you have the free subscription or you have the photographers bundle or if you have the whole shebang right. If you have all that, it all works. But the great thing is, everything just kind of works auto magically. I love it. It's just happens in the cloud, and I know that's kind of a big thing right now is everybody says it's in the cloud. Well, it is in the cloud, and I've decided that I don't really care how it works just most of the time it works. Sometimes it doesn't. There's, you know, we're working with the cloud and we're working with having interconnectivity. So there's something sometimes we'll talk about that in one of the others classes that I'm doing the last one work where you want so that we can see what we're working on. An IPad were working on an airplane, were working at a desk, and so we'll see where some of the bumps are. But for the most part, I think it's pretty, pretty good. It's almost like this well oiled machine. I'm really liking it. And again, I feel like I can work whenever inspiration hits me. And a lot of times that sitting at my favorite coffee shop, who may or may not be based here in Seattle and when I'm sitting there and I have this idea for something, and I just wanna jump on it, all right, can I mentioned in the opening You're going to take a picture of anything is I see something. I think I like that texture. Let's use that and I can grab my IPad and do that and not worry that I was just trying to sit there for an hour and work on my IPad. And I didn't have my my laptop with me. So for me, I think it's just a new way to generate that creativity. So the 1st 1 we talk about is adobe shape. So I'm gonna go ahead and open up my capture. APS. So I have three amps. I have Dobie shape adobe brush in Adobe Color. We're gonna go through each one and we'll start with shape, and I'm just gonna obviously launch it. And you do need to be signed in to your apple. I d. So if you don't have an apple, I d You're going to need an apple, I d. Obviously. Right now, we're not looking anything very interesting except whatever my camera's pointing out. We're gonna actually lift that up in a second. I want to actually look at a couple of things. The first thing I want to do is hit this little X in the bottom right? And get out of that because I didn't really want to use the camera. Let's jump out of that. There we go. What I want to do is get out to this if it automatically goes right to your camera, right? So that's not what I want to talk about. First, I want to go to the interface of that, and I can see some things that are already here in my library. But the first thing I'd do is go to the upper left to the shape icon that's up here. We're gonna click on that and I see certain settings. So the first thing I'm going to see is I'm going to see my Apple, I D. Which I'm not signed into. Unfortunately, it signed me out for some reason, actually. Shouldn't be, it says Tapped to sign in. But I really feel like it's there because we're showing me my libraries with Eric again. It does say Erica Gamut. That's for interesting. I'm actually going to just make sure that I can see my other libraries here. We can look at what else is here, All right, so it's actually it's in there, I'm not sure. Usually it shows me my apple, I d, um, But we're gonna go ahead and leave that and see what happens. So a couple things that are in here, this is for all the capture apps that we have, and actually all of the mobile app center here, hitting that I come brings up information about your account or also this here says Coach Marks and Dialogues. I'm not gonna turn those on those who just gives you a little tips while you're working. Sometimes they're tutorial videos, so some of the other capture APS have that you're not really sure how to use it. Have little tutorials built in. Also, it says, save images to shape album. That's just a shape album that we have sitting here. It's again in the cloud. It's on by default, and I like it because I know everything I connect or collect will actually be there showing up for me. So again I can go ahead and follow them on Be Hance or Facebook or Twitter. This is sort of just the connectivity to your account and all the apse. They're going to look like this. They all have the same sort of information, so we tap out of that. So the first thing I want to do before I jump in, even though it threw me into the camera, I don't like that because it automatically is going to throw it into the last library that I had open, which in this case says new shapes. So I have these libraries. I can create libraries here. I can create libraries on my creative cloud account, which I cover in the work wherever you work, where you want class. And that's where we're going to actually get into the accounts and the actual online version of it. I can treat them there, and all the apse this works with will actually have my libraries available there. And these libraries are available in Photoshopped and Illustrator and even now in design. And that's only if you've done one of the last updates. I believe February 2014 was when they added libraries to in design. Finally, it wasn't there before. All right, So I'm gonna do is I'm just gonna go ahead and hit the plus sign. We want to make sure that I'm in the first the right library first. All right, so I'm gonna go ahead and just click on that, and I can see all the libraries that I have available to me. So I have a couple here and it tells me how many shapes I have in each of those libraries. So my libraries aren't specific to shape these air libraries that have all sorts of things in there. You notice. In here, it says in my library, I have three shapes and 23 other assets those air assets that this app can't use, but they're in there. So I have a library called my Library of One called Wild Photo Logos. Units. I have zero shapes. I could put a shape in here now, but what's in there are things I created in Illustrator and put in a library, so I don't have any shapes that are connected that were collected from the shape app. Alright so I can choose which library wanted to go in, which is why I always cancel out of that camera. First I get back to that and choose which one, because once it's in there, I can't move it. So yeah, it's kind. I mean, I can do it. There's a long way around it, but it involves going to illustrator and or one of my other APS and moving it around that way. But I want to know that it's in the right library to start with. So what I'm gonna do is I'm just gonna go ahead and shoes will choose my library and see what's in there. I've got three shapes that are in there and some other assets that we can't see again. It's not going to show me those assets because they're not usable in this particular app, right? So I'm just gonna go ahead and I'm gonna hit this little plus symbol, and that's gonna let me add a new shape to my library That's here. That's I'm gonna go ahead and hit, Plus and asked me where my grabbing that shape from from the camera. Because I'm gonna take a picture of something or the camera roll or the creative cloud. And while we're working with the capture APs and also in the design and illustration workshop, I'm also going to talk about we're going to see the libraries were adding things to the library's. In this case, we can also pull stuff from the libraries. But in that other module, we're going to talk about actually managing the assets that you have on creative clog. We're going to get in the background. So right now, we're gonna use the magic of the libraries that are here, and we're gonna add things to it and pull things from it. But we're gonna look at everything that is including that. So right now, just sit back and enjoy the magic that it just happens, right? Right. And I'm gonna be honest with you. It gets confusing because you've got things coming in from here from the capture APS from things that you're designing and illustrating. You can also add things from your desktop App sa's well, and they kind of they get. They get categorized as Adobe sees fit to categorize them and so sometimes manage them. We're finding them, But what I like is that the the especially the mobile APS they're really smart. They only show you the things that you can use. So you're not overwhelmed by looking. In fact, I rarely ever go to my actual creative cloud and see everything on the website. I'm going to show that in that work where you want workshop, But I rarely go there because it's so much there's so much to do with. Well, I'm just gonna let the apse tell me what I can and can't work with. And we'll see that throughout all three of the mobile APS workshops as well. So getting back to shape it says, Where do you want to grab this shape from the camera, the camera roll or creative cloud? So I'm just going ahead and hit Creative Cloud really quick and see where that comes from. And I can see all of my assets that I have in there, and I can also look at by individual libraries by tapping on the library tab. So the library tab lets me see everything that I have those air, the libraries, that we're just looking at words that I had a certain number of shapes and a certain number of assets will in here. I can see the assets, right? So in my, I think was the demo library at my library had three shapes and 23 assets will. Now you see it says assets. When I look at that, I can see the shapes that I had available, but I can see tons of other stuff. I can see brushes. I can see colors. I can see little drawings that I have, and here in this library of some drawings that air in here is, Well, I have all this available to me because what we're going to do is create a shape from something that's already here. So I could create a shape, Let's say, from this bicycle. And this came from the creative market, which is also covered in the work where you want workshop. I want to talk about where that came from, but I put that into my library again. How is that stored? I don't know, but shape says, Hey, I can use this. Here it is. Let's use it. So I tapped on that and I say Open file open. The file is going to tell me it's not supported. So that's handy. Let's grab another one creative cloud. We're gonna go back to that so so much for being completely smart, right? It's just actually sitting there thinking we're not going to really let you work with that. All right? So that obviously didn't work on him. Let's go ahead with my assets and let's try grabbing a shape something like this. PNG. Hopefully this will work, and if not, we're gonna go right to the camera and the camera roll because that's usually what I do is actually take a new picture. Like I said, we're out and about and we want to take a picture of something and hopefully it's working. There we go. So what it's done is it brought in that PNG and you can kind of see hopefully that it's kind of tinted and green and the green is actually the shape that it's coming up with. But it didn't grab everything, obviously, and that's because I have this PNG that has this transparency in it. And so I it's grabbing the bit that it can actually work with here. So what we want to do is I want to come in here and use this slider, and that's gonna find let us find Tune what it's grabbing a what it's seeing because what we're trying to do is grab a shape that is going to become a vector shape that we can use in other places. The other thing I could do is hit this button and this tells me that the shape is on a dark background, but what it's doing now is it wants to take the whole background is part of the shape. I don't want that. I'm gonna undo that. Boehner Windows just use this little slider and was going to slide it up. You see, it's gonna get more and more green. It's gonna grab more and more of those items. Now, in this case, the shape that I had originally that I drew this with was a vector shape, but he saved it into a PNG format. So now we're back to not being vector. So I want to re vector rise it now. It's not gonna get all the transparency because what we're doing here is we're making solids were definitely saw him making this solid here. So I'm just gonna play with that. And when I get it, how I want, I'm gonna go ahead and say okay? And actually, I'm not gonna on this one because it's not very interesting. We're going to do a picture, and that's actually make it more interesting. But the slider just tells me how much information it's actually going to pull, and I'm going to cancel out of that and hit the X and go back, because now we're gonna actually add we're gonna go back to the plus and had a new one. And I want to actually add something for my camera. Roll over the camera, all you have, all the the photos that you have on your IPad coming here and open up one of our buildings and we'll open up. Let's actually do this building. There's a little building in in Stockholm and the list. A little picture I took and so you can see it's not. It's not completely, you know, not all the Windows air there. I'm gonna go ahead and just use my slider a little bit. But as I do that now, I'm getting big chunks in the doorway. But that actually kind of looks interesting to me. You know, it adds a little visual interest, and depending on what you're looking at, how much contrast there is, The more contrast you have, the better off you're going to be, because here it can't. It's basically honor off, you know, it's like the pixels are on or off. You don't have that kind of gradual, you know, well, graduation of the pixels that are there to kind of go from grey to black or whatever we basically got. It's kind of a photocopy. Remember those photocopiers, right? If you didn't have a screen on her, he put it on there and you had black or white. That's kind of what we have. We have the green or nothing, right? So I'm gonna actually just slide it to give it a little bit of visual interest. But keep the windows there and we confined to in this in a minute. But I'm gonna say, OK, that looks good. I'm gonna hit this green button and it's gonna go ahead and take and its gonna think about it, and I think that I'll actually looks cool. I like the way that looks were on a good start. But now I confined to knit like I say a little bit more. And I have this little buttons down here a little minus and a little plus. If I slide, it will be a plus. What the minus does it set for? That is for me to clean things up so I can hit things with my finger and start cleaning them up. Someone come in here and I'm just gonna run my finger over that line there. And it turned white. So that's no longer there but you need to be aware of is that when it's drawing this, this is sort of like using the auto trace feature in illustrator families Used that before how it's not actually lines thes air, more solid chunks that are making save, you know, individual lines like you would draw an illustrator. This is more like it sees it all as a solid. So this one piece is solid. So if I touched just on this car, well, it's gonna take out everything that's connected to that. It doesn't know where that ends, but I can change that. I'm gonna hit the plus, I'm gonna put it back. I'm just gonna tap it back there. So what I generally do, even though I can sit and clean this up, I find myself accidentally hitting something and losing weigh more than I'd like. I'm gonna actually do more the clean up in illustrator. I found that that is just the better way. Unless you have stuff in the sky that you could just, you know, you know is not connected. We can get rid of that. But for the most part, I do my clean up in Illustrator. So when I'm done, I'm gonna go ahead and say OK, and it's going to take a minute or two. So I'm gonna actually let that happen. But we're going to do is we're going to, uh, take the smooth curves that comes into this and then we're gonna go ahead and we're going to send it to illustrator. That's actually what I want to do is I want to grab two things. I'm gonna grab this, that we're also gonna grab an image and then we're gonna send it out to illustrator, right? So it's thinking, Sorry, it's gonna take a minute or two to do this. It's not super fast if you have a lot. I slid that slider a pretty high, so it has a lot of detail to it, but as it comes in, I can look at that and go. I really like the way that looks. I mean, it's it's definitely an artistic thing. I mean, if I were going to draw that an illustrator, it would look different. But I love that I'm able to take that and now I could bring that say into illustrator and add color to it. I can't colorize just the car, Obviously, because we saw the car is actually part of the whole street scene that's there. But I could do certain things, like divvy up the lines and separated if I want, but for the most part, I'm gonna use this sort of as a base for my artistic piece that I'm going to an illustrator. You know, the keyboard came up. It automatically says, What do you want to name this? So I'm gonna go ahead and call it stock Home Street. All right. I'm just gonna say done. And when I'm all done, it's gonna go ahead and save it. It saved it out to my library, so I'm gonna be see that I could see that. An illustrator We're gonna go there in just a second. But the other thing I want to do is add one more shape to my library from the camera and I'm going to do to I'm gonna take a picture of Kenna. Hope can It doesn't mind. We'll take a picture of her, pull us off here, and I'm gonna take a long shot of it. So she's not really gonna be I Actually, they're gonna be both you. I hope that's all right. I'm gonna get both you in there, but we won't know it's you. It's just gonna be a studio. Here's Erica's view of the studio, and I'm gonna say, OK, that looks good. I'm gonna worry about refining it. Let's just actually we could get rid of some stuff. Let me actually bring this back down so nobody can see. And I'm gonna just kind of clear out some of the stuff that's in here. So again, I could just I'm going over here with the minus sign turned on and just cleaning up some of this. And that just helps, because now it doesn't have to do as much. And maybe give it is this might get rid of everything We Legorreta canna. Sorry. Kennywood can't have two. That we're gonna put you back in here. Definitely want to have that back on will leave all that. All right, so we'll do that. We'll say, drawing smooth curves and that will go in there. And actually, I could always stop this if we don't actually watch it. Um, it's like watching paint dry a little bit. Um, but interesting paint anyway. All right, so it's gonna paint that in for us. Very good. I probably should have put it back down. I will take one more picture as well. I'll call this studio. We'll save that as well. And it's all saving it to that library that I had open already. The my library. I'm gonna take one more. We're gonna use the camera roll. I'm sorry. Not the camera. We're gonna take a picture when he's camera, and I'm gonna try and take a picture of the creativelive. Sino. I think that's gonna be great right there. Hit the green button. Bring us back down so we can look at it here and clean it up a little. I get to that. Get rid of all that, all that perfect. I think this one's gonna look great. I really like this one. So it's gonna go ahead and draw her a little creative live logo for us. Put this little cable back up here so my ipad doesn't fall off the table. Keep it straight for you. All my making. Everybody sick yet? All right, all right. And I'm gonna call this seal logo, right. And let's save that It's all good. Saving out now that's in our library. All right, so let's go over to illustrator and see what happens with all that. And again, we can use it a lot of different places. I'm just gonna choose illustrator, gonna open up a new illustrator file. Not really worried, cause I'm just want to see it in the library's. I'm gonna go to the library menu under the window menu. You have something called libraries. And again, we have this in in design as well. It's something that we have available to us. But I'm gonna show you what I do with it. An illustrator because I could still work with the vectors in Illustrator. So we have that in my library. So I want to make sure in my library panel that I pulled the proper libraries here. Let's see if it showed up. It should just show up. But sometimes it doesn't show up. We need to hit the Sync. Button says it's up to date, but it's not showing up. All right, let's switch to a different library really quickly. I'll go to new shapes, will come back to my library. Sometimes it takes a minute, you know, has to go out, as always, remind people it has to go out to space and back. Oh, here comes their studio, and there's Stockholm. Let's open up the Stockholm street one. So what I'm gonna do is I'm just gonna grab this and drag it onto my paste board. And actually, I'm gonna go ahead and change my our board really quickly. I'm gonna make it wide and let's make it 30 inches. Why? Just so I have a lot to work with. All right, so I have that there. I'm gonna move this down and again. You can see this is all vectors. I'm gonna go ahead and make it a little bit bigger, but I can see that those air individual vectors. If I use the direct selection tool Aiken, grab on the set, I can kind of see how it drew it. Right. So I have that that so I could go ahead and I selected that. I'm going to do select same fill color, and then I'm gonna go ahead and change the color. In fact, I'm going to use my libraries. We're gonna talk about color with the color, the color What am I calling? Capture APS. Um, and I'm gonna go ahead and just use a color that's in here that we have that we can actually see something. Let's actually do a nice green. So we do that, I'm going to say select all that, and I really want to change it to Green. Let's come up here and I want to Sorry. Come back down here. I want to add this to my swatches. Why is it not Let me add my swatches here. It's not letting me add my swatches. All right, so we're gonna do that later. We're gonna make sure it's working before we get to the color one. Right? I'm gonna use one that's already built in. Then I'm just gonna go ahead and change it to a nice dark green. Oh, you know what it's doing? It's changing. I'm Indy. I want to be in the fill color on. I would like to change that to this nice dark green that's here. So I add, I grabbed everything that was black, and I changed it to green and I talked about cleaning it up. That's something that I do in. Here I Congrats. these lines individually with my direct selection tool and grab those and delete them. Now, everything that is individual was individual in the APP. It's just that for me, I find this a lot easier than trying to use my finger because sometimes I slip when I'm working with the IPad and I hit the wrong thing. This just gives me a little bit more precision control, but you can see how cool it was that I was able to bring that item in here. And then I have this nice vector art that I can use. I can colorize it, do whatever I need to. If I decide I need the car to be separate, I'm going to use all the illustrator tricks I normally use, which is like running a line along here and then using the divide to pull it out and things like that. But I love that. I can just be like, Oh, I'm out there capturing something. Let's actually open up the the logo that's here. Let's see if our logo ever came in. There it is. There's a sale logo. I'm gonna go ahead and select everything here that's here and delete that what? I'm just bringing the logo really quickly, right? So I'm gonna go ahead and bring that in, and I'm gonna go ahead and select it with the selection tool. So I have everything here and make it a little bit bigger. And now we've got some really nice vector art that we can play with. I also like that. I'm sure that I can fill this in. Well, I can grab this so there's let's actually zoom in a little bit on that. So you notice it says it's black, so it is black. I don't have This isn't actually white, but I could create this and grab it and make a compound shape and then put a color back behind it. So right now, what it's saying is a shape is this piece that's here. So if I grab just this outer piece, this is a compound shape, actually, so there's color back behind. I should be able to see it. So again, this isn't white. I see this is a white object, but it's not the way it captured it. Captured this instead of a line that is a filled shape that's there. That's one thing to keep in mind for that so you can see how bringing in shape. Actually, I think it's great. I seriously cannot stop taking pictures of things. Go ahead. So I noticed the lines are more rounded. Yes, it was at the setting. You did or did. It doesn't automatically do that. It doesn't automatically do. It's just how it sees it when it puts it in. So I don't know if it's because of, you know, just can't handle the sharpness that's in there. And if it was sharp, it's not gonna be a nice might hurt edge or anything like that, because again, it's just taking the photo that's there. Could've been the angle could have been the distance that's there. It's also the you know, if you work with the trace feature and illustrator, you usually have a fidelity slider for that. We don't have that honor we have how much we can capture, and I could make it capture Maura. We might have gotten sharper, but we're gonna get all the artifacts as well, so it's kind of like we can't pick and choose what we bring into focus, so there is a good chance that would have brought in sharper edges. Photo brought in every little little artifact that's floating around us. Well, so but I think I just love that. And so I mean this. This is really cool. I'm gonna actually save this. I like this one. We're gonna hold on to that because we can play with that. Maybe later with illustrator as well. And so let's do one more. Let's just throw in. I did not want to delete that. Let's create a whole new one really quick. And I'm just going to throw the studio one in there and see what that looks like. It's again. I just dragged it out of the library and dragged that in there. So again, this one because I took a further away shot. Obviously, there's not the great detail. And again, this is this to me, Looks more like woodcuts. Almost is what it looks like. It has a woodcut look to it. So it's definitely gotten a specific use. I think you know it's not great for everything. It's not gonna be magically, you're going to be better off using the auto trace feature, especially if you're coming from a photo, you know, so we were going to actually have a better luck doing that if we want real detail. But for me, I think actually, I think the creative live thing looks good. And I thought that the the street seen also looked really well for an artistic look. But I love that it's vector. So then if I don't like it, I mean, I can sit here and I can play with all the points if I want to remember, it's not a line. It's a filled shape, of course. So my shape gets actually, you know, tweaked that way. But it is all completely vector art. So for me, that's huge, because I can capture something and not worry about resolution. Right side capture is vector I could make. It is whatever size I needed to be. Does that make sense to the shape tool? Cool. Um, like I said, I do a lot of my cleanup work in illustrator afterwards because it's not, you know, there's not super fidelity in here. Keep in mind all these APS. This is the first version of the zaps. They haven't been up very long at all, and it's, you know, it's I think they're only going to get better and better. I don't know if that means they're going to get bigger and bloodier, but, you know, I have a big IPad is fine. And the next one I get would probably twice the size. So, you know, we'll just fill it up with Adobe Goodness. I think so. That zone, some good world. Good on that. You have questions, or I do have a question Erica, about when you're in. So I'm doing this on my IPhone. A swell while we're in the class about Can you, um, flip the make the white black? You've been knocked. Not on here. No capture? No, not during the capture. Okay, But you could bring it into illustrator, right? And then yeah, Okay. You have to actually probably selected all you have to put it on a black background, select everything that's black and turned white like I did when I turned it green kind of thing and that, you know, that could be a feature. You know, I'm sure the future request line is open, you know, let's make this do that for us. So that's that's what adobe shape is. And again your libraries air here, you can create new libraries on the fly. Also, if you decide you're going to suddenly take a whole bunch, I'm gonna, you know, shoot all over the Creative Life Studio and come up with a whole library. I'm probably gonna create a library that is for that particular job or that client. Mom. What you will notice, though it with libraries is that after a while, you just got a lot of libraries, and so naming them is actually really key. You know, if I have one called Demo library, my library in new shapes, this is not helpful. This is not how I would really work. Just, you know, these are ones that I'm just demo ing with. You know, I finally named 10 brushes. That's handy, because now you know, there's just brushes in there. I don't have I have a shape in there because I accidentally had that library open when I captured a shape. And that's when I realized you can't move them very easily. Says so. You know, again, I was trying to be all nice and coordinated, and it didn't work so well. All right, so that's shape
Ratings and Reviews
Tanya Lillie
I only have one word for this class, FUN!