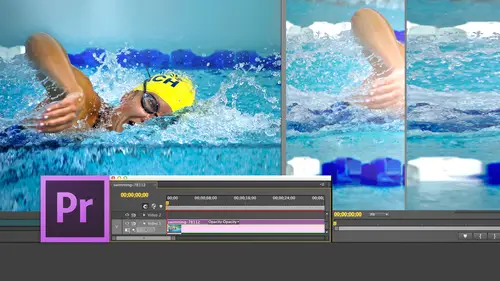
Lessons
Day 1
1Introduction
15:18 2Post-Production Workflow
26:52 3Troubleshooting
12:20 4Setting Up Hardware
29:32 5Create A Rough Cut in Prelude
43:29 611:30 am - Introduction to the Adobe® Premiere® Interface
31:56 7Configure Preference Settings
22:47The Media Browser
10:03 9Capture and Import Media
37:09 10Reviewing a Clip
29:17 11Create an Edit
24:18 12General Q&A
14:18Day 2
13Editing Review
18:24 14Editing in the Timeline
35:10 15Trimming
36:13 16Organizing the Timeline
31:19 17Labels and Markers
14:18 18Transitions
24:57 19Introduction to Audio
31:26 20Audio Editing
45:36 21Mixing in Audition
26:51 22Audio Effects
37:41Day 3
23Normalizing and Syncing Audio
24:54 24Text Effects
38:12 25Blend Modes
14:48 26Motion Effects
43:07 27Filter Effects
34:28 28Chroma-Key and Lumetri Looks
19:56 29Color Correction
57:31 30Editing a Mini-Doc
41:09 31General Q&A
26:54Lesson Info
Troubleshooting
There are three big now, those of you who may not have guessed. I'm working on a Macintosh. I mentioned that I have seen a Windows machine like last time I ran, Windows was 1991. So is before Windows ship. So I've been on Macintosh for a long time, and these troubleshooting techniques are Macintosh specific. So if you're on a Windows machine, go get a cup of coffee. I'm gonna take about 10 minutes to talk about troubleshooting, and then we're gonna come back and we're gonna talk more about editing. There's three big problems we end up with on the back, the spinning beach ball of death, drop frame errors and premier pro starting to act erratically. The spinning beach ball of death is caused by a really cool thing that Apple did. That sometimes goes awry. The microprocessor is here. It's busy calculating billions and billions of instructions a second. And whenever it needs information, that microprocessor goes down to ram, grabs the information from the ramp, pops it up to the microproce...
ssor and continues calculating. But when it has to go to the hard disk, the hard disk, it's so much slower than Graham that everything slows down is the microprocessor goes down to the hardest to get the information that needs. So what Apple did around 10 to is it took the list of files called the File Directory that's stored on the hard disk and loaded into RAM, a process called cashing. And all the list of files that are stored on your hard disk are not stored in RAM. And when the microprocessor says, Where's the file? Instead of having to go to the hardest to get the disk directory and the destructor says files over there, it doesn't have to go to the DIS directory on the right on the hard disk. Usage, too slow goes to the hard disk directory in Ram, Ram says. It's over there, gets the file pops open, keeps calculating very fast, much faster, except sometimes. And it isn't your fault. Sometimes that list of files stored in Ram gets corrupted so the micro processes is worse. The file ghost of this directory and Ram Ram says It's over there, but it isn't over. There is actually over there goes over there, can find Feil. Boom spinning beach ball of death on Our Life is over us. We know it now. There's a couple things you need to know about this many beach ball of death built into the spinning beach ball of death. It's a two minute time up mechanism. Sometimes if you just wait for two minutes, the time up mechanism kicks in and all of your files were able to be recovered. This happens in about 20% of the chance. So you have a 20% chance that maybe everything is okay if you just wait for two minutes. So that gives you time to get properly sworn out at the computer and exhausted and drop kicked the dog. And then if it hasn't come back now we have to go to plan B the way that when there's been a spinning beach, ball of death comes up and the systems froze, you hold the option and the command keys down. Press the escape key. That's option command escape, and it allows you to force quit out of the application. But what I want to do is I want to share with you a three step ah three step troubleshooting technique called the safe Boot Procedure, which, if you remember only one thing today. Remember this cause this will save your posterior on any Macintosh application. This is not premier specific. This is Max specific. And what you do is you restart your computer holding the shift key down, you restart your computer, holding the shift key down, and you continue holding the shift key down until you see that thermometer at the bottom of the screen. As soon as you see the thermometer to bottom the screen, you let go with shift key. What you've just done is two things. One, you've turned off 90% of the operating system. You cannot run your computer this way. You can only maintain your computer this way. So you hold the shift key down until you see the thermometer let go. The the shift key, then second thing that happens. In addition, turning off all your third party extensions anything which is a which is not needed by the OS for simple basic operations is it takes the entire list of files the disk directory stored on your hard disk reloads it up into system memory and replaces the old corrupted list with the new list. The second thing I want to show this to you in just a second is to open disk, utility and repair permissions on your boot disk repair permissions on your boot disk, and the third step is that you restart your computer. When that permission repair is complete, you restart your computer while holding no keys down. Now you think this is just way too simple. Nobody can really take advantage of this. This is one of the most powerful troubleshooting techniques you can use on a Macintosh, regardless of what application you use. You want to run this safe boot procedure whenever you update the operating system whenever you update an application whenever you've had a crash or Tuesdays after lunch, you want to do this on a regular weekly basis. And if you do, you'll be amazed at how much faster your computer starts up, how much faster it shuts down. How much faster Application's launch. The spinning beach ball will never go away. It's built into the OS, but it will go away a lot more frequently. You'll see it less once you do this safe boot procedure. So let me show you me show you the repairing permissions. There's four really cool keyboard shortcuts that can save you a lot of time. Shift command a shift Command A. Opens the application folder. Shift Command, You shift command to you opens the utilities folder, Shift Command H Shift Command H opens the Home directory and and I have this love hate relationship with the doc. I love it when it's gone, and I hate it when it's their option. Command D toggles to dock on and off. So shift Command A is the application folder. Shift Command You is Utilities Shift Command H is the home directory and the dockets toggled with option command D for the doc, let's open up the utilities folder and in the Utilities folder in all versions of the OS. Since 10 2 and later you'll find an application called Disk Utility. You opened disk utility, and on the left hand side is a list of all the hard drives that were attached to your computer. Notice that these hard drives have to descriptions. There's the out dent and the in debt. The out dent is the physical hard drive that you buy a best buy that you plug into your computer or that shipped with Apple. This is the physical unit that you can hold in your hand. Okay, that's called the physical drive. The in dent and most of us will only have one in dent for physical drive is called The Logical Drive. This is what you format When you format a drive, you click on the logical drive, the indented drive, which for most of us is called Macintosh HD. Unless you're my daughter, she called hers Joe and I decided not to ask why. So we're gonna call this Macintosh HD and notice A since you click on it. The first aid button lights up with the first aid button lit up. Noticed down here, there are several buttons. Click immediately on repair disk permissions, and already Susan is looking aghast. She is looking shocked. She says, Larry, why did you click directly on repair disk permissions when right above it is a button called verified dispositions? And Susan, I can understand your your shock at such a bold move, and the answer is because permissions are always broken. Always, they have never not been broken. Now, why spend time verifying something that you know out of the box doesn't work? So you go right to repair permissions. Now, if you have not done this before, you're going to see line after line hundreds of lines, thousands of lines indicating problems that this is fixing. Now. We could go into a long discussion of what permissions are, which is the ability one file to talk to another file. They have permission to talk to each other, which would get us deep into the UNIX kernel of program and cause all of us toe have just It would be bad. So we're not gonna do that. Instead, you click on the button that says, Repair disk permissions, and then you go get a cup of coffee because it's going take 5 to 10 minutes. Get these permissions prepared. When you come back, it's gonna pop up. Little sign. It says Congratulations to me. I have repaired your permissions. Everything is all well better than you Restart your computer and everything is good to go. Now those of you who are cynics and you know who you are well say. Can I repair permissions without actually loading my software and starting my operating system and safe mode? And the answer is yes, of course I've just done it here, but it's easier to remember three steps Restart your computer. Holding the shift key down Repair permissions. Restart your computer, holding no keys down. It's easier to do those three steps in a single procedure than to remember to separate procedures, and it's always better if you do them together. But you can do them separately if you wish. It's gonna take me another two minutes for this to go away. So we're gonna go back to the exciting part and continue our discussion on troubleshooting those of you that's see Hang on a second. Those of you who have run Final cut, how many people have run? Final cut? Okay, those of you who have run final cut know that one of things we have to do with Final Cut every so often is we have to trash final cut permission, the preference files and there's four preference files with final cuts. Seven. There's two preference files with final cut 10 and every so often the application I'll get whacking. We have to trash preferences, and we've got to go through this special procedure to trash preferences in Premier Asl Ong's We're talking troubleshooting. I want to tell you how to trash premieres. Preferences. This is an incredibly convoluted process. It requires standing on one foot. It deserves a whole separate sheet of paper inside your notes, so brace yourself and get yourself a fresh pan. What you do is you start premier while holding the option key down. Start premier while holding the option key down. Continue holding the option key until Premier launches and you've just trashed preferences. It's that easy. If premier is acting up, you reset the preferences to factory defaults by launching the application and holding the option key down. This does not does not damage or erase any projects, damage or erase any media change. Anything that you've created or saved the hard disk, it does reset the application. So your list of recently opened files any custom keyboard shortcuts, they all get reset. But this and by the way, this is not maintenance. You don't wake up on Tuesday and say, I'm gonna trash all of my preferences. You only trash preferences when Premier is not working properly. So we've learned that the spinning beach ball of death is caused by the operating system, getting confused most often by having a corrupted this directory inside the inside Ram memory, we've learned how weaken trash preferences for premier. And the last thing we need to talk about is the whole thing of drop frames and Codex and hard disks, which is where we're heading next, before we do. Are there any questions? Yes. Uh, is there also a shortcut key for those of us who don't use Mac Bolt? Thank you for those of you who are on PCs one. I still love you and to whenever I use the word command, think control. And whenever I use the word option, think Ault the operation of all the adobe software is the same on Mac and Windows with the substitution of those two commands. When I say command its control, when I say option, it's all too. I'm about to open a swim question on the safe boot procedure for Mac that works correctly or the same on any version of the Apple operating systems into tend to since 10 to thanks. So currently most people are running 10 6 10 7 or 10 8 and it works the same on all three
Class Materials
bonus material with purchase
Ratings and Reviews
Jfraz
I love this class. It is highly technically, but there is an awesome wealth of information to be had, even if you are a beginner. I've been struggling for a while, trying to look at YouTube videos and whatnot, but this class helped me make better sense of what I needed to do in all of my video editing. You get such a great foundation that's going to help you go further.
Valentine
I recommend Larry Jordan's course there is a lot of in-depth information that will help the beginner as well as the advance premiere editor. The only thing is that his humor is a big corky for my taste but if you look beyond that you get a lot from his teachings. He genuinely wants his students to succeed and get paid well in this field which its nice.
a Creativelive Student
This is one of my favorite courses on Creative Live. Larry Jordan teaches in a way that I can follow and is easy to stay focused on. He has a crazy amount of knowledge about this topic as do all the Creative Live teachers. I love this site so much, has done more for my business than all the other sites I have used combined. Keep it up CL!!