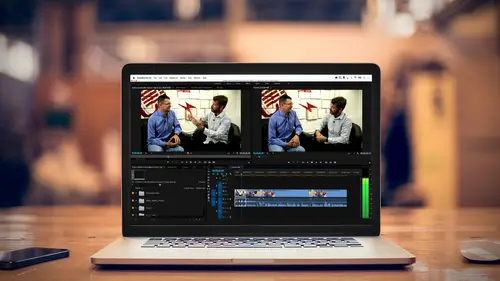
Lesson Info
6. Importing Media
Lessons
Class Introduction
03:37 2Exploring the Interface
11:29 3Meet Premiere Pro
08:43 4Building a Rough Cut
06:11 5Setting up a Project
07:10 6Importing Media
10:55 7Working in Timeline Part 1
15:21 8Working in Timeline Part 2
18:44Refining Your Edit
10:00 10Trim Tools
30:47 11Working wth Audio
13:28 12Adding Music
10:47 13Working with Music
16:53 14Basic Transitions
17:02 15Advanced Transitions
12:07 16Working with Filters & Effects
25:30 17Working with Nests & Sequences
13:09 18Motion Effects
26:03 19Rendering & Positioning
06:03 20Titles & Graphics
18:50 21Basic Color Correction
11:33 22Exporting & Archiving
23:30Lesson Info
Importing Media
I have a folder called Media where I have preorganized my footage. I went through, I found the shots that I kind of wanted to use. In this case I've trimmed them a little bit because that's really for you so that you don't get, like, shots of my foot and my thumb and me looking at the Go Pro. So I've organized them and the nice thing about this is if I organize something into folders before I bring it in that hierarchy, that folder structure, will be maintained inside of Premier. So the organization will already be there, okay? So that's the advantage of preorganizing it. Now if I was just bringing in some random media, I can organize it within Premier, but this is a nice way to work. If you know you have a folder of music, if you know you have a folder of photographs, if you know you have all of your interviews, you can just label them, put them inside these folders and you're ready to import them. So let's go ahead and do that. I'm going to jump back into Premier and when we do that.
.. Am I zoomed in here? Yes. This is a basic interface. If you've been playing with Premier and your interface doesn't look exactly like mine because you've been experimenting and you want it to be the same, if you go to the very top of your screen, you'll see a row of different work spaces that Premier uses and we're going to be working in the Editing workspace so click that and that should get you closer. If it doesn't, probably you've rearranged things so just go ahead and click on Reset to Saved Layout and that's gunna bring you back to the default editing workspace which is what we're gunna be using for the bulk of this class. So we learned that we want everything to be in the Project window to organize it. That's where we're organizing everything and there's even a really big statement here that says import media to start, so you would think that you should just go command I or import and bring in your media. They're tricking ya. It's a test to see if you watch this show, okay? Yes, technically you can import it that way but it's not as elegant. If you're on a Windows machine, a lot of times you can't see what's in the clip or hear the clip that you're bringing in. If you're coming in off of a camera card that you've copied to your desktop or to your media folder, you might see when you import, all of these odd files. Your audio is separate from your video is separate from these xmp files. A whole bunch of junk in there. Which you don't know what to grab. So what you really want to do is you want to go one tab over to the Media Browser and you want to import everything through the Media Browser because it's much more elegant. I'm gunna click on it and I'm gunna bring it full screen by hitting that tilde key, or the grov key and then I'm going to look for that folder on my desktop. Now, I zoomed out only so that I could zoom back in and we are on our Macintosh hard drives and you can actually make favorites but I have a completely vanilla system here. I didn't want to change any of my preferences unless I changed them with you as you're watching cause I want it all to match. So there I'm gunna go to my users. There's me as my user. I'm gunna go to my desktop and if I look at my desktop I have my quick start and there's all my media, okay? So you can see the hierarchy and I'm gunna zoom out a little bit now. So I go to that and as a matter of fact, if I know I'm gunna be grabbing stuff from my media all the time, I'm just gunna click on that media folder, I'm gunna right click on that media folder, mk? Right clicking, you can hold down the control key and click also, same dif. I'm gunna say add to favorites and you'll notice that up top here, I now can get right to my media folder so I don't have to dig every time I'm looking for it. But look, there are my folders. There's my B roll, my graphics, all these elements. I'm gunna step inside so you can see what it looks like in there and what the advantages are but ultimately here I'm gunna grab them here with their folders and bring them in. So let's go to something that moves and that would be the B roll, so I'm gunna double click this to get inside, and what we see now, it takes a moment for it to build the previews, is we see all of the clips that I'm gunna be working with. Now the nice thing about this, and I think I can zoom out a little bit more, is there's a little slider on the bottom. I can make these bigger, mk? Bigger and smaller. Let me check one other secret here. And I can also look at these, there's two little icons, as either a list or as a thumbnail view. The advantage of a thumbnail view is if I put my mouse over any of these clips, without clicking, I can hover scrub and see what's happening in that clip and that's the beauty of the media browser, it allows me to actually preview the clip before I bring it in so I don't have to bring in all this junk, okay? So I can go ahead and I can say, do I want to use this one? Do I want to use this one? And depending on the speed of your machine and how big the files are, it can maybe be a little bit jumpy but it allows you, without clicking, to actually hover through it. Now if you actually click, let's try that again. If you actually click on a clip, say that three times fast, you'll notice there's a gray box around it and you'll also notice there's a blue bar. Hovering doesn't work anymore. Now I actually have to scrub through that clip by dragging or I can play that clip using some keyboard shortcuts. The easiest and most obvious one is simply the spacebar. You're probably using the spacebar if you're watching a YouTube video, okay? So if I hit the spacebar, I can play the clip, assuming I have clicked on it. And so that's two different ways to look at it. If I decide I want to bring that clip in, I can go ahead, I can right click on it. One of my options is Import. Click on that. Brings it into my show, okay? So I can bring things in one at a time. I'm probably gunna bring them in groups at a time but I wanna step back, I wanna step back into my media folder just to show you a couple other things. For instance, in my graphics folder, and I'm gunna go ahead and double click, I have an Adobe Illustrator vector file. Now the beautiful thing about the creative cloud and having the entire Adobe suite is that they talk to each other really well so I can bring in a Photoshop document, no problem. I can bring in PDFs, no problem. I can bring in a vector graphic, no problem. There's beautiful integration and even with Premier there's additional video production applications that come in the cloud that can assist you. After Effects Photoshop there's something called Audition to repair audio, yet they're also incorporating some great repair things directly in the application. And probably something that nobody's ever looked at but is really useful which is something called Prelude, which is a great way to work with producers and transcode media before you bring it in. But I just wanted to point out how flexible, it can almost bring in any format of photograph or file. I do want to point out a couple things for those of you who are photographers or those of you who are from the print industry. If you are using still images, you want them to be RGB. If you don't know what RGB is, don't worry about it because the odds are you're not working in print and most pictures, when you take them, are RGB. It stands for red, green and blue. It's just the color space. But other than that, you can bring in almost any flavor except for camera raw still images. Cause you need to develop those. Do that in Lightroom, do that in Photoshop and then bring them in. Plus they're probably way too big for you. You don't want to bring in something that huge. So let's go ahead and step back and bring this in. So I'm gunna go back to the Media folder, I'm gunna right click, and I'm simply gunna say Import. It does not move the files. The files will still be on my desktop, but if I go to my project lesson, there's the folder that says Media and there's all the media that was inside that folders, mk? So there we have my photos and I can go ahead and I can look at these as a list or I can look at them as icons and double click and step inside. So it's very nice. So it's basically the same thing as my media browser. As a matter of fact, what a lot of people get confused with is that they don't remember whether they're in the project folder or the media browser and they're like "why isn't this working?" Take a look, the odds are you're still in the media browser. Slide over one tab to the left, get into the project file. You'll be good to go. So I'm gunna put this back as a list cause I want you to see what's happening here. It didn't put my graphics into a folder because there was only that one item and it was in the top level so it assumed I don't need that. Well I can just right click and I can create what's called a New Bin. Now Bin is, again, a jargon term that you'll be hearing. A Bin is a folder. I will probably refer to them as folders. Why do we call them Bins? Because in the old days of cutting film, they literally had large canvas bins where they hung the strips of film and they said "oh, I need one second of this" and they pulled it off that bin, they looked at it and they edited it in on the moviola and we're using those terms today. So that's what it is, the New Bin is just a new folder. I can create that. I'm gunna call this Graphics cause maybe I'll be building some graphics or importing some more and then I can just simply grab it and just drop that clip in. I'm just dragging and dropping and now I'm organized. So I have all of my elements, I'm gunna open up all of these folders and just see what we have. A lot of B roll, we have three interview clips and I'm going to zoom in, just so you can see a couple things because I have a couple different flavors. I actually have four different flavors. If it's a still image it has this kid of an icon and that's nice, you have these things that kind of help you figure out where things are. That's just an audio file, so that's music. Alright, that's music and that's just an audio file. So, if it's audio only, you just see a wave form. If it's audio plus video, you see these two elements and as I go up here, there's my graphics, so again it looks like a still image and then my B roll has both video and audio in some cases, and in other cases it's video only, so there is no soundtrack to the recording and it's just the purple thing. So that is just a way that you can get an idea of what's going on.
Ratings and Reviews
Maude Colin
This class is exactly what I needed! I've been trying to understand Premiere Pro for a year now and I've never been able to do anything with it. I had the feeling that I would never succeed and yet... Abba Shapiro is not only a great teacher, but also the kind of person that makes everything looks so simple. I loved that class and even though I've got everything I needed from it, I really want to do the Premiere Pro bootcamp this year. I want to go further and learn Premiere in depth, just for fun cause that's what it was! With Abba Shapiro, I had fun learning this super-complexe program! It was fun, easy and super rewarding!!!
perrault095
One more amazing class from Abba! The is a fantastic teacher who would explain complicated issues and make it souds so simple. Lots of information to work with. Really great speaker and his humor is brilliant. Love his class!!! Will be rewatching it again and again.
Yevhen Byelyakov
An awesome class that makes the initial hoorays to Premiere Pro so much less intimidating and is guarantee to save you a lot of time. I've created about a hundred clips over the last year or so and after this course identified a huge amount of productivity boosters and also learned a few things to improve the quality of my produce. Looking forward to more in-depths courses. One last comment -- it is basic and gives cursory overview of the topics listed. Do not expect anything too deep or advanced but if you're self-taught, Youtube-style person who still drags the clips around or copy-pastes attributes across all clips, this course will be a great way to improve many of the routine tasks.