How To Find Assets
Lesson 2 from: Adobe Stock for Illustration: A Head Start to Your ProjectKhara Plicanic
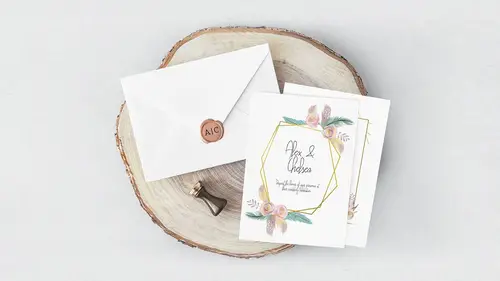
How To Find Assets
Lesson 2 from: Adobe Stock for Illustration: A Head Start to Your ProjectKhara Plicanic
Lessons
Lesson Info
How To Find Assets
We're gonna bop over to the website now and, take a look now at how we find this stuff. So here we are on the website and as you can see it's pretty streamlined. I'm logged in with my Creative Cloud account. If you don't have one you can create one for free. But, when you're ready to search we can come down here and you'll notice you can do like a light filter right here from the get go. So, I'm just gonna click images for now and let's just type water color. And we'll go ahead and search and see what pops up. So we see all kinds of different things. Different design assets, textures, just different elements of design. So we can scroll through and look at all of these, I want to show you though how we can filter our results. So if we come over here on the left we can click, View filters and here we can sort by category like whether it's standard content, or if we only want to look at premium content. We can come by sub-category, orientation, I mean you can really be specific with all o...
f this stuff. Maybe you really need something panoramic for something you're creating. So, you can save a lot of time by filtering well. And, especially too, if you're looking for photos you can purposefully choose to include or exclude people as well, which can be really useful. But for right now let's say that instead of just all images, we want Vectors because we are going to be working in Illustrator. So now we're looking at stuff that is just vector and maybe we want to be even more specific in our search so maybe not just watercolor but maybe we want to type, watercolor pattern. And now we get all this kinds of cool stuff, different pattern tiles. So what do we do when we find something that we really like and we want to add it to our library, how does that work? So right down here, we have this little cloud button, so that's to download a preview. Sometimes people call that a, Comp. Okay so it's a free preview that you can actually place into your Adobe app and you can start working with to see if it's going to solve your design needs. So right here from this little carrot we can choose, do we want to download it to your actual, physical drive, or do we want to save it to a library? Libraries are really great, once you start using them you realize how handy they are. I especially like them when I'm teaching because it makes it really easy for me to make snippets that students can use in their projects. So we're going to create a new library, so I'm just going to type in here, watercolor and we'll click the plus. So we've created a library, and so it's saved this preview to our watercolor library. So far so good, let's see what else we might want to add. Maybe, let's see if we even search a little more specifically, watercolor geometric pattern. Okay, so now we're being really pretty specific, oh how fun are these things? So what's cool is once you've told it what library you want to use for a project you can create as many libraries as you need. You can have one for every different project that you work on. Once you designate that and you download that first comp, or first preview, then all you have to do to add another one is click the cloud. And it remembers that the last library you saved to was, in this case, watercolor and it just adds it. So let's do a couple more, I'll do this one right here So I'm just going to click that cloud and it's saving it to watercolor. So what does that mean? How do we actually use this then? Well let's go over to illustrator, and I have the, stars file open so if you're following along at home you can open this file from your course file folder. It's just called, stars and what we're going to do is open up our libraries panel. So from the window menu, we'll come down and choose, libraries and if you have more than one library you can navigate between them by clicking this dropdown arrow. So the one that we just created now is called, watercolor and if I click that we see these three files right here. So let's see about how we can use these, so I'm just going to open a file that is included in the course, the course files that come with this class. So it's just called, stars and you'll see it in your downloads. And because we haven't actually paid for the files yet, we haven't licensed them, we've downloaded free previews otherwise or formally known as comps. And what's great about them is that we can put them into our artwork and see if they're going to solve our problem, before we pay for them. So it's kind of like a try before you buy thing. Now the difference is that these files that we've downloaded comps for are vector. So once we license them we'll get access to the vector files. So how do we do this? Let's go to our library here and all we need to do is just drag and drop the file out into our document. And I can click to place it. So, in this case it's landing on top of everything. I'm gonna send it to the back of my artwork by going to, object, arrange, send to back here's the keyboard shortcut for that. On PC of course that would be, shift + control + left bracket. So if I send that to the back, it gets behind the stars. So if I want to take this pattern and place it into the star for example, I'm going to marquee select the background and this big star by just clicking and dragging over it using the, selection tool right here. And then I'm going to choose, object, clipping mask, make. You'll see the keyboard shortcuts really handy, command + control + seven. And that will place the artwork into, in this case, the star shape. So maybe we're designing something and we need watercolor stars, so we want to test out the pattern before we work with it, so let's just try that again with another one. Let's see this one here, again, you can drag and drop it or, another option is if you double click it it will open that file as it's own, or it will open this graphic as it's own file. So I can cut and paste too. I'll go ahead and close that because in this case I'm just going to click, drag, and drop. Then I can click to place it, again, move it to the back. This time I did the keyboard shortcut but you can also choose, object, arrange, send to back and this time I'll select the back pattern with this star and I'll press command + control + seven. And that will put the pattern in the star, and finally we'll just repeat with this, and we'll marquee select the pattern and this star, and, command + control + seven. So, we can test those out and see if they're going to work for our needs, and then, if we're ready to license them you don't even have to try to remember, where's that file? and, what did I download? You can just come right over here and if you right click or control click, you can choose license image, and that will take you through the process of licensing it. And automatically, again because Adobe's so magical, it will automatically update within your library and within your document so you don't even have to re-link those files it will just automatically do it. So that's pretty nifty. And while we're here in our library panel let me show you one other thing because, as I mentioned, you can search for the Adobe stock assets on the website, as we did just a moment ago. But another thing that's pretty cool is from right within your library panel, you'll notice this dropdown exists where we can choose between different libraries that we may have. But you'll notice that their is a magnifying glass and a text box right here. If you click to put your cursor here you can actually search the Adobe stock site or catalog from right within your libraries panel. So let's say we've done all this work to try and create these watercolor stars and we're like, this is great but maybe somethings still not right. Maybe we think, well let's try one more search so we come in here and we type, watercolor star and then it's actually pulling up the results from their entire catalog right here in our library panel. You can filter it as well by clicking this little twirl down arrow, and we can say, okay we just want illustrations or we just want vectors and we would see the files right here and again, you can click to add that and you'll notice it just does it right there. So, you can search for files right from within your library panel as well. So that's super handy when you're working along and suddenly you're like, oh, I just have this idea I need one more little thing you don't even have to go back to the website. So, thank you Adobe that's really cool. Okay, so that is how you can search for, and download comps, and get everything into your library and all of that. So we'll go ahead and close this file and now I'm going to show you how to load a library because I have included a library with course files here so you can of course make one from scratch just clicking this little carrot and choosing, create new library but if you want to follow along and load the library I've created, you can do that too. So in that case, from your library panel, you're going to click the panel menu over here and you'll choose, import library. And then, this is kind of funny because I feel like this doesn't look like it's clickable but this is where you're supposed to click so you click here to navigate to the location where you have your library and I have mine in the course files, it's called Adobe stock on creative live and it's a .cclibs library, libs maybe? But you select that and click, open. Libraries can consist not only of Adobe stock files but also color swatches or anything else that you may need or create or generate while you're working. So, this library contains some colors so we'll be using these in are different little projects as well as the different files and little design bits and things here. So as we're going through this you can access these through the library panel or if you just like, I use bridge a lot too, so sometimes you might see me bop to bridge and open a file this way. But I did put it in the library also so people have options. Options are good.
Class Materials
Adobe Stock Contributor Tutorial
Adobe Stock Contributor Guide
Adobe Stock for Illustration - Course Files
Ratings and Reviews
Sonia
Khara is really very good at explaining everything. I liked this class so much! Thank you!
Muhammad Atif
Muhammad Atif
Student Work
Related Classes
Logo Design