General LR Base Tone Recipes and Batch Processing
Lesson 6 from: Perfect Wedding PortraitsPye Jirsa
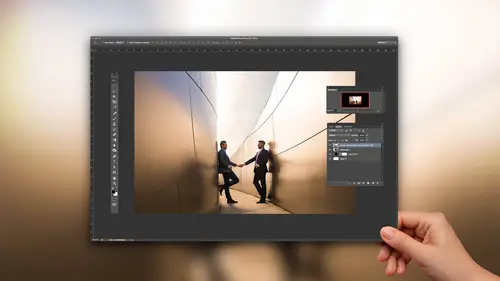
General LR Base Tone Recipes and Batch Processing
Lesson 6 from: Perfect Wedding PortraitsPye Jirsa
Lesson Info
6. General LR Base Tone Recipes and Batch Processing
Lessons
Class Introduction
02:06 210 Tips and Techniques for Shooting Wedding Portraits
22:13 3Shoot: Groom Portraits
21:28 4Shoot: Bride Portraits
25:07 5Shoot: Wedding Couple
10:57 6General LR Base Tone Recipes and Batch Processing
27:41 7Cloning and Simple Compositing in Photoshop
11:13 8Color Adaptation, Content Aware and Median Blur
07:48Lesson Info
General LR Base Tone Recipes and Batch Processing
I want you all to think of light room. Let's pull up an image right here. Let's grab this guy. I want you guys to think of light room in kind of a layered format. This is probably one of the biggest tips I could give you guys is when you're working. And let me just I don't think this guy's gonna It's kind of working. Let's see. That's working. All right, when you're working inside of light room, every one of these panels. So all of these panels, they they essentially layer right? And so what I've done is I've create a slide. Let's actually show them this away. Arya. So these air general Light Room based home recipes And I've given you this just because I want you guys to see like this is one piece of your recipe. One major piece of that recipe, the next slide. This guy is another major piece of your recipe. And so I'm gonna explain both these and what these different things dio but with combining if you just think of this is like OK, I want an image that has softer, like a softer look ...
to it. I'm gonna select this recipe and combine it with higher contrast, or combine it with a Matt finish or combine it with whatever this is the way that I want you guys to approach developing. Okay, it's the way that we've designed. The lighting preset system is that layered approach, so let's go back for one second gonna show this. And so, for example, what's happening here is for softening the highlights on skin tones. Those highlights, like where the brighter areas of our skin are. They register in light room as highlights. So in later, and we have blacks shadows, mid tones, which is controlled by exposure. And then you have highlights and whites this highlight on my skin like the brighter areas of our skin, those air all in the highlight region. So what's happening is if we pull down a little bit of highlights and pulled down a little bit of whites while raising a little bit of shadows and keeping blacks relatively where they're at, maybe dropping a little bit, we pull down those highlights on skin tone just a bit. We raise the shadow just a bit, and we soften the overall look of somebody's skin. OK, that combined with a little bit of adjustment and lower clarity creates a soft and flattering look going into the enhance. If we start adding contrast, we did the same thing. We're preserving a little bit of highlights, and whites were adding a bit of shadows and reducing blacks. But now we're adding clarity. We're adding vibrance and saturation and contrast. This is what we refer to is enhancing because we're taking things and we're strengthening the color right HDR We're pulling the highlights in the white down. Bring the shadows and blacks up. Flare silhouettes were pulling the highlights and whites down, and we bring down the shadows to make it look like a silhouette or, for example, flare images. They have, ah, a loss of blacks, right? Because whenever you have a flair, it washes out contrast. So we added back with that. So I want you to think of these as kind of different recipes to deal with different situations, and then we have the curve side. So let's show you guys I want to show you. Let's flip over the light room and we're gonna do exactly what we just kind of talked through. Leiter miss. So powerful. And I've seen so many, um, kind of people using photo shop and even even like teaching with Photoshopped, doing things that you could actually do just inside of light room. So incredibly powerful. So I want you guys to all master like, ERM and then move to photo shop afterwards. So, for example, for this image, if I pull the highlight dental, but you see how highlights just control, Do you see how it's controlling the highlight on his skin? Right here. So see how that's where that's targeted. Okay, we have the whites. The white is going primarily be in this area that's, like, very bright. Okay, there's there's highlights and whites mixed into these windows. Shadows are kind of the shadow region of the face. Okay, so we're controlling that. Blacks are these deep, dark areas down here. So here's what We're controlling those deep dark areas. All right, So for him well, I'm gonna go with something that's a little more of an enhanced look. So I'm gonna pull down the highlights a bit. Bring on the whites. I'm gonna lift the shadows just a little bit while dropping the blacks, raise my exposure a bit at a bit of clarity. Okay, that clarity adds mid tone contrast. So what you can see, actually, is if you look in the history of his crimes pulling apart as it's adding more contrast in the mid tones. Okay, so we're gonna add some mid tone contrast. I'm gonna go ahead and we're going to shift Vibrance down a bit, so it's just a little bit more neutral. The white pounds actually looks pretty good. Like white balance is pretty solid. Where it was in camera. Okay, tone curve. This is the second piece of that magic. Think of the tone curve as the exact same thing is what we just described. Blacks shadows, mid tones, highlights whites. Same exact thing. It just looks different, right? Blacks are down to the left shadows. Highlights are sorry. Mid tones, highlights and whites. All this curve represents is Do I want to pull those tones in those areas brighter or darker? OK, do I want to make my mid tones brighter or darker? That's it. That's a simple as a tone curve, actually is. But they're incredibly powerful because now we have a second layer of adjustment on top of what we just did. So watch this. Let's say I want more contrast of this image. We get contrast by increasing highlights. Dropping shadows doesn't matter what image you're working on. Contrast is created. You've heard of the S curve just as shape tone curve, You're boosting highlights. You're pulling shadows down. That creates contrast. You want a flat an image, you go the opposite way. Okay, you flatten it out. So let's look at the tone, girl. Oh, my gosh, this thing is so powerful. What I want you guys to do is make sure that when you're editing the tone curve, you're editing and custom without this region thing. So this if you click that little button, it opens up the region's when we edit In regions, we don't have as much control. We can't add points as we want. We're editing with these regions, So if you're not seeing the point curve, you click that button and it goes to the point curve. Okay, Don't ever use the region kerf. That's like using the sliders up here. And we want mawr refinement to the tone curve. I don't rarely say Don't ever do this because but I'm gonna say there. So for this, let's create this version of the image we want to do is press control, apostrophe or command apostrophe. If you're on a Mac were created Virtual copies. I'm gonna show you how different these come. Look, let's go to the second recipe in our curve. I'm gonna go to a mad it. I don't know that it actually is the second. Speak. What? We're gonna create a mat? Look, now, So now I'm pulling up. So what I did is I'm grabbing on the shadow point, pulling it up. So anything that drops below this range darkens out to a dark gray. We're clipping detail. Anything that goes above the highlight range goes to a bright grey. We're clipping highlight detail. OK, there's another version. Let's do a version of this where we wash it out. Okay? All I'm doing is I'm muting contrast and I'm flattening out the curve more. Okay, control apostrophe. Let's do another version. Now I'm gonna do a dark wash. Watch this. This is becoming very, very popular for that dark kind of filmic. Look, we're pulling everything below the line. Bring down the highlights significantly. Bring up the shadows a little bit pulling the blacks. Okay, I get seeing this. So watch this. And one little swoop. Those are all just tone curve adjustments to get to every one of those different looks. Oh, mind blown. That was my mind blown sound. Did it sound good on the mic? Yeah. I felt like it sounded good. Okay, so now, looking back to the recipes, let's go back to those sliders. Sorry. Let's go back to the Kino. They're so good. They know exactly I'm talking about even when I don't use English. Okay, I can create an image that has a high dynamic range, and I can combine it with a matte finish where I can combine it with a Brighton wash. I can create a soften look to an image and combine this with a wash or a mat or a punch. That kind of makes sense. So the way that we designed our workflow presets is exactly that. So watch what? We just did it. I'm gonna take a different image. Let's go down. I love these images. Really cute. Let's find one of these that we like. Adorable. Adorable. That sounds like a doorbell. Isn't it the doorbell. Okay. Sure. People there lies. He is so weird. I don't know, guys. I've been asking myself this question for a long time. Okay, So all I did was this is one of our presets. So if you look over here, this is the the lightning preset system. So what this did was it just dialed and we gave you the recipe. So if you guys don't have them and you don't want them, that's totally fine. You have the recipe. So it's literally that softening thing that we just did, right? So it's softened. It dropped clarity as a bit of sharpening. What I'm gonna do is just brighten up the exposure. So all we do is one click for a preset exposure. White balance. If we need a radio filter, fine. That's it done. But check this out. Okay, so this looks pretty good right now, right? Remember how we just talked about separating lighter amount in the term of these different pieces are recipes that you add together. That's how we did it with the presets. So now I can modify this curve to a bright wash. I can modify the curve to a bright Matt. Neutral wash, neutral punch, neutral matte dark wash. Dark matter. So if we flip over to the right side, you're gonna see every one of these curves. Do you see that tone curve Just flipping. Okay, so is that not cool? So you can now mix and match these effects. So the cool thing about leg room is this is a tiny piece of what it can do because we have how many panels that we can do that with. We have the basic and the tone curve panel will both help you to control tonality of an image so you can stack those two. You can control color with the tone curve by flipping into the Red Channel Green Channel, Blue Channel, and adjust those independently. You can control color with your basic vibrance and saturation. You control color with split toning, control, color with effects like we have so many tools, we can even go in Adan brushes to control these different pieces. So when you think about it, that way later on becomes much, much more powerful because now you start realizing I'm gonna use my bass tones to recover. I'm gonna use my tone curve to style eyes. I'm gonna use this to do that. And you kind of separate that out. Okay, That will make sense. Cool. So let's talk about this. I have another. So let's do this year I'm gonna do, okay, We're gonna do one example in our slide. So we go back to the slides for a second. We talk about creating to number six is to create a signature or master preset. So what that means is a lot of hands will go on. Will do custom shoots like we're do. Like, this was a personal shoot of mine where we did a James Dean stylized kind of wedding portrait session is really fun. It was out in Palm Springs. The thing was, is that I wanted to build a custom preset specifically for the shoot. And that's why we designed the process. System four is to build custom presets. Okay, so you layer and stack to get to what you want to do. But whether you're using that or not, that's totally fine. I'm gonna show you guys how to build a custom preset and create what we call a master preset that you'd apply to everything in the entire shoot, and then you simply work back and adjust as Ugo as you edit. So let's do this. I want to go to my previous import. Or actually, let's just see if we have I think we should have everything in here. There. You. Okay, So for example, let's use on actually created DMG versions of these. So light room would run. I wasn't sure how fast this computer would run because this is a 50 megapixel files. If you look at the resolution, its massive Let's try to edit on it and see how it works. We're gonna create a custom preset here, So watch this. We're going to use that same process. I'm gonna jump into the develop module. What I want to do is first, I'm gonna just my exposure. I'm gonna work from large adjustments to small adjustments. I'm gonna bring my shadows out because the shadow side of her skin is a little bit too dark. I'm gonna bring my blacks up, okay. I'm gonna reduce overall contrast. I want this image to have a flattened more bright and kind of commercial feel to it. Some reducing contrast a bit. I'm also gonna reduce a little bit. That clarity. Hopefully that beeping sound is not to other doing construction or something. Okay, let's knock out a little bit of blacks by bringing it down. Let's remove a little bit of highlights by pulling the highlights down. So we kind of soften up her skin, but also retain more the sky. Pull some of the whites down a little bit. Okay. Now, one of the big mistakes that we make in light rooms, we pull the white sound too far. Do you notice how if we pull the whites down her dress, that's naturally white becomes gray, So careful, pull the highlights. You can pull the highlights as far as you want, right? It's not really affecting the whites. Pull your highlights. Trim the whites like that? Yeah. Pull the highlights. Trim that. I just can't do that right now. This second, I'm actually gonna raise the whites just a little bit. Perfect. Okay. So look from there to there already. Right now. Let's start layering. So now I'm gonna go down. When we do here is I'm actually cool down the image a little bit. Okay, Let's go downtown curve. I want to soften up the highlights by clipping anything that goes above this point. I'm gonna add a mat to this, brightening the highlight point, pulling down towards the mid tones down towards the shadows and then lifting the shadow clipping. Okay, so now look, this is adding contrast while matting out the image. You see the turning on and off, You can turn off anyone these sections by using his little sliders right there. Now, watch this. I'm gonna go into reds. Want to customize this a little bit? I'm gonna pull out the reds from the shadows while retaining it in the highlights. So all I'm doing now is I'm telling, like room. I want less reds. I'm adding reds of the highlights. I'm pulling it out to the shadow, just adding less. Does that make sense? Like you're pulling down the red luminosity? Basically same thing with the greens. I want less greens in the entire image. I want more blues in the shadows, but I still want the highlights toe have their warm. So I'm gonna add blues in the shadows and pull down the highlights. Now look at this tone curve. It not only modified the contrast. But now we also added color tones into it. Right. I watch this. Let's go to hs l. This is your next layer of coloring. Under Hugh, I want to pull the blues more towards a green, so I'm gonna bring it more towards the aqua side. Saturation wise, I want a lift. A little bit of saturation out of the blues. So it's a little bit more, just less. I don't want to look so contrast is so, so high, like like modern. I want to have a little bit more of a soft feel to it with the Reds. I'm gonna pump them up a little bit. I'm gonna pump up. The orange is a little bit. Let's go to plus five Fluminense, This is a really cool trick. This is a sub many tip here. You guys can use your loo minutes to increase brightness of skin tones. So if you want the skin to pop a little bit, watch this. I can raise. See how it's controlling skin now. We don't want to go to high, but I can actually raise it up a little bit and it'll actually Brighton like just the skin. So like, all of sudden, you're people will pop this a little bit. Let's dark in the blues a bit. Okay? What's going to split? Toning. I'm gonna add some oranges, so we're gonna put in about 50. I want 10. Let's go. Actually, five for the saturation. Let's go to the shadows. I'm gonna add some Thiel's 210. And now I'm gonna hopes that I don't know where that looked too. Let's go back down. I'm gonna balance this towards the highlight side. So what? We just told Lagrimas, I want you to add some oranges to the highlights. Add some blues of the shadows, and I want you to balance it towards the highlight side. So if I want Maurin the highlights, I just bumped this up a little bit. Okay. If I want to be more yellow versus more orange, I just adjust the hue of the color. All right. I'm gonna say we can zoom in by we look at the detail in this. This is the 50 megapixel shot you can see. Like it's ridiculous. It's insane. Detail in this lens are on this camera. Okay, I'm gonna warm this up a little bit. All right, So there is the before and the after for our image. Now, this is what we would call the signature preset or the master preset for this shoot. You can save this out if we want to save it. Hit. Plus, over here on the left side. I press tab to bring up the left and right panels. Mark that this is a screenshot. This what you're gonna do when you want to save out a preset, you're in a select check. All de select white balance exposure de select graduate filters, Radio filters de select lens Corrections ad back in chromatic ad back in Linz. Been getting and this is what you save out. Why? Because you should be adjusting white balance and exposure individually on your images. Okay, gradually filters and radio filters. Generally again, those air local adjustments. We need to adjust those individually, right? So don't do those in your preset lens profile again If I need it, I added, it can warp faces if you added across all of your image is the profile. Corrections will bend the image and income warp it face, so if you want it at it on that image, but don't apply to everything. So these were setting that we used to create a master preset. And actually, if you get the course that the look that we had, I've included several of our signature presets and that stylized preset that we used for this shoot is saved into into the download. So it actually is the James Dean style shoot preset, which hopefully we got fairly close. Yeah, not really. Whatever. It's only different every single time. Alright, Hi. Yes, I'm just wondering since you mentioned it. Can you talk a little bit about all of those that are not all of them, but the presets and the actions, the bonus materials that you are including, because it's phenomenal. Yes, we included, like six of our signature color and black and white presets, the James Dean Styled one and also some of our favorite brush presets. Just his bonus material. Also the Roddy Angie's. So you guys gonna work with the exercise files? Everything. Those are included. Two plus the slides and everything. So we have a lot of awesome stuff in here. Let me real quick Show you now. Once we've created that master preset for everything. We would save it out. We're gonna select all of our images for the shoot. So this was all in that same shoot, right? Control shift as her command shift s. Now, if I wanted to sink everything, I could do this, or I could just use the preset. Either way, control shift s brings up the sink settings. Aiken de select white balance and exposure If I want to and do the exact same thing organise press the reset button, but just select everything and we're just going to say apply everything. I know I don't have any local adjustments. I haven't done any lens corrections. The exposure, in contrast, I think will be fine. We'll just test it now watch what just happens. Every image in your shoot now takes on the exact same tone that you just created. So this is why we call this a master preset. Now all you do. So look at these. All we would do from here is on an image by image basis. Were to select an image and just a just a little bit the exposure and the temperature to get where you need. But now the color tone the curves everything matches across the board. Cool. So this is that consistency Cohesive. Look. So now when we look at a set of images, what we should be able to do is go. Hey, I'm going to select these images and put these side by side. I pressed end to bring up the survey view and look at that. We get this beautiful, consistent look across all of them. So when these go into an album where they go into a spread or when they go anywhere way have that look cool. Create a master preset with each shoot, Make your preset names Name that makes sense goes here. Don't call it like red Corvette, flashy sunset and all these kind of things. Name it something that actually makes sense where you went And you, if you saw that, you wouldn't know what it does. So okay, so we create our master preset, and then we select our master image. We create the master preset. We apply to all images and we had just white balance and exposure as needed as we go. That's how you batch process all of the images from that shoot You're done. You're good to go. The power of local area adjustment, presets or laps. That's I made that up laps. Okay, so this is what's cool, guys, everything that we just did or not everything but a lot of the stuff that we just did. So let's select out this image. A lot of stuff that we just did. We can apply locally via brushes, graduated filters and radio filters. Now, these air the same tool that work different ways. That was super confusing. This is the same tool that works different. Okay, so the way it gradually filter works is all we're doing is we're pulling effect. We're pulling in effect down and it it graduates, right? So it's mawr effect to less effect. How long we pull the edges, how much it feathers, Radio filter exact. Same thing. Okay, we pull it out from the edge. This is where it's affecting down to the centre, where it's not, or you can invert this. And by the way, if you press Oh, with this turn on, it tells you anything that's red is knocked out. Our that anything that's red of being affected, anything that's white is not being affected. Anything that's clear. Okay, so if I invert this, it flips the mask. Okay, Last a great adjustment brush. You just paint this on anywhere that's red is being affected anywhere is not is not being affected. So what's cool is that we can do things like, let's say, I just want the detail of her dress to pop and I don't want my life to freak out guys. So I'm gonna use the DMG. Actually, hopefully won't forget. Let's let's give it a bit over the top. And by the way, here's another little sub sub mini tip. If you are working and you click this and it goes red, just know that you need to press Oh to turn off the mask. Right? What if you try and click it and you can't find your pin so, like I know I have this selected, but I can't find any pins pressing h on the keyboard hides or reveals pins. So if you can't find a pen, it's just probably hit. Okay, so reveal it. I'm gonna press Ida's to turn off my information so I don't have that bugging me. So now what's going on here is if I want a burn. Let's say I just want to burn to bring in attention into her. I just grabbed a radio filter and I dropped exposure by a little bit. Okay, so we can control this as much as you want. Now what? I always say my rule of thumb for burns is if you can notice it from a thumbnail view. You've gone too far. You created a vignette. I don't like that. I like it to burn. Okay, so just go back so you can press G to go to that thumbnail of you. Look at it and then go back right here. Okay? Now watch this. What if I want her dress to pop and this is one of the ones that we include? This general all purpose detailed answer. Look at what it does. It adds contrast, ads, highlights. I'm gonna actually update this preset to make it at whites to it Adds clarity, ad saturation, ads, sharpness. So what I'm gonna do with this is paint this right over her awesome dress. Do you see that? Can you guys see that effect? Okay, watch. Do you see how we get the whites back? We get that pop back in the dress. Okay, so let's turn that on and off. So here's with the the adjustment on this is off. Pretty big difference I watch we're gonna do is just refine that a little bit by holding down Ault pressing. Oh, I'm not gonna zoom in. Actually, there's too much resolution, ISI. Okay, so I'm going to hold on altar option, and we're going to remove the brush from areas of skin. We don't want to cover skin. I don't really want to cover the hair. I'm gonna do that separate, so I'm gonna remove it off the hair. I use a weighted mouse, guys for light room. I will zoom in right here and let me go, Phil, let's go into one. You don't need to get this precise. I just kind of anal retentive like a Sorry. Let's shrink up the left panel. All right, So press oh, to turn off your highlight or that little alert right there. And let's look at that So that cool we just did. That looks So what if I want her hair to pop? We'll actually have a preset for that. And if you don't have the presets, guys, don't worry. Just positivity. Make sure that's one big thing. When you want to create a new brush, click new. See how this is selected right here. If I flipped to a different preset right now, it'll automatically switch the effect to that preset. That was a black and brush. OK, so I'm just gonna press control Z undo that commands if you're on a Mac. So press new first. And then once he pressed new, you can select the new brush. And I have a preset specifically for hair and lashes. I just want to get more red in the hair, so I'm just gonna make the hair pop a little bit. I'm gonna go fairly quick. So we're not spending too much time on this, cause there's a lot of things I want to get to. Okay, here's the other cool part. I can actually add color. Is this kind of cheating, right? What if I want there to be a lot more red Aiken, click drag and bring it right over her hair or simulate whatever colors. I just clicked on the palate. I went off and then just pulled it right to here. I can select the color of her hair. And then all I do from that point is pulled down to reduce saturation. Cool. So this is zeroed out now it's gonna add a little bit of extra saturation to her hair that nifty so we can target and do these local adjustments and do re touches directly inside of leg room like this. I was saying, I use this mouse. This is the mouse. I use it. It's a gaming mouse, actually use it because it has this little weighted feel to it. If you guys were in the class, you can kind of fuel after. It's a lot of tech G 500. It's a heavy mouse. So that way, when I'm in light room, I don't need to use a pen. When I'm in photo shop, I use my Wacom tablet cause photo shop is built for it. It can handle it. It loves the pressure, the sensitivity. This guy is all I need for later. Okay. Was that cool? Cool. Any questions that we can get to? So on the go back to the slides. So for those that have the course, this is some of my favorite stuff. So I include the general. This is the general all on purpose detail enhancer. This is the sky cloud ocean. So, like well, paint this over clouds and skies and oceans and things like that to make it really pop. You could do him landscape you do on wedding pictures, whatever it is. Where the clouds guy. That's a lot of photos. There's a lot of a lot of clouds. Let a lot of clouds out there. Guys, shoot him. All right. And then the skin softening one. We have that, too.
Ratings and Reviews
Ahmad Mostafa
Very nice class and very nice instructor, a lot of information is presented in a cool and easy way, you will love to follow along with the instructor. Thank You.