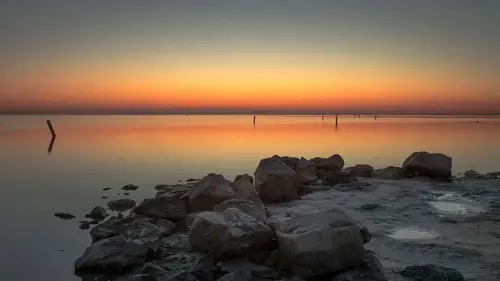
Lessons
Lesson Info
Apply Image
So, I am a big fan of camera RAW. I like to do a lot of things initially in camera RAW, but one of the exceptions to that rule is camera RAW, and if you use Lightroom, it's the same way in Lightroom, has adjustment brush, where, I'll use my favorite word, theoretically, you can brush and say I'm gonna only brush in the sky, and perhaps it's only me with my old computer, but usually when I try to brush in either one of those two applications, what I see is I'm moving my brush and here's what's happening. I'm moving here and the brush is going... And it's taking forever to catch up and all of a sudden I've brushed too far and I have to wait 'til it finishes to undo the whole thing. So, I'm like that's... I suppose if you're only wanting to work in one of those two programs, but I know that most of the time I can do something in camera RAW to then bring into Photoshop and do more. So, in here, I would just kinda do the basics, like I'm just gonna do some adjustment options. One of the set...
tings that I should talk about briefly because I have all the time when I'm doing camera RAW... This isn't on by default usually. Usually when you're in camera RAW, if you do some adjustments, the button down at the bottom here that says open object would just say open image, which means it's a one way street, we do whatever adjustments in camera RAW, you open it in Photoshop, and there's no going back other than closing and starting all over again. So, when I saw that, I was like that's okay, but I would much rather have a two-way, more flexible editing street. So, the way you have to do it the first time, and I have this kept on all the time, I'd never turn it off unless I'm trying to demonstrate how to turn it on, because it's kind of hidden. If I was to tell you let's open the workflow preferences, you'd probably spend a lot of time looking for a button or something that said that, but there isn't one. If you look at the very bottom of the window where it says RGB, blah, blah, blah, blah, it looks just like information. This is actually a very important part of camera RAW because when you click on it, oh, look, workflow options. So, this is where we set up things like color space and sizing and all kinds of other things, but also right here at the bottom... See where it says open in Photoshop as smart objects? When I first read this, I thought it was a typo. I'm like how can I open this one photograph as smart objects? That's because that's like saying from now on, every time open camera RAW into Photoshop as a smart object. So, it's like a preference, and what that means is now when I do some adjustments, and I'll just do a bad adjustment so you can see what I mean. When I click open object, it's gonna open in Photoshop. See, it's got that little symbol on the corner of the thumbnail, which means this thing called a smart object. Remember in our previous demonstration I double clicked on the smart object to see the contents in a separate window? In this case, when I double click, the contents are camera RAW. So, instead of opening a separate window in Photoshop, it jumps back to camera RAW. So, now I've created a two-way editing street, which to me is a huge benefit because sometimes, for example in Photoshop, I might wanna make a selection of something, but it's really hard to see, so I might deliberately push the exposure really far, temporarily, in camera RAW, make my selection, and then come back and put it back to a more normal setting. So, this is one of the huge advantages of working this way. It is, theoretically similar in Lightroom, but it's a little more complicated because in Lightroom, there's an option called open in Photoshop as a smart object but the difference is... So, when you do that, when you double click on the thumbnail, you might expect it to jump back to Lightroom, but it actually jumps to camera RAW. So, it goes Lightroom, Photoshop, camera RAW, Photoshop. So, the settings are still the same. So, if you've only every used Lightroom and you did this, you'd look at camera RAW for a second and go, 'oh, it's the same settings, it just looks different.' But this is a huge advantage because now I can make an adjustment, click okay, and then keep working in Photoshop. So, as an example of something that I might wanna take advantage of, there's a really interesting part of Photoshop called apply image. It's one of those commands where it looks complicated at first, but thankfully, it has one of those permission to experiment check boxes called preview because otherwise you'd be like what on earth is happening here? So, I have this idea where I'm thinking I might wanna add some kind of color to the sky. I'm not exactly sure what I want yet. So, I'm gonna go to my adjustment layer and use a solid color adjustment layer. What that means is instead of just picking a color and then going fill a layer, that's kind of a one shot deal, I want the ability to ongoing change the color. So, just like changing curves or anything else all the time, this is the same thing. So, I'm gonna go in here and say I just wanted to try a purple color, I think, and that's the advantage of doing it this way. So, it looks just like a regular layer that has... I've added color, if you just saw the image, and I've made a new layer and filled it with purple, it'd look like that, but look at the layers panel. The thumbnail doesn't just look like a regular layer. That's an indication, that's something I can change, and it automatically has a mask, okay? So, let me show you a couple of options about how apply image works. So, we go under image... I guess maybe I'd have to do it... Hm, okay, I guess it won't work with... Oh, darn it all. Okay, so we'll start off... I'll end up going back this layer, but I'll just show you the idea here. I guess I'll have to do it with just a regular layer to begin with to show you the first option of apply image. Okay, now it'll work. So, apply image, this is what the dialogue box looks like. It says the source is this document, I want it all in the same document, although it could be a separate document if you wanted to, but I wanna say take layer one and change the blend mode to soft light and lower the opacity, and your start... Not much is happening yet because of the way we're doing it, but because there's a preview, that's kind of the idea here. I'm trying things as so far nothing's happening because of the settings that I have. So, I'm not in the right kind of settings, I wanna go to this one, there we go. So, that's... I'm gonna say I did that deliberately to show you how easy it is to experiment in this dialogue box. So, everything I do, it's basically the same on this level as if I was just in the layers panel going change the blend mode, change the opacity, but the difference is in the layers panel when you change the blend mode or opacity it's saying take this layer exactly how it is globally, like the entire RGB information, but in this case, I can say what if I just look and decide I only wanna work with the blue channel? So, now whatever blend mode I choose, it's acting very differently because I'm telling it only use the blue channel, not the whole thing. So, that's something we can't do in the layers panel. In this case, it's still not helping us all that much, but I'm using this as an example, a specific why I wanna use this differently, which is kind of useful, okay? So, any time we have options we can just go in and keep looking and see well, what does this do, what does this do? And part of the learning process is just being willing to do that. So, using just a regular color layer is a good way to start, but the way I will often use it is a little differently is I want to mask this color fill layer so it's only affecting certain areas. So, normally, that would mean go to the mask, but, you see, I'm starting from completely blank. So, it's too late to do color range, highlights, all that kinda stuff, but one of the things apply image can also do, which is really interesting, is when you go in here, say I want to use this image in multiply mode. See, now we're getting a preview, and if you look really closely at the mask thumbnail, you can see it's building a mask automatically by saying take the background layer, in effect, and put that on the mask automatically. So, as I start experimenting with it... And we'd say well, that's... Now I can see that the sky is starting to be the part that's affected, so I do that once, but what's kind of interesting is you can keep doing it and say well, what if I go back and do it again? See what's happening? Now it's doing an even better job, and if I was to show you the... Click okay and show you the layer mask, it's starting to build up a mask for me that is saying well, mask the dark parts that I don't want and only get the sky area. So, it's kind of helping me build a mask in a way that would take me a lot more effort to do. So, apply image is something... I'm not gonna spend a lot of time on it because it's a fairly specific, but this is probably the way I use it the most is to take a photograph or a layer like this and say I'm just gonna try building up a mask, at least to begin with. I might do it two or three times and still eventually do the idea we did before of painting an overlay mode to make it a little more dramatic, but at least a lot of the work was done for me. So, I'll show you one that I did earlier. So, I did two things to this one. I used just a solid color and then built up a mask for that one, so just added a little bit of tone. You can see its blend mode is... So, this is what I'm talking about, the history. If I had to just tell you how I did this, I wouldn't be able to, but I can look at it and say even though I only did this a week or so ago, that okay, so, this layer is in color blend mode with a lower opacity and has a mask that looks like this, then I use this other layer called a gradient map with a similar kind of a mask, and this is the way that I've been able to very quickly go from just a normal sky to something a little more interesting that I was trying to get. Would I keep it that way? I don't know, but it doesn't matter because I know I could edit every individual piece of it. I can try a different gradient map, I can go and change the color, I can do anything I want because I've preserved all those layers.
Ratings and Reviews
jose paredes
Dave Cross, one of the best. I like this course cause he explained a lot of possibilities in post production in a very simple way. I would like to recommend this course as one of the best courses to understand the foundations of color and the use of presets. We need more instructor like Dave Cross
Tom Hackett
I am somewhat sympathetic with another reviewer who said that the examples were not practical or realistic enough. Nevertheless, in this course David Cross has shown how a few advanced, and at times difficult and confusing, Photoshop techniques work. He has made smart objects, apply image and blend if understandable for me. If I were sitting in the live class, I might feel overwhelmed. But having purchased the class, and being able to watch it at any time to help me remember how a Photoshop tool or technique works, I would recommend it for anyone wondering how to use these tools and techniques.