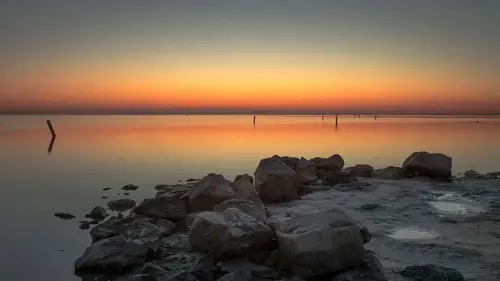
Lessons
Lesson Info
Color Lookup Tables
So one of the adjustment layers that came along awhile ago that's kind of interesting, but that's it's interesting, the challenge with it is there it's only presets. So most adjustment layers, yeah most adjustment layers have settings you can adjust in some way, and if you like them you can save a preset, like for curves, hue saturation, or black and white. This adjustment are called color lookup is only presets. There's no controls or sliders, you just apply a preset, and either you like it or you don't. But I'll show you why it has some interesting possibilities as we move forward. We go to color lookup, and we have all of these names which somebody created, and it's just like you have to try 'em because turquoise sepia, okay, I have no idea. You try that, it's like oh, that's weird, but maybe interesting. You can go to all these ones, and these are the ones where it's like edgy amber. What does that mean? I have no idea. So you try, okay. Remembering that, this is still an adjustmen...
t layer. Once we have tried one of these presets, we could still change the blend mode, paint on the mask, use the blend if sliders. One of the recurring themes here is don't look at this as, ooh I don't like that. That's too intense. That's just the way it comes out of the box, but then you can make it your own by doing one of these other settings. It just doesn't happen in the adjustment itself. It's not like curves or levels where you move sliders. Here you have to deal with blend modes, opacity, blend if sliders, and masking to get it to look the way you want. That's kind of the concept of color lookup. What's become interesting is now we can create our own color lookup ourselves. And this answers are question that was asked, so often, where people would say, okay so, I created a particular look that I liked in Photoshop by doing multiple things like an adjustment layer with a mask, and a blend mode, and all this stuff. It would have maybe three adjustment layers to create this look that I wanted. And people used to always ask, can I create a preset of that somehow? And the answer was always no 'cause you could make a preset for each individual adjustment, but you couldn't make one for the combination for all of them. Well, now you can, and that's very interesting because now it means I can create a look that's made by several different adjustment layers together instead of trying to remember all of those. Save it as what it looks like one adjustment layer. It's pretty simple to do. We'll make a look here. I'm just gonna experiment, and try some things. Use an adjustment layer, but change it to multiply, and lower the opacity. And then let's do some hue saturation maybe colorize. That. I have no plan here by the way, I'm just trying things. Guarantee you it's not gonna look pretty at the end but to demonstrate, it might look okay. And then lets use, maybe just curves. Alright we're going to use our vivid imaginations and say, that is fantastic. Now I just to make a point, I could also into the blend in sliders as well. So anything you would do within layers. So it's not just the layers themselves, it's the blend modes you're using, whether you're doing anything with opacity et cetera. So now, I've created this look and I have a whole bunch of other photographs that I desperately wanna look just like this because it's so fantastic. So instead, I mean, I suppose I could just drag those three adjustment layers all the time but maybe it's an ongoing project where I wanna just know what's available to me. The way we do it is we pop over to the file menu to export and we're gonna export color look up tables. And then we're going to the main ones we use are the top two. There's other ones that have other purposes. Color look up tables by the way, one of the advantage of them is they're also shared with things like video editing programs. So if you wanna have a particular look that was in a video editing program like after effects or premiere or something like that. You could do that as well. We're gonna call this lovely, 'cause it is so lovely and hit save. Now if I had another similarly taken photograph, instead of trying A, remember how I did it or B, go and drag those over. Let's pretend this is now days later and I closed that other file so I suppose I could go and open it, et cetera. But instead, I just go to the color look up. And then right here where it says load, I'm gonna go load and find the one I just made and hit open. You can see now it's the same look but see how it's one adjustment layer. So instead of having always be three. Now, that's great that the only if there is a down side to it, it means I can't delve inside those individual adjustment layers anymore. Yes it has some pros and cons. But if you've created the look that you really like and you know you wanna use it as is on multiple images, just remember, the original one, did have blend modes and opacity et cetera. That's in that original. Unfortunately, there's no link to this one. So if i went back and adjusted the original, nothing would change here 'cause that was a one shot deal and I said export, it export whatever look that I created. Okay? So this works quite well. And I'll show you in a minute another way to use this. I like to use a slightly different approach which throws a little curve at the whole thing. Probably shouldn't use the word curve when I'm talking about adjustments and be like wait did you make a curve? No, that's not what I'm doing. Here's my three adjustment layers. What I wanna do is create an easy to drag and drop effect that I can still edit. What I wanna do it when I close this document. So I'm gonna first of all remember to save as. We'll call this one, this. So what I wanna do is be able to this document will be closed and I will still wanna have access to those individual adjustment layers but be able to drag it in to something as a one shot kinda deal. And to do that, we're gonna take advantage of a wonderful creative cloud function called libraries. Libraries are something where, as much as they are cloud based, meaning I can in theory go between different machines, I just use it a lot right on this machine. Because if I put something in my library, it means, every other document I open in Photoshop, I have quick access to something. So what I'm gonna do is take these three adjustment layers. I should not say what I'm doing here. The top one is already selected so I'm gonna hold on the shift key and click on the bottom one. I don't include the background layer. I just include the three adjustment layers. Then I go to the libraries panel and let's put it, I have multiple libraries so let's just called it. Put it in, I'll just put it in this one. And all I do is click the little plus sign. And it pops it in there and I click add. Okay so now, here's our other document without anything applied to it. If I look through here. Let's see. I probably shouldn't have put it in this library 'cause there's so many things in here. Patterns, where did I? You know I gotta put it in a different library so it's easier to find 'cause it's too complicated. Okay, oops wrong one. Now you notice that it uses the very efficient name curves1 'cause that happened to be the name of my top layer so I might wanna go in and rename that. So here's the part that's a little bit odd about this. Normally, in libraries, if this was like say, a logo that I dragged into my library, I could just drag it out on a document. I would just add my library just like that. Or my logo to this other document. People think this was pointless because this is what happens when you drag the curves over. You go like this and you hit enter and nothing has happened. So you have to know again the little secret handshake to this one because just dragging and dropping is not gonna have any effect. So if you tried that and wonder why it didn't work. Well, that's just why 'cause it doesn't. So what you need to do and there's a recurring theme where you'll see that almost anytime in Photoshop where an instructor says something like secret handshake, it's almost always the option or alt key, just about always. That's the, years ago I had a function, a student that called it the make better key 'cause that was her way of remembering it always added some functionality that wasn't there before. So in this case, if I hold down the option or alt key and dragged from the library, see what it did? It basically took that one item and dragged it and expanded it to all three. So that was a very simple way of moving the three adjustment layers as one but then still giving me all three. So when you put it into the library, it's as if it's one object but by option or alt dragging, it's dragging and giving you access to all three. So the reason I like this one is I found when I just make a color look up table and did it that way, that very often, I look and say yeah yeah on this photo I wish I could tweak that one adjustment layer but I can't 'cause it's coming in as just one. So this method of sticking it in a library, drag it in, is a very quick way to copy that look up table and still have access to the individual parts of it. So like in this photo, where I can say well even though they look kind of similar, I think I might go and change this one ad lower the opacity even more whatever. So one of my beliefs is that anytime someone says we'll just make a preset or use a preset, there's you probably know in Lightroom, there's a whole industry of people to make presets for Lightroom. My worry is a lot of people use that as their final step. You know, they just click on a preset and go I'm done. To me, that's just a starting point. But a lot of people look it as well someone made this preset for a reason, so I should use it exactly this way. And you could but to me, it's much more interesting to say, apply the preset and then try something else. So that's why this method with the look up table, I tend to gravitate towards 'cause I like the idea of saying, yes start off looking exactly the same and I might leave it just as is. But I also know, that I could then go and edit the individual pieces as well. You know, just depending on the individual photograph. So just to summarize that last little thing about look up tables, it is fairly new to Photoshop. It's been around in the video world for a long time. So there are these loops out there. Look up tables that people will share that came from a video editing program that can also be loaded to Photoshop. Or as you saw, you can also make your own. I prefer this method of keeping all the individual pieces.
Ratings and Reviews
jose paredes
Dave Cross, one of the best. I like this course cause he explained a lot of possibilities in post production in a very simple way. I would like to recommend this course as one of the best courses to understand the foundations of color and the use of presets. We need more instructor like Dave Cross
Tom Hackett
I am somewhat sympathetic with another reviewer who said that the examples were not practical or realistic enough. Nevertheless, in this course David Cross has shown how a few advanced, and at times difficult and confusing, Photoshop techniques work. He has made smart objects, apply image and blend if understandable for me. If I were sitting in the live class, I might feel overwhelmed. But having purchased the class, and being able to watch it at any time to help me remember how a Photoshop tool or technique works, I would recommend it for anyone wondering how to use these tools and techniques.