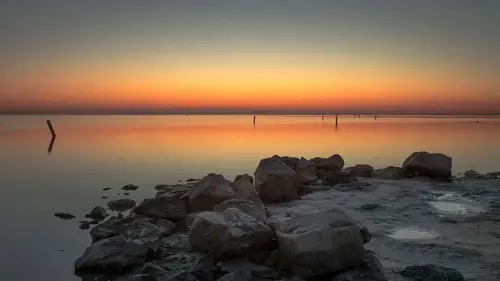
Lessons
Lesson Info
Split Toning
Let's start off talking about split toning. Split toning is something that in the early days of photography and printing, it was one of the inexpensive ways when color printing was really expensive. So people would say, I can only afford to do a two color print. They could take a photograph that was color, convert it to black and white, and then add a bit of color back in. That was called a duotone, which meant it had just a bit of color to it, so that it didn't look like just a straight black and white. And it could be any color that you chose. Red and black, or any, it doesn't really matter, any color at all. So normally in Photoshop, I would start off by saying, if you have a color photograph and you want to turn it into a black and white, that you don't want to go just under the Image menu to Grayscale. You'll want to use some other method of converting, but in this particular instance, because I'm gonna then do some additional conversion, it's actually not a bad idea, it's okay in...
this case to start off simply by changing to grayscale mode. I would probably if this was a real life image, I'd probably be working on a copy because as soon as you convert to grayscale you're throwing away the color. And once you eventually save it, then you no longer have the ability to go back to the color, so you'd want to still preserve your original color image just in case. So I'm gonna go and change the mode to Grayscale. Now, you could decide to do it some other way, like adding a black and white adjustment layer to really tweak the black and white. That's okay too, but ultimately, it needs to actually be in grayscale mode, not a color image that looks like it's black and white because of some adjustment you've made to it. And then you go right back to the same menu to the Mode menu, and this time we're gonna choose Duotone. And, if you're really enthusiastic and have a lot of time on your hands, then you could go in and try playing around with these, and get it to work yourself. But, honestly that's the hard way, and I wouldn't even worry about that. I would go to the Preset menu, and there is a ton of choices here. So it's still gonna take you awhile to look through, but I'm gonna go up to, where's the ones I like? In this neighborhood I think, yeah right in here. And the nice thing is, it's a preview, or there is a preview, so here's the original, and let's go pick one of these other ones. So you see, it doesn't look that different than a black and white, but it has some kind of a richer feeling to it. So sometimes color toning can simply be that, saying I've already got a black and white that kind of looks the way I want, but I want it to look just a little different. The thing we have to recognize is that if I were to print this traditionally, like go to a printing company, this would be a very expensive print, because it's actually four colors. So it's actually made a quad tone, because that's the preset that I happen to choose just by the name. I would use this because I'm gonna then convert it and save it as a TIFF or a JPEG and print it on my own printer, so then it doesn't matter about all these various colors. Whenever you see Pantone, those are printing inks that if I went to a printing press, like I said would be fairly expensive to do, because you're having to do all these extra inks. So as you look through you can see, and there's quite a range. So here's a more traditional duotone that's blue and black. And what it does is it's created these color combinations, and it's also done some work for you. This little thumbnail you see here is kind of similar to the Curves panel, so it's saying how much of this blue ink do you want? And again, if you're really experimental, then you can go in and start adjusting and experimenting. Say I want more or less ink in different areas. See what's happening here. So somebody who really understood the duotone printing process went through and created these curves for us, so I'm just as happy to say, sure I wouldn't even click on this little icon to play with that unless I knew that I wanted to experiment a little bit. One thing I've always felt was great about Photoshop is in any dialog box where you see a Preview checkbox, I've always considered that permission to experiment. So if you're not sure what something does, it's okay because you can move things around, because you haven't actually done anything yet until you click OK. And of course, even when you click OK, you still have the ability to undo and say, well that didn't quite look the way I want it, okay? So, if we were happy with that, now I have this duotone, which means it's been made of technically two inks. But again, if I just simply said, I just want to print this myself, I could hit the Print command and connect to my color printer, and I wouldn't even worry about what colors I'm using, whether it's Pantone or whatever, because at that point it's treating it in effect like a JPEG, okay? So that's one option, and very often, traditionally duotones were usually made from a black and white, so that concept of split toning means that the highlights are one color, and the shadows another color. That's sort of the definition of split toning is that whatever is dark in my image is gonna be a color, whatever is bright is gonna be a different color. So duotone just does this automatically. But if I step backwards to my original, we have some other options as well. So, some other ways to do split toning. And some are more effort than others. I'm a big believer, in general if I have a choice, I'm gonna try the methods that I think are gonna be the easiest first, or the quickest to give me a result. And then if I don't like that, then I might go into some other method that takes more time and effort. So one of the great innovations that happened in Photoshop recently, and I wish I had in my brain a history of when different CC versions did different things, but at some point, it might even have been in Photoshop CS6, the Camera Raw filter was introduced. Which means, this is not a Raw file, so this is a JPEG that I've opened into Photoshop, but I still want to have the ability to take advantage of some of the things we can do in Camera Raw. So, it's amazing to me, and it's an incredible option that I can take a JPEG while I'm already in Photoshop, and I might have already done some things in Photoshop, like I've done some touch ups, or I've made layers or whatever, I can still use Camera Raw, which is a huge advantage. Because up until this happened, we really had to say, well I've got to start in Camera Raw with either a RAW file or a JPEG, or a TIFF, and do all that work, and then I'm kind of done. Here, it's a filter, and best of all, any time in Photoshop we have a filter we can make it a smart filter, which means it's editable. So that's a huge advantage. So if you're not familiar with this concept, we need to take this layer and make it smart. And there's a couple of ways of doing it. You can either right-click right on it and choose Convert to Smart Object. Or go to the Filter menu where it says Convert for Smart Filters, it's the same thing, so imagine this says, Convert for Smart Filters by making it a smart object. So it's the same thing, and what that means is, previous to this, anytime we'd go to apply a filter, we'd have to be pretty sure of our settings so once you clicked OK, it was like, we're done. Now, you apply a filter and you'll see it shows up in the Layers panel so you can go back and reedit it. And that offers some great advantages to us. So I'm gonna go to the Filter menu, to Camera Raw Filter, and if you're familiar with Camera Raw it looks pretty much like Camera Raw. It's got most of the options with a couple of small exceptions that we don't have to worry about in this case, and one of the options that's built right in is an actual option called split toning. So this way we can really see, and because we're always getting a live preview in Camera Raw, it means we can try lots of different things, and see what we like. So you'll see, it's split into the highlights and the shadows. What I normally do, because I want to kind of see what's happening, is I love taking advantage of this kind of nondestructive way of working by pushing everything overly dramatically to the point where I wouldn't actually do it this way. But I want to see for example, when I'm choosing a color for the highlights, I don't want to do it in such a subtle way that I find myself going, I can't really tell if that's having the effect that I want. I want to see it. So I usually start by taking the saturation slider and pushing it all the way up. I'm never gonna leave it there. Well I shouldn't say never, but hardly ever would I leave it that high. Unless you're making like your son's birthday card, and they want like overly saturated something. And now you can see, so I'm working on the highlights. The brighter parts of the image like the sky, you can see how that's being affected, so I can say well maybe I'll use a blue for the highlights, and then I'll come down to the shadows and do the same thing, saturate and then maybe something more on the yellowish line. Once I've done that, then I would pull back these settings to around 50% or so. And obviously it depends on what you want to do, and then there is a Balance slider, so if you want to go more towards, put more of this on the shadows or the highlights, you can. So I'm just gonna arbitrarily for now, choose those. And of course, since we're in Camera Raw, I could do other things as well. Like I say, well now that I've done that split toning, I think it looks a little too dark or too bright, so I could still do all those other Camera Raw adjustments, but for now I'm not going to, deliberately just to show you how this works. When I click OK, take a look at the Layers panel, now you see it says, Smart Filters, Camera Raw Filter. So this means, as long as I save this file as a Photoshop document, it will have that every time I open it. So I might want to ultimately take this and save a copy as a JPEG to send to a printer or something, but I'm gonna preserve this version, this is the whole nondestructiveness, so that I can always compare. So I can do a variety of things with a smart filter. I can turn it off to remind myself what it looked like at the beginning. I can also just say, well I think maybe this was a little too intense, so I want to basically take the filter, and just back it off a bit. Keep the same settings, but just kind of make it a little less intense. And to the very far right, you'll see there are some options here, including one that just says Opacity. So this is almost like the filter is on its own layer and we're lowering the opacity of that filter to make it less intense. And again, this is part of the nondestructive nature, because I can put it at some number, and click OK, but again it's not finalized. Because I'm sure you may have encountered this if you've ever printed something on your own color printer. May not have happened to you, but I'm gonna guess it has, because most people find when they print something it doesn't exactly look the same on your printer as it does on your screen. So the ability to say, well now that I've done a test print, I'm gonna adjust those sliders a little bit more to get the result that I want. That's very, very common. So by preserving these options, that's what it gives you. You'll also notice by the way, and I don't know that I would necessarily do this with something like split toning, but hey you never know. There also is a Mode menu, so all those modes that we have blend modes we have with layers, that's also available for our filter. So you can see, well what happens if I take this split toning thing and put it in Darken mode. So that's made a change. And of course I've already lowered the opacity, so if I put the opacity back to 100, and then also try changing the blend mode, you see it's gonna have a very different effect, which you may or may not like, okay? I'm gonna just put this back to normal for now. And finally, we also have the option which I again probably wouldn't do in this case, but you never know. You might take an image, do this split toning, and then look at it and say, you know overall I love the way it looks, but there's this one part of the photograph that the colors are just a little odd. So, how can I adjust just that one area? Well this thumbnail is like a mask for the filter. So if you're familiar with masking, and like layer masks and adjustment layers, et cetera, it works the same way here. If I take a paintbrush, and just say maybe this part of the sky right here is a little too intense. So I'm on the mask for the Camera Raw filter. I'm gonna tap the number five to put my opacity to 50%, and if I paint with black, you see just in that one area what I've done is added just a little bit of gray paint, which means I'm just fading it ever so slightly. So if I paint it with 100% black, I'd be completely hiding the effects of the Camera Raw filter, which in this case would probably look a little odd. So I tend to, probably even a lower opacity, like even 20 or 30%, and just go over some areas where I don't like the way it looks. So this, I started with this example in the nondestructive way, because this kind of capsulizes for me the benefit of working this way. With one operation of simply saying, make it a smart object, it means every single aspect of this is editable. I can turn it off completely. I can go back and say, you know what? Now that I've done it, I'm not sure that I really like these colors after all. So I double-click right on the name of it, and it takes me right back and says, well these are the settings you left it at, would you like to change those? So I might decide to increase the saturation of something or change to a different color. So every aspect of it is editable, which is a huge advantage when you're experimenting. The other nice part, we're gonna talk a little bit later about some different ways where we can make a preset, but if you're in Camera Raw, say you've done this split toning and you really like this result, instead of trying to remember, how did I do it? Camera Raw has its own list of presets, and I can say I'm just gonna make a new preset that's going to include whatever I want, including split toning. So instead of having to remember, again what were those settings? If you had another photograph taken from the same time and you want it to look the same as this one, you could then have saved that preset, click on it, but again the nice part about that preset, it doesn't mean you're done, it just means it's put those sliders at the same values that you saved, but you can still go back and then say, well for this photo I need to adjust the highlights maybe a little bit, or whatever it is. Because, my experience has been that a lot of photos I take, I go in thinking I could probably apply this same preset to these six photographs, but one or two of them, like ehh, this one I want to still tweak it a little bit, okay? I should pause and warn you that one of the things to be prepared for about everything we're gonna talk about in this class, it can be rather addictive. Because you just start delving in and going, oh if I do that and I adjust this, and I change the opacity of that. And, an image that you probably should be finished in 10 minutes, an hour later you're like, or I could try this. Which is great, if you have the time to do it, but if you're trying to be productive and do a whole bunch of wedding photos, this is dangerous territory, because all of a sudden you're off on some, you realize you just spent two hours on the first photograph. Which I suppose is still not a bad theory because you could take what you've done to the first one and then apply it to others using some of the methods we'll talk about. All right, I'm gonna cancel out of this, and just throw away this smart filter, which again shows the benefit of being nondestructive, is I can say, you know what? I don't like that at all, I want to try something completely different. So, the other option would be to use adjustment layers. And, for anyone that's not familiar with adjustment layers, I'm assuming most people are, but the whole concept is we're making an adjustment that's editable. I'm gonna actually step back, right back to the beginning so I don't even have a smart object. So normally all these adjustments here, you go under here and you say I want to adjust curves, the problem with them is you make some adjustment, as soon as you click OK, that's your new photograph because you've done this directly to the pixels. So that was just in case someone was unfamiliar with the concept. So instead, if we go to the popup menu at the bottom of the Layers panel, and choose Curves, and make some adjustment, if you look really closely in here, you'll see there is a very important thing that's not in there, and that's the OK button. So with adjustment layers you never click OK to apply it. You just close it, and then you can reopen it and it picks up wherever you left off. So that's a huge advantage when you're experimenting or want to apply to a different photograph. So, one of the options that we can do is that, well I want to try a similar approach to doing things like this whole split toning idea of highlights and shadows, but take a more manual approach. So one of the ways that I've experimented with this and works pretty nicely is, normally when you have nothing selected and you apply an adjustment layer, it's gonna affect every pixel in the whole image. But if I start off by saying, well first I want to go with just the highlights in the image. So if I go to the Color Range menu, sorry the Color Range command under the Select menu, I have options including, just show me the highlights. And, you get a little preview here. You can also turn on a preview of the whole image if you wanted to. And then you can start to adjust to say, if I want to make sure the whole sky is affected, but of course notice, if I move the slider to get more of the sky, I'm getting other areas as well. So it's not like it's that specific, but you kind of get in the right neighborhood to say that's the areas that I want. So now when I apply an adjustment layer, it's going to affect those areas because they're selected. And what it does, if we go to Curves as an example. If I make some adjustment, see how it's mostly affecting the sky, and not as much the mountains. It's still a little bit, because there are some highlights in there, and if I were to look at the layer mask, you'll see the layer mask just looks like that preview where whatever is white is being completely affected, whatever is light gray is somewhat affected, whatever is dark gray is not very affected, whatever is black is not affected at all. So, I could do this, and what I often will do is I'll use the automatic selection that comes from the Select menu like I did there, but then once I'm a little further along like this, I'll just say well now that I've done this I really don't want the mountains affected at all, so I'm gonna paint with black, very just basic. You know, I'm not being detailed at all, but I'm just saying remove this completely. So now when I look at the mask, you can see, I can go in and be more specific about it. Anytime you're trying to paint on a mask and you're trying to be careful, like I don't want to affect the sky, one of the greatest ways to do this is by changing the blend mode of your paint brush. So right now, my paint brush is set to normal opacity, 100% black, so if I was trying to very carefully paint along the edge of those mountains to make it all black, the chances are very strong that I would bleed into the white by mistake. And what I used to do was zoom into like 1600%, and a tiny little brush, and I realized you only use that method if you're getting paid by the hour, because that takes a long time. So instead, we change the blend mode of the paintbrush to Overlay, and Overlay is like this magical mode that says if my paint brush color is black, then, and I know you probably can't tell this, but I'm trying to paint black right here. I'm trying to paint, nothing is happening, because in Overlay mode, black will not affect white. It'll only affect shades of gray. So for example in these mountains here, see as I just paint over, I'm not even worrying about going over the edges, because it's just doing such a good job. It works the same way the other way around. There's a little bit of gray in the sky that I'd really like to be white, so I press the letter X to swap my color to white, and now when I'm painting an overlay, the same thing applies. If I go down into the mountains, it's not affecting the edge of the mountains, it's only affecting those areas that are gray, okay? Now I showed it this way to demonstrate how it works. I wouldn't necessarily recommend working in Overlay mode while looking at your mask, because you're losing the context of what the adjustment you've made is looking like. So I just wanted to show you that view, but if I was really gonna do it, I would still be in this view, but just know as I was painting with white I'm revealing more of the sky, and if I switch and paint to black, I'm masking areas that I don't want affected as well, okay? So remember, this started by me going to the Select menu to Color Range and saying first start with the highlights. So I could do this now, I just simply made an adjustment to show you. But this is really just talking about brightness, but as we'll talk as we talk about some other techniques, and this, I'm starting off with this concept of split toning, but of course we can use this many different ways, is inside of the Properties panel I can look at for example the red channel alone and say I want to take away some, add more red, or take it away, and you see how it's affecting a little differently than it was before. So I can dig into each of the channels. The only thing you have to be careful about when you're working with these channels is it is still also affecting the brightness of the image, because when you're working on any individual color curve, ultimately it's still affecting the overall brightness to some degree. So we'll talk in a bit about some other alternatives. So for now I'll just say that I like the way that looks, and then I'd go back to the Select menu, choose Color Range, and this time do the opposite, shadows. Click OK. Looks pretty crazy, and we go back into Curves. And I could say I want to go into the blue channel and add to it this way, so I'm affecting the shadows more. I'm going overboard so you can see that something is actually happening. But again, these are adjustment layers, so therefore, I can feel okay to kind of go a little bit overboard. One of my favorite expressions that I've said so many times over the years on CreativeLive that people would kind of make a t-shirt out of it, but the whole concept and the benefit to me of working nondestructively is to make your life easier by thinking end up with. So I want to end up with a subtle change to my photograph. But sometimes it's hard to see where you're affecting, because it's so subtle. So I have no problem at all doing something like this where I go completely overboard, and now all the greens look terrible, but at least I know now, okay that's what I'm affecting with this, so now I can feel free to be a little more subtle. So there's nothing wrong with deliberately pushing everything really far, as long as you're using adjustment layers, knowing once you've made your masks and done all the individual painting and everything else you want to do, then you pull it back to a more normal kind of standpoint, okay? So I use this with curves, but just to make a point, I'll also tell you that you could do exactly the same thing, the same theory, I'll just use shadows since I already have it there, but then use another command like Hue/Saturation, and say I want to actually change the colors of the shadows. So now it's looking a little more like kind of that split toning idea to say the shadows are one color, the highlights another color. So, you can feel free to experiment here, because every time we're doing the same thing, Color Range, Highlights, and if you really wanted to have fun, of course you could also go in, oops I was on the wrong layer, sorry, make sure you're on the background layer. I was wondering why that looked a little weird there for a second. You'll notice there is also a midtones option so if you really want to go to town, you could do the same thing for the midtones as well. So once the selection is made, then we can go into Hue/Saturation and again, start to play around with settings. I typically do the same thing. I don't really want the sky to look that saturated a color, but to see the effect that I'm having, I'm perfectly fine with deliberately pushing it a little too far initially. Even if I close out of this Properties panel for this adjustment and go back to the other one I know I can always come back to it, because it is an adjustment layer. So just to clarify again, if you go to this menu, and use any one of these it's a one shot deal. So, if it was up to me, I would rename this menu Really Destructive Adjustments You Probably Should Never Use. Because if you go to this menu, you're setting yourself up for, you better be darn sure, because you've got one shot at it. So it means you can't take advantage of that, let me deliberately over do it, and then come back. Or be really sure that this is exactly the way I want, and that built in history I talked about earlier, you have no ability to come back and look at it later and say, this is the problem. So, all of these techniques use the same method. So whether you choose to use curves or hue/saturation, or any other ones, in fact even the split toning I did using Camera Raw, I could decide to load a selection first, and then use the Camera Raw filter. So it would automatically make a mask from there. So that theory applies all the time.
Ratings and Reviews
jose paredes
Dave Cross, one of the best. I like this course cause he explained a lot of possibilities in post production in a very simple way. I would like to recommend this course as one of the best courses to understand the foundations of color and the use of presets. We need more instructor like Dave Cross
Tom Hackett
I am somewhat sympathetic with another reviewer who said that the examples were not practical or realistic enough. Nevertheless, in this course David Cross has shown how a few advanced, and at times difficult and confusing, Photoshop techniques work. He has made smart objects, apply image and blend if understandable for me. If I were sitting in the live class, I might feel overwhelmed. But having purchased the class, and being able to watch it at any time to help me remember how a Photoshop tool or technique works, I would recommend it for anyone wondering how to use these tools and techniques.