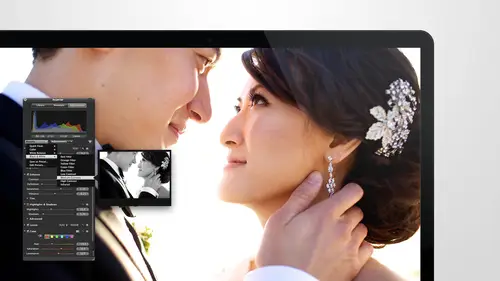
Lessons
Day 1
1Intro to Apple Aperture Part 1
25:50 2Intro to Apple Aperture Part 2
28:39 3Library Setup
23:48 4Single and Multi Library Setups
17:58 5Apple Aperture Layout Part 1
21:04 6Apple Aperture Layout Part 2
23:45 7File Import Setup
16:12Managed and Referenced Files
17:23 9Importing Workflow Part 1
24:29 10Importing Workflow Part 2
19:34 11Organization and Culling
31:01 12File Relocation
25:29Day 2
13Baseline Adjustments Part 1
27:12 14Baseline Adjustments Part 2
32:09 15Baseline Adjustments Part 3
26:05 16Color Monochrome
31:55 17Chromatic Aberration and Color Tools
19:40 18Crop Tool and Curves
20:37 19Additional Add Adjustment Tools
27:45 20Keyboard Shortcuts
19:55 21Lift and Stamp Tool
07:26 22Quick Brushes
31:16 23Presets and Stacks
24:10 24Slideshows
20:28 25Exporting and Sharing Images
25:21Day 3
26Intro to Apple Aperture Book Design
31:00 27Layout Tour
41:51 28Layout Tour Part 2
20:00 29Editing Engagement Album
33:42 30Exporting and Printing Engagement Album
19:30 31Editing Wedding Album
29:38 32Exporting and Printing Wedding Album
17:57 33Overview Q&A
09:44 34Apple Aperture Workflow Start to Finish
25:21 35Start to Finish Q&A Part 1
34:14 36Start to Finish Q&A Part 2
18:07Lesson Info
Layout Tour Part 2
I'm going to plug some images back in here so we have some more images tio play with now that we got rid of all of them and again I just selected all the images that I wanted and drive them over and then I'm also down here there's a few other options that I wouldn't worry too much about these air redundancy again you can add a text box, meditate a photo box straight from here if you want tio you can arrange bring forward, bring back what we had all those options at the top so I don't see any reason for us to come down here and use them the photo box aspect ratio when you right click on an image those air both there text box column and alignment that one doesn't show up in other places, so I will show you that if you have text in this is pretty rare that you'd ever need this, but we'll go ahead and do it I'm going to hit edit layout to get make it available at text it'll give me a little text box and then I can start typing um morgan um they're book there data are uh eighteen and say I ...
wanted now for this to show up on guy wanted to keep going I wanted to say also we had sarah and josh in this photo and they are getting married on whatever the data's you could, you could take these to independently and make two different text boxes or if you wanted tio um, if you wanted one to show up here and want to show up there, then you can select this, go down to the gear and tell it that you wanted to have two columns it's on dh now, when you had enter and go all the way down, it will start showing up on the other side, so just zoom in and show you that it basically created two columns made to come so you could make one, two, three or four columns with this if you'd like, not a common function that will use an engagement or wedding designed, but if you need it it's good to know where it isthe all right, back to our gear box that's a gear and this is a drop down box. I'm just going to call it a gearbox way also text alignment you, khun do left right center justified, normal so some text options there on dh able plate metadata that one I ai don't use, but I think it enables the metadata in the image so that you can see it let's just give it a shot and see if it doesn't um no, uh, I found a button in books I actually don't use you know there is actually one in there okay moving along along the bottom here there's a couple of just viewing options this just allows you to go to the next page you can also use your right or left arrow to go back and forth I prefer those typically I tried to use my mouse is little ahs possible? I like gestures on my mouth's different things like that but what I don't what I don't like is always having to use my mouth to click on everything the other option down here is how you want to view the book if you wanted to show as one individual side or two sides I always keep this in two sides I like seeing it the way the client's going to see it spread out with the two images next to each other but if you really want to get into a design in need to see a bigger you feel like it would just be easier you can always click over to that I'm also along the bottom here this is a scale to fit I don't use it frequently but basically if you zoom into a spread you can zoom in and out with this even you know scroll around on dhs's really get into that design if you do that and then you want to get back to where you were at just hit this button and I'll take it backto you know the fullest screen that it can go into this is at one hundred percent if you want to zoom in a cz well or you can zoom out this way so it's just some zooming features that you have for viewing the actual design I'm going to go back to full and then over here on the bottom let me zoom out a little bit and get this back aligned so over here on the bottom right thiss we went over yesterday and kind of how you see see your images but let me just briefly give you some idea of how this works when you're doing album designs the's air your viewing options so and therefore that image is down below so if you want to see the images that are currently in the album which would be this image because there it's signified with the one right there that means there's one of these in the album um if I place another one that will turn to a two place another one that will turn to a three so it continues to go up just telling you how many of those images air in the design if you don't have an image place there will be no number on it but if you want to see all the images all of them together then you want to be on this if you just want to see the images you haven't placed in the album yet you can click on the button right next to it, and you could see that that will disappear. So whether it's one, two or three placements, it will not show when you click on this, we typically will work from this and from seeing all of the images, and then if we need to just get a quick look at what we're still working with, we can click over to this option. The reason I like to see all of these all of the images is that when I'm doing and design, if I plug a few images in here and I decide like, oh, um, I want to check out on these grover say, I place one of these in the design, and I'm over here looking at this. This works if you're thinking about doing big designs like albums where we have, you know, we're working from three or four hundred images, and we're working on a particular image and we want to see something like, oh, I want a similar image, I want a similar image to this one. Did you notice that when I clicked on it and went over to that image? So if I go back to this one, if I have a ton of images in here and I, I don't want to go hunting for this image. It's really easy to click on it and it'll squirrel right to it and then I can go right or left and really find the image that's closest to that in that same timeframe so if I don't have this selected and it says I'm you know on ly seeing the images that aren't placed if I click on this image nothing happens it doesn't take me to the image because it's not one of the images I can see in this election so I definitely work more consistently from seeing all of the images that are placed or not placed right next to that these two are viewing options that we went over yesterday but I'll give you a little review of those as well these are just some basic ones you can either type them in or you can hit this drop down I'll give you some basics so this is sorting the images that we have in here let me pull a few more images and so that this will make sense for you guys get those um we were working in this one we'll go with that um and then let me get some so lex grab this one I'm going to grab a video so I can show you is oh I can't put a video and uh in a photo album singing of slide shows uh ok we'll do this one and then I'll grab some just from generally from selects okay ok, so if I go back to that album designed now and I decide I want to see um I want to see just one star better I can choose that, so maybe just my highlight images air better if I want to see two star better, I can see just my chief star better if I want to see all of us unrated or better aiken select that as well. So those air, some of the common options we use also if I want to see any flagged images and think I had any of it flagged images is really great when you're doing a design and you decide you want you go through the images and you say, oh, that one needs more work I'm going to flag that I want to make sure that my team works more on this image on and I can just quickly go through and flag images that I feel like need more work flagged by the way the shortcake he is showing up as backslash I always think of it as a question mark because that's right above it on the keypad s so it's a question mark because you're like, wait, this is questionable it's not it's, not for sure, so I use that in the studio to signify images that we aren't sure are done being processed we wantto work on them some more so those air in there those air, the basic drop down options you also have color labels will use those those frequently as well especially when it comes to black and white when we're doing album designs. So if I had selected a few images that I wanted to make sure got turned black and white in the album design I can right click turn them all black and white labeled and they'll keep their numbering all the numbering stays the same it just adds a color label to it and now when I go here and go I needed take some images and make him black and white I can see just my black and white images and go in and do the black and whites altogether so that's a really great way to kind of go through and do your album designs I like black and whites all to be on the same page if possible if I'm going to do a spread it's either going to be all color spread or an all black and white spread this but never here though is your powerful one this is the one that's going to give you all of the functionality and options these had ever dreamed possible so you can add a rule here there's all sorts of stuff like if you want to see I did this last night actually I was trying to connect some images if I want to see file status like images that air online, and not the images that are offline, or if they want to find out if there's any images that air missing, or if I want to look at managed images versus referenced images, I can soared by that in here or in any of the application, but I'll just go with on lines. You can see all the images are currently online if I wanted to see online, but also greater, you know, to star, or if I just want to see two stark and say it is to star and right now it's showing me anything that is two star and also is online, I can also change this to be any of these air possible. So if it's two star or it's online, so those two different options would be one of the sorting capabilities, basically, like within within actors, a hole, and also with within this application. Then again, just to remind use a refresher from yesterday, you can create a smart album from this election or an album from this election, even though you're in an album design. So if you if you're talking to the mom on the phone and you start couple color labeling, the ones that she says she wants in her design, and then you're like, oh, this is yellow anything yellow was hers and we want to make sure and get those then you can take this election make it a new album or a noose smart album smart albums will keep that if you want to add any additional ones in that mom once later by making a yellow you'd want to make it a smart album if you want to say no this is this election that she wants if I want to add any more I'll just drag him in then that would be a new album as opposed to a new smart album that's a little tour of the of the site there is one other little thing I miss so I'll go over that and then we can take a couple questions so this stone here is just you're sorting capabilities so you have the option to see images by date buy rating if you want to see how the two all the you know no rating one start to start three star if you want to see how the three stars first or two stars first you can hit descending and that will give you the two stars first and then all the way down to the unrated you can go buy label so the gray ones will show up first you khun go buy version name so it'll go in order this is in reverse order which is descending so I'm going to go a sending this it's going to start at the beginning but that's based on version name or file name in my case they're both the same for this but if you have a different file name than a then the version name that you gave it an aperture those would be different I can go by keyword the's don't have cures on it so it wouldn't change that but if you have them sorted like brides are all together that's a really great way when you're doing album design because you can see all the bride images the groom images and really designed that way key words is really great for that when we dio wedding album we have already categorized the images and we categorize using keywords so this works really well when we're doing album designs that's a really popular one you didn't go by file size, orientation orientation we talked about when I went over this it's perfect for album design because if you've got a spread that you know you want a horizontal and you just go by orientation and then you got your horizontal right up front you can just see those you can also you can also go over and sort by just horizontal too so keep that in mind if you want to go by orientation you can go in and change the um that you only want to see orientation by by doing it over here a cz well and that will just give you horizontal but this is a quick and easy way to do it so I'd probably do it for pair pixel size will help you did fine if there some images that air small pixel size and you need to find it you can go by pixel size and it'll sort that but pixel size in our case is all the same so it just started sorting from the beginning again because it's under a a sending manual you'll notice isn't selected as an option because you have manual capabilities anytime you want so a cz soon as you start switching around images it's going to say oh you're in manual mode so you can do this any time that you want which is really great I love sorting images ahead of time and just kind of getting my head around where I want them to go especially with a smaller album then this is your viewing options the same is what you haven't aperture typically so this is going to give you more of ah of a scrolling the first one is a filmstrip so it's girls left to right and then last is a list so if you're looking for something particular you want to shoot show everything that was shot at one point eight you can sort by aperture find all the ones that are shot at one point eight so those air those air basically all of the all of those viewing options the last button I'll show you is to show the viewer for browser let me go back to this one so notice when I click that button I'm not looking at the album design anymore I'm looking at the image and then you can just click back out that's a good way when you're looking at smaller images you're like I don't know also if you double click on the image it does pretty much the same thing on dh you'll be ableto go through the images and look at them bigger as well cool to remain questions yeah we sure do ok israel functionality where as you add images into the into your book that will remove them from your viewer from your film strip you khun when so that would be placed versus on place okay so right now we're in we're we're looking at everything but if we place one of these images it doesn't go away in the bottom currently but if we're we hit this button right here so this will just show on placed image so you can see see the image right there cool as soon as I hit this button it goes away great so any images that are now you're just working from images that aren't currently in the design great then w would like to know can you undo the rebuild your book auto flow feature if you decide you don't like it um, I don't think so, okay, I don't use that function very frequently, but I think it's probably because of that e star all of a sudden it rebuild it and you're like, uh, wait, where the last design go, but you can duplicate you can duplicate the book and then do the design and see which one you like so that's gonna work around like it? Thomas he would like to know if there are any restrictions with the album companies that you work with whether amateurs can order to your knowledge. I don't think amateurs can order from a video that's a good question, but it's always good tio ask whichever company specifically that you're looking at, but I think they do only work with professionals great and george wanted to know about putting a design in the background a tech shirt there is a way to do it, it's basically a work around, so if you wanted to put a texture in the background, if you goto edit layout, you would basically bring in an image that is a texture or is whatever you want the background to be, so I don't have any in here but let's just say it was this would texture andi, this would be your background, and then you would place images over top of it, so ah changes pull this. So I'm gonna zoom, like way into this, to show you if it was, like a texture. So say that your background. And then you can just place a new image over top. And now you have. And you can duplicate this. And now you've got your texture.
Class Materials
bonus material with purchase
Ratings and Reviews
cricutDIVA
I have been working through the videos and I am so happy I purchased this course. Sara has taught me sooooo much. I have been using Aperture for some time to organize my photos, but even now, two thirds of the way through the course, I just learned something that is going to make things so much easier. It is actually super obvious, but I never realized it was there!!! (the ability to create a new export preset). Thank you so much for this great course. Thank you so much Sara!!!
Eric Sanchez
THANK YOU SARA FRANCE AND CreativeLive!!!! This course is exactly what I needed to fully understand this program. I have been using it for about a year now with now instruction. Really, I have just been fumbling through it. Now I can set it up to work for me and understand how Aperture works. Sara France has a way of explaining this product that makes everything easy to understand. I am completely happy that I purchased this course. I know I will watch it several times over to make sure I am using Aperture to its fullest potential. CreativeLive, please bring Sara France back often as Aperture grows and gets better. I absolutely loved learning from her and hope she becomes a regular on CL! Thank you so much. Eric Sanchez
a Creativelive Student
Since I first purchased this software in early 2008 I have been seeking a comprehensive look at Aperture. And I have now found it in Sara France's course. She gives us not only a detailed instruction in the finer points of a workflow using Aperture but discusses in detail each of its features. I can't express how much I appreciate this course. I've used Aperture extensively since I first purchased it, but what I suspected before is clear now - I only knew about half of it. In the past 3 days my education has proceeded at a good clip. Thank you, Sara France.