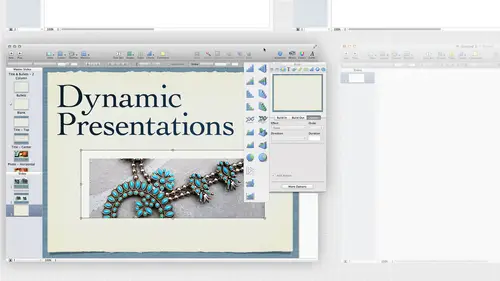
Lessons
Pre-Show
08:08 2Keynote Intro
29:57 3Working with Text
33:34 4Placing Objects in Keynote
17:26 5Shapes | Effects | Customizing Themes
58:27 6Keynote Effects
21:11 7Object Builds | Transitions | Animations
16:43 8Keynote Animation
22:06Lesson Info
Shapes | Effects | Customizing Themes
So we're going to make some themes are going to make those the default themes that are throughout so the first thing I'm gonna do is go up to my slide on my shapes to excuse me and I can speak shapes tool up here I'm gonna just click the little arrow key and have a lot of shapes to choose from and they're not pretty I know here this is not what they're going to look like would be awesome if they would show what it's gonna look like when you put that on the page but I'm just gonna go ahead and just click and drag a shape and it's gonna automatically just plop it in the middle of the frame in this case I'm going to actually turn off my title of my body just so I don't have those there again distracting me and I'm gonna come over to my graphics panel and the first thing I would do is this is a line so obviously even if I had done a different shape to another one as well do a circle is well you know they kind of look similar they've built him so that the shapes look the same they have the ...
same phil so if I look it's an image phil it almost looks transparent but it's not you can see that it's not transparent at all we'll make this bigger actually hold on the shift key so I get a nice, constrained circle so I have that I can see that that's an image bill and again I don't have any choice for that image that's what's here so I'm gonna go ahead and choose something else maybe if I don't like the image phil that's there now if I have another pattern that I'd like to use I could absolutely use this I was actually going to show you how to get in and get all of those but I don't think I have permission on this computer to do that what you need to do is go out and find where your themes are sitting and to find a team that's going to have the extension dot eighty eight keynote theme and so find those you khun right click or control click on that on those themes ones you make and even the ones that are apple provides until it show package contents what that does is it basically takes an application or something that was packaged together and it shows you all the elements that make up that theme that's there so that's how we access it so when I do sometimes is open up themes that I like oh I like this really cool blue background that they've used for their image I could open up the package contents and grab that copy that out of there and leave it in there is going to make sure coffee it I copied that out and then I have that available to me and the next time I come in here I can say oh I like that team I mean I'm sorry like that image phil and I can tile it or stretch it scale it to fit see if any of that looks different you see scaled a fit look how we can see and if you can see hopefully you can there's a bit more bumpiness to it because we've just said scaled if it so we scaled up what might have been a small thirty six by thirty six icon we just stretched it whereas tiling the lot of them are very nice tiled seamless patterns and theyjust tile across so that's actually what would probably want to do probably little hard to see but then it gives us that nice it's like a paper look that it's giving us so again I could go ahead and change what's in there I can say I'd rather have it be a color we can open up our color panel and work with that or color inspector and you know tell it it we like this color instead drop that in there we can also give it a gravy int so instead of doing a solid filled with into a grady in't and once we do grady and we now have two choices of colors because we have the transition what transitions from what it transitions to color wise can't really in depth radiance can't do you? No eighteen different colors with two colors to choose from I can click on each of those and decide what I wanted to go out too in this case let's make it upto white I can change the angle that it happens that so I can change that I can also just manually put in the angle and I can flip which direction the the great it actually goes so can I have some grady and choices into advance creating one and here is where I could put in the extra color stops so I want to go ahead and click on the bottom of this little spectrum that's here click here it adds a third color so now I can tell it go from the asparagus to this color here too yellow that's pretty bad let's not do that will come here I'm not color blind to swear so come over here and I have three colors I'm going to call it neopolitan look pretty goods almost chocolates not going chocolate here like this little chocolate here right there we go now we've got new politan going on right so go ahead and flip the direction I could also make a radio which is kind of cool because if we had something like just two colors I'm going to drag off a color just drag it and let go poof disappeared in a puff of smoke I'm going to make this back to black so it was black toe white I can also grab the radiant where that actually starts so now I've got something looks kind of three d not exactly but a little bit we're getting closer to that all right so go ahead and fill out with grady instead I could also filled with an image and again it automatically defaults back to the image that's part of that team or I could go out and choose another image maybe I have another nice little pattern that's out there available to me I can do that as well I can also play with the stroke so we played with that a little bit we're going to picture frame on this one this one we're gonna go ahead and just stick with the strokes that are available to us and change color and the other thing is I could do that if it is just a stroke like this image that we have here this is just a stroke and something else we have available are different end points tell it what it starts with what's actually make this a lot bigger you can actually see what's going on so there's thie start point and I could tell it what the end point looks like there we go we have a nice arrow set now once we do that if we decide we like the way this looks we can make this the default for all new shapes now it's going to be the same whether it's a line or a circle or a square or the star we don't get to choose one for each kind which will be great because I would like my lines to look like this but I really like my other shapes my clothes shapes toe look like this so unfortunately we don't get to do that but I could go ahead and choose this let's actually go back to our advanced radiant phil let's just do a great and feel here will do that that looks decent that's what I want all new shapes to look like so again I select that go under the format menu back down to that advanced menu until it defined for current master or all masters well probably this case all shapes I want to go ahead and be that shape they noticed that automatically changed because I built it as a shape so any time we built it as a shape of fortune when you say it's the new the new look it's automatically going to change to that if I had already made a bunch of changes to this you notice this didn't change and made changes to it so therefore I had overridden all of that so it's already it's got the what was the default with the overrides on top of it the default is actually still there underneath but I've still got those overrides on top so now when I create a new shape let's come down here and do let's to thought bubbles those air fun so he couldn't draw that and I like this one because the thought bubble moves around as you change the size that's kind of cool martin hold down the shift key and just always have a nice perfectly round thought bubble but we know thought bubbles need to look like that let's go ahead and just draw with that it automatically uses that as the default so I want to see this through out once we decide that we don't like what's in the theme make the changes to it and tell it whether or not that's the default for this current slide or all slides I'm sort of current master so keep might even though I'm on a document slide I'm telling it it's attached to this master in some way so again that's something we want to be thinking about is are we trying to change it across the board or do we just want to change it for this particular master and that's something that I try to do ahead of time and it never works I never can really map that out ahead of time I think I'm going to do it and when I actually get into it it doesn't work so well that way delete all those just get rid of those and come back up to the shapes panel so of course we have things like you know polygons right so we can choose how many sides we have she's the slider that's here and if we need more than that we need to go to a star probably over the shapes panel here and choose the star so again I can choose how many points this star has actually hold the shift key so I get a nice round every nice even star and again I could just add sides as well if you notice there's a little blue handle in here let's see what that does oh there's our star pinch we played a lot with this yesterday within design right we'll play with the star pinched that's here I can't move that around us well so I can put an actual value but I can actually just manually drag it that way and again it has that same theme the same look to it that we had before the last thing on shapes is this pen tool that's down here the pencils cool it even gives you a little tutorial at the bottom how do we do that well it's just like the pen tool and the dhobi programs we looked at it and illustrator we looked at it in design by click and hold and drag I get this nice round corner point if I do the same thing here it's a nice continuation of that angle but what I might want to do is click on that point again to reverse the direction I wanted to do a nice hard corner point you do the same thing that we've done before some hard corner point click and drag to drag out a nice a nice art click to reverse the direction and then we can close that back up now have a nice close shave so I go ahead and make whatever changes I want to that you know so it didn't take on the shape the default so we told it to dio and that's because it's a free form line so we could go ahead and make it look the same we could come in here and tell it it's the thicker thicker line we can go ahead and make sure it's black so whatever we can do that we come to the same phil at the grady and filter that as well you go ahead and change that but the pen to all kind of works independently and actually kind of like that because generally speaking I'm probably not drawing a shape to actually look at it I'm probably going to do it use it as a mask and we're going to do masking and just a little while all right so let's add some color in here epps let's actually don't do that again we can go ahead and add different effects as well we draw a new shape drag our circle back out here we'll get him holding down the shift key to constrain proportions let's hopefully see that we can hopefully we can see our drop shadows when we worked with this because one of the options down here under the graphics inspector is shadow we turn on the drop shadow and let's actually change the color of the shadow we're changing toe white just because it's a little easier to see on this background or snow as they like to call it the crown box you'll notice I like crowns they're just easy to make the colors and again any time we like the color drag it down to the color well because if you've mixed to the color especially and guarantee won't remember what that wass right so at least with the crown's it's pretty easy to figure out what it is I choose a color that I like with the mixer I throw it down here sometimes I'll have three of the same color or three that looked very similar because there's no way to tell what the actual value is down below until you click on it I'm going to come here to the drop shadow we're telling how far off sit the drop shadow is from the object itself let's go move it over a little bit I can also do amount of blur and this is how diffused the shadow's going to look so the larger the blur the more diffused it is because the amount of space that that the fusion is taking place over is larger so it just looks a little softer I can also choose the opacity I wanted to be a little bit more transparent I could do that as well that's got a nice drop shadow going there let's actually take off the drop shadow and I want to turn on reflection apple's really big into reflections remember when other ads had all the reflections like that pretty cool actually though I mean seriously you don't have much to choose from you basically just choose how dark or how light that reflection is that's about all you have to play made it seventy five percent that's kind of cool though it gives it just kind of a cool look to it but again not much done much to play with on the opacity of course it's just how opaque or how transparent I love that at least they keep the word opacity throughout and in design they use the same to these transparency and opacity back and forth and they're two sides of the same coin but I always say stick with one pick one and stick with it so anyway I can choose how opaque that item is now I can only make the opacity for the entire object there's no making the stroke solid and the phil opaque so we basically have one capacity for the entire object so mason making the shapes pretty easy again I'm going to take items and I might group them together can't do fun things like we did an illustrator the other day on our illustrator for photographers were able to take shapes and joined them and everything but here's a cool thing you could go out to illustrator and do that and drop it and just drop it and because it's vector it understands the vector and so it works with that so again, making shapes is a little different here it's a little more good of entry I think come in here and say that's a shape but I would love to be able to combine those together and make some really funky shaped like that but I might come in here and say let's just fill that with black instead something like that look, we've got a mountain with a moon behind it already look at where artists look at that actually I would probably do that an illustrator and bring it and obviously I'm not going to create a lot of really cool drawings that are on here I'm going to use the shapes for things like just graphic elements I just want a triangle to appear in the lower left or I might make navigation, but so again we're gonna talk about hyperlinks later today so one of things that I have I'll just take a triangle here and let's actually just make it a solid film and we'll just change the shape a little bit and then I'm going to rotate that shape someone committed a metrix metrix is where it sits on the page and how it reacts with the page and I was going to rotate this around two seventy five three seventy I'm sorry some day I'll remember that and then I'm going to copy and paste that and of course we used my nice little guides tow line things up and then I'm gonna flip that around actually flip it this way one foot the rotation back to the ninety degrees or I'm just going to type it in because it doesn't want to get exactly there we go so now I have some play buttons right fast forward and some rewind buttons as well so I might make those put those on a master page maybe we'll copy those and delete those off of that page maybe I'll put it on here I'll take this let's actually find the blank page through the blank page duplicated so doing option and drag that and then I'm gonna pace those right where I had them then I might call this one navigation page right? So that anytime I need the navigation page and I need a really big buttons to do that and apparently I'm gonna go ahead and use that master slide that's here so again the reason I put him on a master instead of every page is so that if I start building in the navigation the hyperlinks back and forth I only need to do it on one slide I'm not going to need to do it on every slide I'm going to build that in so leave that there because we're gonna come back to the to the navigations later this afternoon let's bring back some images as well actually I want to lock in some items first and this you might find if you're working along in one of these themes and suddenly you can't move something and you're wondering why can't I move that? Maybe I want to move this picture I want to move this frame or something like that and we can't why is that you want without so many guides there we go let's say I had this item sitting right here and I wanted to move it on the master slide I don't like where it's it's I just want to move it down a little bit and make some changes to my master and I might not be able to you know what I might be seeing is a little x is on the side so what I actually want to do is I'm gonna lock this item this is something you're going to see a lot when you're working with somebody else's theme and sometimes trying to figure out what it is can you see that little x x in the corner and they're on all sides and if I do something as simple as a line let's try like a line instead just draw a line on here plain old line and then we'll lock that down. You see those little exes that air there and sometimes that's hard to tell because sometimes your item that you're tryingto manipulate is off the slide and you don't see that the exes are way off to the corner so that sometimes really confusing we're trying to click on something you can't figure out why it won't move so chances are something's locked so we go upto arrange and choose unlock and all our items everything that is locked becomes unlocked hears everything got along even this frame so that frame was sitting there locked well, I might want to make sure this frame stays locked so lock that back down but now I can make whatever changes I need to do this item and then if I want to I can lock it back down really handy with sometimes people build themes and they're not exactly great like this one could be a bit of an angle I want to make sure it's straight so I hold down the shift key holding down the shift key constrains lines to forty five degree angles in this case I walk that are put that backto exactly straight and they'll come back and lock that back down sometimes we want to welcome especially on the master page I liketo lock a lot of items because if I don't then they're accidentally movable on especially on the master so that might be something you run into these locked items that are here let's, go back to our slide here and what I want to do is I want to go ahead and put some images on the page and then what I want to do on the slide and then what I want to do is I want to mask those images I want actually work with putting masks on there so what I'm going to do first is I'm going to go back out to my media folder and let's grab something here let's grab some venice pictures and grab something interesting like havel's that you're here let's try for maybe not let's actually take go back here we're gonna go to the safari this is good for masking gonna grab this little elephant one or a giraffe let's grab our giraffe someone who's bring that in and drop him in he's pretty big of course he put it they put it to size so the wind fits my slide I want to drag this down and I want to hold on the option key like I say when I drag so it otherwise have to drag it up from the lower left and keep moving it over till it's small enough to fit on this on the slide hold on the option key and let go them I have a couple different options like unmask this using the bounding bugs or it can mask it using a shape there's someone up ahead and place that image and I'm just going to say mask when I do that it automatically throws the mask really small and I'm not sure why it doesn't just do it to the size of the frame but that's what it does but I can grab the mask just grab these corners what I'm doing is actually grabbing the frame that it's sitting in so the image is staying where it needs to be and then I'm grabbing the frame to mask that when I click off of it now I can see the mass that's there if I click on a picture I'm just moving the frame around but I wanted to actually change the mask again I can hit at it mask and when I do that then see the image back behind it so you know some of the pictures that I was clicking on the placeholders that were there kept saying edit mask the mask they didn't mask feature doesn't show up until you first click mask click unmask from here as well yes I can do that I can move the frame around that it sits in or you know so I have my hand tool as well I can click and I can move the image around inside the frame and then when I'm done I could just click off it or I can click edit mask here when I go back into the edit mask mode I can also use this little slider that changes the size of the image inside the frame I could also click on the image and I could drag it this way as well especially if I want to drag it to one direction because when I use the slider here it automatically is drawing it from the centre outwards in this case I may have wanted to drag it from one corner over and again when I'm done click edit mask and click off the image and so does double clicking on it brings up the edit mask teacher that makes sense we work with the image versus the frame itself but again we have to activate it by clicking mask and if it's not there I do believe it is under format mask so that's would hit we can also mask with a shape some actually believe this guy and let's actually drag this guy over hand will put him here because really all I want is this particular image here so I have the frame selected the image selected and we're gonna go back under format and choose mask was shaped I have all those shapes available to me that air there so this case let's just cried with an oval that's what they had masked with the oval it throws it off to the side if I want a circle I need to hold down the shift key lips let's actually jump backwards 00:20:13.14 --> 00:20:14. I don't know what happened there let's mask with that 00:20:14.78 --> 00:20:17. shape again and do an oval and I want to grab the 00:20:17.73 --> 00:20:19. corner I'm holding down the shift key to keep it as 00:20:19.61 --> 00:20:23. a perfect circle and again I can go ahead and grab 00:20:23.01 --> 00:20:26. either the image or click on the actual shape so I 00:20:26.69 --> 00:20:29. need to jump back and forth between the two clicking 00:20:29.16 --> 00:20:32. the image clicking the shape nestle's quik that image 00:20:34.44 --> 00:20:37. move that up so I like where that sits now when I 00:20:37.61 --> 00:20:41. move this image around I can also change the size 00:20:41.49 --> 00:20:45. of the image but because I'm not in mask mode I will 00:20:45.24 --> 00:20:48. actually be changing the size of the frame and the 00:20:48.3 --> 00:20:50. image itself we'll hold down the shift key to keep 00:20:50.97 --> 00:20:52. everything in proportion 00:20:53.34 --> 00:20:56. and move that over there and the great thing is that 00:20:56.01 --> 00:20:57. when I'm looking at these images and making a bigger 00:20:58.34 --> 00:21:02. as long as they look good on the end device so I want 00:21:02.65 --> 00:21:04. to be working on a high resolution device if that's 00:21:04.46 --> 00:21:06. where it's going but sometimes you can't but then 00:21:06.97 --> 00:21:09. I think is I don't have to worry about the image resolution 00:21:09.17 --> 00:21:12. like I do with print where if I make it too big I'm 00:21:12.24 --> 00:21:14. pretty able I'm able to see pretty quickly whether 00:21:14.52 --> 00:21:16. or not this is gonna look good at some point it won't 00:21:16.53 --> 00:21:18. look good you know if I'm blowing it up really big 00:21:18.68 --> 00:21:20. on high resolution monitor and I've got kind of a 00:21:20.75 --> 00:21:23. low res image it's definitely gonna be visible but 00:21:23.68 --> 00:21:25. generally after I do something like that especially 00:21:25.66 --> 00:21:27. as I made it bigger I'm gonna hit the play button 00:21:28.07 --> 00:21:30. and just kind of see how that looks it looks all right 00:21:30.61 --> 00:21:32. it's a little blurry it's not exactly great you look 00:21:32.87 --> 00:21:35. the headlights they're just not exactly as sharp as 00:21:35.09 --> 00:21:36. they should be but it looks decent 00:21:38.15 --> 00:21:41. I'm going to bring that in aiken then add any type 00:21:41.02 --> 00:21:43. of effect that I want to do this particular image 00:21:43.28 --> 00:21:46. once I have masked it someone come over here to my 00:21:46.78 --> 00:21:47. metrics inspector 00:21:49.64 --> 00:21:51. we'll put up our inspector we lost it back there and 00:21:51.62 --> 00:21:53. I'm going to go ahead and open up the graphics overhead 00:21:53.89 --> 00:21:56. at a shadow got that nice white shadow you notice 00:21:56.73 --> 00:21:59. it kept the same one that we did last that's kind 00:21:59.51 --> 00:22:01. of nice I don't have to remember what I did last time 00:22:01.36 --> 00:22:03. so long I haven't done anything else to it I've got 00:22:03.93 --> 00:22:06. that image right there and it's a size that down of 00:22:06.19 --> 00:22:09. course the graphic changes with it I mean the drop 00:22:09.02 --> 00:22:09. shadow changes with 00:22:10.94 --> 00:22:13. that makes sense masking for that the other thing 00:22:13.34 --> 00:22:16. we could do with masking is we can let's actually do I've got a good one here to do let's do this come in here and I'm going to go ahead and create a new slide and I want to use that same slide that we did here come here and we'll turn this off jump back and here's what we have we're having multiple inspectors open comes in handy flipping back and forth I'm gonna keep this one just for the slide until it no title kind of push that off to the side down there that's going to come in here grab out to my god to my media panel I'm going to grab this church here down and one of the things I might want to do is do a mask that's not a shape that is just one of the pre made shapes I can use the pen tool to actually mask things out so what I'm going to I'm going to do a quick mask on this then we'll show you some cool stuff we can do to get rid of even more stuff in the background so this case I'm gonna go ahead and use the shape tool and come down here to the pen and I'm just going to do a real quick mask I'm just going to run along here and I'm actually gonna make it really kind of rough instead of doing it really close but I could go ahead and mask like that if I wanted to I could just move along every little step that's down there sounds really tedious we're not going to do that but maybe I do want to get really close to here and here in here so again I'm just making this shape to match the image that's there and now I have this shape but now what I could do is hold down the shift key and also select the image of the same time and then go up and tell it that I want to go ahead and and do mask with the selected shape when I do that there's my mass I did a really quick mask obviously it's not great but I could go ahead and mass that can actually unmask that really quickly I've got this ugly shape that sitting her don't really need any more let's get rid of that in that case I may just send that to the back just so it's back there so I have that I don't have to draw that again so often I do that I'll draw shape and then I don't really like it and I'll try and send it all the way to the back one of the things I do with masking issues this alfa mask and I think this is one of the coolest tools ever would love to have this in photo shop make parts of the mask invisible so it's pretty easy I'm just going to come over here and because I have this blue sky and it's against his white church I figure it's pretty easy to do let's give it a try when a click I start dragging or since yellow it might be a different color it always tries to use a nice contrasting color I'm going to just drag this down and everything that is showing up yellow is going to just magically disappear now at some point if I drag it too far I'm just making my scale really big obviously I'm getting rid of half the church we don't want to do that so I just keep back hand off until I realized ok I've still got the bricks showing that's good well that got rid of a good chunk of the sky when I let go and click off it's now already that I could just move it around you see most of this guy's gone this is a little bit here sometimes when I was a mask of this and then I'll use the pen tool to do something like this shape is pretty easy to use a pen too long because it's pretty straight but I went in a little too far over here but the cool thing is I could come back with the alfa tool again get this little bit that's here and that's gone and let's get rid of maybe the trees over you know said he's is a different color over here I want to make sure you notice on the door of the church I've got too much blue in there so I've gone too far try and get rid of that a bit more here I'll just keep drawing until I get rid of it now the church of the tree bits is a little bit difficult so that's where having that hard line of the church I would probably mask it again with the pen tool come down here and just drag until it doesn't interfere with my drawing my picture there now I have pretty much good chunk there oh look at the sky we've still got the sky let's come in here that out just a little bit more now we've got kind of that punch through a cz well so the cool then you can come over here and say oh I like this let's actually just put this pretend the trees are fine we would've cropped those out now the nice thing is I have this little image that's just off to the side and now I 00:26:21.444 --> 00:26:24. could do things like at a drop shatter to that right 00:26:24.48 --> 00:26:27. side come back over here let's add a drop shadow white 00:26:27.5 --> 00:26:30. let's actually move it up top here the church all 00:26:30.54 --> 00:26:34. on glow right over here and now I have that image 00:26:34.41 --> 00:26:36. ready to go I could do a drop shadow that gives it 00:26:36.33 --> 00:26:39. a little bit of depth which is nice kind of pops off 00:26:39.14 --> 00:26:41. the page this is more of a glow than a drop shadow 00:26:41.6 --> 00:26:43. really? Because it's white but we could have a little 00:26:43.82 --> 00:26:46. say say say popping off the page a little bit and 00:26:46.4 --> 00:26:48. to do that would make it less blurry so I would make 00:26:48.89 --> 00:26:52. a harder edge and then let's make this actually black 00:26:52.15 --> 00:26:54. instead so it kind of looks like it's just giving 00:26:54.71 --> 00:26:58. it a little bit of depth that's there right, so we 00:26:58.15 --> 00:27:00. see that we just plop a picture in there is the alfa 00:27:00.8 --> 00:27:03. mask which I love love the alfa mass just get rid 00:27:03.12 --> 00:27:05. of things all the time and some of the pictures you'd 00:27:05.71 --> 00:27:07. be amazed what you can get rid of with that as long 00:27:07.4 --> 00:27:09. as you have a contrast in color it works really really 00:27:09.58 --> 00:27:09. well 00:27:11.22 --> 00:27:13. that's how we mask with shapes and again I would probably 00:27:13.65 --> 00:27:16. mask this even more did the alfa mass that I would 00:27:16.22 --> 00:27:18. come back and use my pen tool to get rid of this little 00:27:18.74 --> 00:27:22. extra stuff that's over here and if I need to do anything 00:27:22.07 --> 00:27:23. maurin depth of course I'm going to go back to photo 00:27:23.99 --> 00:27:26. shop and work with that but again just be able to 00:27:26.29 --> 00:27:28. take a picture and plop it on there is really really 00:27:28.66 --> 00:27:29. super handy 00:27:30.52 --> 00:27:34. let's delete that guy and one of the last things to 00:27:34.34 --> 00:27:37. do with little shapes is weakened due connecting lines 00:27:38.03 --> 00:27:40. and actually I'm tired of this grady and phil let's 00:27:40.67 --> 00:27:43. do something else must do a different color let's 00:27:43.3 --> 00:27:46. do something we don't want grey we've got that great 00:27:46.12 --> 00:27:48. background let's actually go back to asparagus that 00:27:48.26 --> 00:27:51. kind of like that what's to asparagus the only time 00:27:51.45 --> 00:27:54. erica ever said I like asparagus all right come over 00:27:54.26 --> 00:27:57. here five points good that's good nice and bright 00:27:57.62 --> 00:28:01. anyway I like it so let's say I had this shape and 00:28:01.75 --> 00:28:04. let's not make it around let's make it flat and I 00:28:04.8 --> 00:28:07. wanted to do kind of a flow chart right so I know 00:28:07.59 --> 00:28:09. sometimes you know flow chart sound like they're all 00:28:09.16 --> 00:28:11. business and all but you could make them fun and you 00:28:11.61 --> 00:28:14. could make them do a visual you could do a flow chart 00:28:14.02 --> 00:28:16. with the thought bubbles as well so you could make 00:28:16.76 --> 00:28:19. it connect to a person make the lines connect with 00:28:19.97 --> 00:28:22. this thought bubble what I'm gonna do is copy that 00:28:22.3 --> 00:28:26. paste that and let's just say I have this chart and I have these two items that again I'm going to line those up using those smart guides them to select both of them and I might group them but in this case I'm just going to move them it's going to tell me when they're lined up to each other as well and so I have that I said okay, that looks good what I want is connecting lines to come from this item out to those items here so I'm going to select both of those items used the shift command and select both of those and I want to go ahead and insert a connection line when I do that it puts a line between the two now have some options with that line I don't really like the color that we have let's actually make it burn but maybe we'll make it little more opaque and then we probably want to make it a little bit thicker right? So it's cool, rare to the line here sorry over here and tell it how thick we want the line to be make it eight right so I looked at that and go okay that looks good but here's what's cool about there being a connecting line when I move this it's connected I didn't just draw a line right so I said let's choose this go back and choose this and let's choose something more fun like let's do that one and then I want to grab this center point just drag it out and then maybe let's even put an arrow head on it all right so look like that you know got kind of drawing look to it the cool thing is as I move that that line moves with it I don't have to worry about that at all now what I want to do is eyes copy this want to make sure that my lines look the same when I make another connecting line sort of that connection line and I don't have to start from scratch and do that over again so I'm going to delete that line and I want to make sure that this is the connecting line the theme for all of that so again we go back to that format menu she was advanced and define our connection line for all masters or the current master to the cart learned so now when I select both of these and come up under insert and do a connection line it automatically looks the same we just have to add the angle smoking at this angle may we like it like this so again it's a lot of fun I think to put these together and then kind of play with where this sits move this around all right we don't have a lot of options for the curvature of it just depending on where it sits but I can actually manipulate it after the fact and if I move this of course everything moves as well so the connection lines I think actually add a lot of really cool visual diversity to it even though you know I'm not thinking we're doing a flow chart I'm just saying hey here's like maybe I'm just trying to say you know put a client you know what's what's our workflow how do we make our product we start with this and moved to this but it's just a real nice visual and we start animating things we're going to see that we can actually add those bills so we can have one thing appear and suddenly the connection lines appear with the other items that are here a swell so we can animate and control how those things built into our how we compare message basically in the slides using the different animations that air there that makes sense there buddy all right I like the connection lines I think they're all right so one of the things that I was going to cover but it looks like I kind of already did I jumped ahead a little and did like drop shadows and all that stuff but again drop shadows pretty easy to figure out if you've used drop shot us for anything and for me again I'm always trying to make sure that my angles our global there's no way to tell it that it's supposed to be global all the way I mean so throughout the entire presentation I'd like to say I'd always like to use three thirteen has my my degrees but I can build that into a shape which is cool if I build that into a shape with a drop shadow on all that that's already there so sometimes that might be all I do inside a shape I might not change it still looks exactly the same as it did from the theme but I've built in something like a drop shadow so again I put that in there and reflection we've gone over and a passage e we've already gone over so any questions unlike the shapes and howto build them and how to set them as default either here in the studio or after everybody else nothing we're good we're good all right well shapes were pretty easy to understand you know but and again you're well you know I don't want teo yeah so I mean it's kind of you know it seems very elementary seems like I won't use them but then once you start losing and you're like, well actually those are kind of fun or actually I could get some really cool effects going because of that so so there you go and we also have images that we worked on it and masking them I think mask images air probably there's some of the most difficult things they don't work quite as I expect another drawing programs but yet I love thee alfa mask to me I think I almost picked pictures just based on whether or not I can zap out stuff with the alfa mass because I just think when that first came in I just thought that was the most amazing tool especially because of the time photo shops tools didn't seem to be able to do that I was like what how can this do this? Of course it's destructive you know at least in photocopy dues you fix something it's not destroying the material like and all I can do is undo replace it you know, that's all I can do I can't really say oh put part of this back is like a mask and photo shop where you can actually paint with it it's like it chooses it but it does a really good job I think so I used they often mask all the time. All right, well, let's actually start playing with our themes and talking about our themes that are here so we want to start customizing our theme so how do I work when I'm doing this like I said, I tend to pick a theme that I really like and I said okay really like this one has a lot of photos but I'd also like one that maybe handles text really well or is maybe more simple or maybe has some other background besides just this parchment so I might find another theme that's complimentary that I would like to use in that same document and I said before that if you have two slides you can have two things even three slides at least you could do three themes so it's a it's a really weird thing when you think let's actually delete this slide really quick I'm going to right click on that and deleted and I think I want to add another theme and you're like why can't I had another theme why can change it if I go ahead and changes is just going to change and get rid of everything I just did here I don't want to do that I wanted to add another theme so that's something to keep in mind you're like oh I wanted to I didn't realize I was going to replace the one so make sure you have at least two slides set up if you want to themes so this case this is all the same that's available I mean all the slides that available for that particular theme gonna select the second slide and come back up on her themes and I'm going to grab a whole new theme so I'm in the same chooser right now right so was coming here I go ahead and choose a whole new one something I think will complement it let's go ahead with let's see I've got some brushed campus let's choose that don't bring that in now when I look at the teams and the master themes there's all the original one and here's all the new ones that I just added so now I have a ton of masters to keep track of the other place aiken look for that if I decide I want to apply a master to this document slide as I come up to the master chooser and now the nice thing is they're broken out by theme so sometimes I've chosen ones that seem very similar and I can't see where one ends at one begins and the master cheese over here come over here and I could actually see okay that's the one I have sometimes I'll put it in and go pose don't really look good together is also there in just you know you say camera one camera two to yourself maybe that's just me camera one camera two I'll sit there and go yeah those look good or those don't look good and if they don't look good I'm gonna go ahead and either just undo or fight delete this other slide it's going to say you can't have both of those masters in there so you have to have at least a number of slides as you have masters I will bring in bringing those and I'll bring in as many as I need really I just don't want it to get to over you know overwhelming because if I'm going to start making customization stall these then I'm probably thinking ok, I need to customize all if I had three themes all three title and subtitle pages on all three blank pages in all three that's just a lot to handle and you're going to get just a strange combination of different elements that are available your shapes were going toe looks strange because you start adding that like we just had this one let's see what our shapes look like well our ships are actually the ones we define so actually we're not going to have that it's still the ones that I overrode into fine but if I hadn't done that the my text frame will look like that here or if I come over here and see what the text box looks like it's automatically using it's automatically using the last one the last theme that you added if I look and I say text box this text box actually comes out of this this theme that's here all right, so we have to keep in mind we start adding those together I automatically have those text frames already set up on each master individually so adding the two together it could be cool they can also just add to your headache so just keep that in mind when you're adding that together but sometimes I want to pull information out of one and not not in the other I might say I really like this title in subtitle and I like the picture ones but everything else I really like from the other theme I could just come in here and say actually I don't I'm never going to use these setups so let's just go ahead and shift select those actually well let me shift select him I have to do each one individually so just go ahead and delete that slide I don't need that master slide anymore get rid of the ones you're never going to use all right so if I say I'm not doing a presentation where I need all this body text get rid of them we're going to start customizing that and I'm going to come in here and say do I like the way this looks or do I like this frame and if I select this frame there's those exes right so maybe I decide I don't like that so I want to get rid of those I'm gonna go up under a range and I'm going to unlock that and we believe that the other thing I could do and I may or may not be able to do it depending on the background because I might be able to send it all the way to the back and just hide it you notice I can't with that and that's because this background is actually being pulled in by the image background phil so it's not the same as if I had placed an image if I place an image it actually lets me layer the objects but that background is again one of those magic special things that are there and it just becomes part of the slide it's one with slide right so I can't always later with that and something else you might have noticed when I was looking over here and have these images here and I said textbooks I got to grab this text box well I just accidentally grabbed that frame why is that well look where it put the text box back behind so the place holders have to be on top this to me causes me endless headaches I hate that I want to send that to the back I want to take those and send to the back and I can't send those to the back that is the most annoying thing because I came up with this great thing where I had a shape that was at an angle and an image that was back behind and I wanted the page numbers to be sitting in a certain place and I could not get it to do that because I had that image was a placeholder because I was going to put a different image on every slide and it wants to be on the front and it wouldn't let me even put that shape on top so I don't know why that is again that's in the magic underpinnings of whatever is happening inside the program so that to me is also annoying because it also automatically wants to throw it in the middle of the page and then I can't grab it because it's there but I can usually can't bring I can't bring it to front I can't put it on top so they don't think I can do is hold on my air okies and move it in the way the way or I can come over here to metrics and actually change where it sits that's the only about the only thing I can come in here and say actually used to be down here eight hundred or whatever and move it down I don't know I moved it to it jumped off my slide so I could go ahead and change that or you can sit there with the arrow keys so to me that's kind of annoying but just keep that in mind when you're trying to figure out and you're pulling out your hair why can't I get this to send it back and I've told it, arrange send it back and that's because it's a placeholder so does it's not an object placeholder you're good to go not a place holder but now the only thing is mr being a placeholder if I see if I go ahead and send this to back really quick now I can send it to the back I can grab that could grab that move it I suppose and then make this a placeholder again I could do that but if it's not a placeholder and I come down here and I grabbed that was that photo to probably should have kept track of that photo to up that is no longer a place holder if I roll over it it doesn't say placeholder this one is so if I go to grab an image and drag it on top it doesn't actually go into that space it actually put that picture right on top what I was trying to do was get it to go into the frame is the image placeholder so keep that in mind as well so that you could turn it off so that you can layer it but then it loses all its functionality that's me is probably the biggest pain when I'm working stuff all right so again we have these magic items that are here we can turn them on and off soon though this is blank I can come over here and go ahead and tell it that I actually would like the title to be turned on in the body so it's all there that's all been defined in that that master so it just uses it it probably they probably laid one out with all the text and of course that's going to look the same throughout and again apple built it using their magic tools to get in there but everybody else when you build something all you can do is copy it from this one make changes to it and then it still has that magic tag of body or title or whatever right and against slide number I could make changes to it but I can't do a lot with it I could move it around but again the layering options are not available to me right so I have to be careful with that as well so generally with slide numbers I tend to not use them if I don't like the way they look if I want to just have slide numbers I'm just going to create the whole text box put it off to the side and then I'm gonna go ahead and maybe just all type one but that means on every slide I used that on I have to tell it I have to do it manually changes that's the only thing but that's the only way I found that I could get really good custom ization of my page numbers all right, so again magic items that are just here by default so what I do when I decide, I like something. I said. I really like this. But I don't like where the pictures sit or I don't like the size. I'm just gonna start making changes to them. Actually, what I want to do with this one is I wanted to tell it that it is. Not proportionate come down here and just shrink this up a little bit or I could shrink the mask which would be better right and come here to say that it mask change that so I don't actually shrink my photos you know maybe I wanted it to look like that but it's still an object placeholder so when I come in here and look at that it's still there sitting there waiting for me I could still drag items on top of that so again I just start making these changes and try and keep the originals if I think I'll need them to come back to them I don't want to get rid of too many things because if I get rid of them then I can't get those magic things back so a lot of times what I'll do is I start naming these with my initials I might just put you know, g blank so that I know that's one that I did and if I if I duplicated it I would just move the blank one down to the bottom you can rearrange where they sit there not stuck in this order so I'm trying to always keep mind to the top so I'm trying to weed out the stuff I'm not using because the worst thing is to have something you think your using it and they suddenly used the other one and so for me but I I just don't like to get rid of him because once I get rid of him it's not in this theme anymore for this document I could open up another version of the theme but maybe mine was a hybrid somewhere in between the two so I'm always trying to think of how can I put these together how can I group them and so I just keep everything organized I start putting my say my initials on there and grouping them together and then if I'm not going to use all of these I have these two themes maybe I really only wanted this one from the theme I like the photos of the other move this guy up and I moved him up here and then I know I can take the rest of those and delete all of those that are there again I'm just constantly thinking about how to how to customize those and how to how to bring those how to organize those so that they make sense to me all right so as far as the the items that are honor master page again I'm just going to do that as I go along I'm going aside I don't like this text I need to make changes to this text and the thing that's always hard to remember is what is changeable in what is not for the most part when we have a master you can change anything you want on there so in this case this is one of those magic titles right that's one of the ones that we have on here this is a magic title that pretty much comes and goes if if I don't put anything in it and I hit play there's nothing there obviously if I go back to that same slide and create a text box even if it looks exactly the same and I put some text in here even if I say you know, double click edit right double click to edit what I've actually done is put on this slide double click to edit and of course it says I can't because I put it on the master slide so that to me is always kind of confusing thing what is one of those magic things on what is something that I've actually put on there that will appear on every slide exactly as is I saw you come back over here, I can take that I can't actually believe that so again, it just goes back to what sort of images or what sort of items do you want on there and how to use the actual magic ones that were built in that makes sense cool all right, so let's actually save this out I know we haven't done much of a theme here we're going to actually work with some builds and we're going to start putting builds in there and animations were gonna build those into our master theme that's there so what I want to do though is I want to get rid of a few more of these let's just take bees and delete these we'll eat and we'll delete these as well okay once we get all those done we decide we really like that theme one to use that over and over and over again and what I also want to do is make sure that the first slide is one that I like because it's going to actually be the one that we see on the theme chooser so saving it out of the theme is really easy file save thing that's really all we're going to do it's going to save it out where it thinks it needs to go which should be exactly where it goes goes in your individual user your library application support I work keynote and then themes a apple themes aren't in here this is the all the things that you've created and well this colors c l theme I will just say save actually it's turn on extension as well so does dot k th click save and so next time when I go to create a new item the scroll down and give it all my panels here scroll down here and there's my theme that's there so it's already they're ready for me to look at I can scroll through and look at the different items that are here and it should have been the first one that's very odd it's, goingto, I'm sorry, is the first one in your document slides, not your master's slides, so that's what's actually showing up. So you want to make sure that you design that first one. So what I usually do is put something on there that says, you know, the name of the theme, you noticed these all say the name of the theme, right? So when we, uh, when we created here, we want to make sure that the slide that we create is the one that people will see or that I'll see when I go to open up my from my fame chooser, so just choose that and open it just the same. And now that theme just has those particular slides in there. And we're ready to go and hopefully have already said all my default so there there everything that's on these slides the double click to edit I've already made all the changes that I need to on that particular slide that makes sense for buddy questions on creating the master themes and yet so it's alright, cool what we actually got done a little earlier so I'm going to keep going though because it's only eleven thirty we're going to keep them we'll go ahead and jump ahead and that will give us some time in the afternoon and maybe play a round of customization or maybe even some no let's try this out how do you build this so when we do a little bit of workshopping even at the end as well so nobody's had any questions for me so you know usually there how do you do this? Why don't we come up with this stuff? And so I don't make sure but he's nobody's good everybody's on board with that okay, yeah, we do have some questions for later for topics that you've got reservations, okay, axl, I'm gonna actually close that up. I want to start a new one here, all right? So we'll go ahead and we'll start doing object builds and animations and that'll give us actually little extra time to play with those because those air fun I like to build in, we're going to start building movement in so again what I want to make sure is. I want to make sure that we know actually open up one that we already have here. I want to open up an existing one and kind of show you what I did. I put two different sort of sort of presentations in one key note file. So in here what I did is I have my first six themes these air ones that I think people are going to click through automatically you notice I have little things like the home button and the navigation stuff like that what I wanted was just actually look at these we're gonna look at these these separately first five are one display and the last ones are entirely different that would be a self running sort of demo so yes and this was a question that we did have earlier where someone and I forget your name I apologize was asking about the question of interaction versus presentation yes so when you're doing this what is your intended like platform okay, I'll show you now like this first five slides and I put them in the same document I probably wouldn't normally do that but I wanted to kind of to show you how how I think of that so this first this first five sides are set up so that it would be either me standing in front of aa group navigating it or in this case because I have home and navigation buttons it's more going toby tactile person looking at the presentation is not just, you know, taking it all in there actually in, you know, a participant in it there might go up to a kiosk like I said it might be on the ipad sometimes if you have the key note on my ipad you can use all the navigation by tapping on the ipad so maybe it's a trade show booth like I said or something like that or just something like a product fare and I'm trying to tell you how cool my products are and I'm even letting you take this ipad and jump around and look at what you want to look at so that would be an interactive one and the second part is something that self running we're basically going to click go and all the animation everything is built in and goes from slide to slide and build the build and we might we might either run it in keynote let's say also at the trade show booth or we might have it in a in a quicktime file and it's going to be a self running movie but it's gonna loop on dh the person doesn't do anything they're just they just stand there and watch it so that's again what I said when you start be thinking about how that's going to interact because when we start doing these build these animations we have to tell it doesn't happen when we click or tap or does it just happen and then if it just happens when does it happen we building all this timing so again think about how we're going to be interacting with that. So like I said, these first five slides I'm going to hit play and this one is like, okay this is if I was standing at a booth and I said okay tell me more of this company's photo safaris tell me about your safari photo packages that you have we'll have a little home button I could click on that khun click forward and backwards you know they're a little hand and that's a hyperlink so again we'll build in some some of this later on today if I click on home I go right to this list and its has learned more I'd like to learn more about adventure I click on that and there we go there's adventure well this is like slide three believe so I can also use my forward and backwards and navigate through the slide show itself so I'm not actually like a slide show where you would automatically do the keyboard shortcuts and the cool thing about that is if I'm doing this on an ipad they don't need to be in keynote actually working and seeing how I built the slides which sometimes looks really ugly when I start doing animations where I've got five images on top of each other and I've made them animate into each other on the slide they looked terrible because I've just thrown them all on top of each other. The nice thing is I could make it out in presentation mode and they could just come in here and start clicking or tapping if they're on a tablet and come in here and just click through each of these items that are here and in this case the last one jumps into the next thing which we don't want to do that the next slide we don't go into that one but that's something that I would do that that's where the person is interacting with the slide show itself the second part is a self playing one so I've built in the timing into this entire presentation with the exception of I think I did not do a transition out of this slide so I'm just going to click to get going but the rest of it is going to go ahead and run automatically for me and have some builds amazing animals you know we got that we've got a video that comes in here in a second so again this is something where the person is just going to sit back and take in the actual animation that's here so again with built in we've put in some video we're gonna put video and audio in at the end of the day and hopefully the audio we'll be able to hear that and everything so we'll come in here and we'll just watch it and because I put that in there I put a video on there with with little video to play of course and then it should go to the next slide if it doesn't just mean they didn't put the transition in there but what should do is automatically transition to the next slide, and we've got our builds. These air animation builds that come in. So is the text. All the text is an animation build. Again that's just something I just click the button and it made that awesome awesome look to it and again that's something that you're just like I say you're not interacting with it it's just going to sit there and you can set it toe and just continually play that's what I always say in the beginning because sometimes I'll start and I'll be like oh I'm gonna click this and click this and then I realized oh I don't want them touching that is just going to be something that's going to play maybe in website you could put it in a website with the clickable you can make the clickable quicktime file a swell and that's something that used to be a big selling point for me when I was originally started with this is that often times that people that needed presentations created for them so if you're a designer west makes presentations for people you often get asked to supply power point files right we're going talk about exporting to different formats as well and one of them is export to power point or can you do it in power point because they want to make changes to it well for me I always and maybe I'm just a troublemaker but I used to say things like that's like going up to pablo picasso and going I love the drama of the painting he did for me that's great! I have some crowns and I thought I'd just make a few improvements to your work that you've done over here so you know I'm not going to make a power point you've hired me to make a presentation for you and make it look good to make your product look good make you was a speaker look good now you want me to give it to you in a tool that wasn't created in that isn't nearly as robust is this and also you want to make some changes to it s so for me I like that I could go I can show you I could make this amazing presentation for you and I'll make it in keynote and I know you're on a pc and you need to stand up in front of the room and do your presentation I will save it out is a quicktime file just a standard it's a web standard that's out there and we could make it a clickable quicktime file so you're just clicking through with a remote or your mouth or your arrow keyboards or whatever a rose on your keyboard and you're clicking through the builds and the transitions just like if you had a power point on lee it looks really awesome right? So that's something that I was able to really sell people on is like I can give you this I just can't give you the tools to get into it unless you want to buy a back and then you can have it and you know I'm still kind of like but I made that so I'm not sure why you need to touch that said you paid me to do that so any way you could make a clickable quicktime file as well so for me I'm always trying to think how is this going to be used because I like I said I'll get carried away and start putting buttons and realized I kind of wanted to run by itself if you do have it run by yourself you have to remember that everything needs to run by itself and I think you don't want to say there standing there and they're just waiting going wow this slides really long right like I just did with this one I forgot to tell it that when it's done I would like it to go to the next slide please I didn't tell it that because by default it thinks you want to click through everything so that's just something to keep in mind so I'm actually just gonna break down some of these things that I've done with some of these bills like let's look at this one the amazing animals now if you notice here's where the slide doesn't look so good because I have an image and I also have that video that comes up afterwards so what happens when you create something you have something on your page it automatically is there when you come to the new slide there it is unless you've told it to build in you've told it to come in on the page so actually let's create a whole new page right here I'll just do one at the end here and create a whole new slide I'll try and call it a slide and not a page come up here and I just want to I want to be able to see it a little better once just move it up here all right? So I'm going to do that and here's my place holder so the slide that I chose has an image in it already and says double click to edit and so I'm gonna do is just going to put some text in here just so that there's something that I hit play I won't see that someone click play and just see what that looks like and I'm like okay good but you notice when it opened it just came to the slide everything was already there what I want to do is have be presented with an empty slide and then have stuff appear and those air called builds or animation bills someone select on an item let's like this picture and let's also throw in a different picture and there is well let's throw something in from oh you have a question is that different from transitions? Yes transitions happen between slides and builds happened to actual items on the page