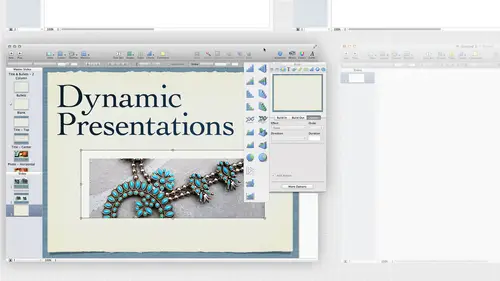
Lessons
Pre-Show
08:08 2Keynote Intro
29:57 3Working with Text
33:34 4Placing Objects in Keynote
17:26 5Shapes | Effects | Customizing Themes
58:27 6Keynote Effects
21:11 7Object Builds | Transitions | Animations
16:43 8Keynote Animation
22:06Lesson Info
Working with Text
So let's actually start working with some text all right so we've got this slide I'm on this documents slide here and I've typed dizzy that's clever all right so I'm gonna actually believe that and I'm going to go ahead and put something in there and usually that's how I start I start with my title slide kind of get a feel for it if I like the way the text looks and the way the theme looks things like that so texas pretty easy obviously just going to put you know I'll just put my slide show something very creative should be a little more creative with that I'm actually gonna hold down the shift key to select all the text and things I could do right away is I could go ahead and of course choose a different color and because of the tech selected the color is actually changing sometimes it doesn't so we need to actually drag it on top of the text to get it to work I just depends on what it is we've selected I think the color is a little one thing that works a little funky sometimes you ha...
ve to have a selected sometimes it automatically changes for you and let's actually look where text lives right so right now it's using the slide I'm sorry the placeholder text that's here and how that's being determined what that wass is back on the master slide I could change this I could tell it actually want that to be the orange text and because I made a change here that's not going to show up because I already did an override to it it's already changed the color of it but I could go ahead and I can reapply this master to the actual slide and that's where the sunrise if I make a change and it doesn't update I'm going toe right click or control click and say reapply master to slide now it goes ahead and changes that makes the changes that we just made on the master slide and puts those back on all the slides that have that text applied to it I'm gonna close the the color panel I'm going to open up the fonts panel the fonz panel you notice looks kind of boring that's just the regular built in apple 00:01:56.391 --> 00:02:00. fonts panel that's there so fonts live in font type 00:02:01.26 --> 00:02:03. information lives in three different places in kino 00:02:04.32 --> 00:02:06. is kind of weird I know so I've got this built in 00:02:06.61 --> 00:02:09. apple one we've also when I'm working on a slight 00:02:09.66 --> 00:02:13. or what I'm working on text I also have it in my tool 00:02:13.73 --> 00:02:16. bar so I've got some text information across here 00:02:16.02 --> 00:02:19. in my tool bar so if I click on the font name I can 00:02:19.12 --> 00:02:22. see the fonts nicely in the font themselves so that's 00:02:22.76 --> 00:02:25. much better than looking at over here because this 00:02:25.21 --> 00:02:28. is just the built in apple display don't come in here 00:02:28.39 --> 00:02:32. and choose something based on the actual font that 00:02:32.06 --> 00:02:35. I can see now keep in mind I might not want to change 00:02:35.06 --> 00:02:38. the font size or the style here because I've still 00:02:38.18 --> 00:02:40. got it as a master if I keep using that master threw 00:02:40.42 --> 00:02:43. out I've got to keep changing that so where I probably 00:02:43.23 --> 00:02:46. want to change it is on the master itself if I decide 00:02:46.29 --> 00:02:48. I'm tired of having to change this text every time 00:02:49.22 --> 00:02:51. I was selected on the master and then we'll go out 00:02:51.85 --> 00:02:53. and choose a different bond so again I can choose 00:02:53.54 --> 00:02:56. it from here I can choose it from here usually when 00:02:56.67 --> 00:02:58. I'm choosing fonts though I'm going to choose it from 00:02:58.46 --> 00:03:00. the tool bar because I can actually see the font that's 00:03:00.48 --> 00:03:03. there let's make this really ugly and we'll put stencil 00:03:03.23 --> 00:03:05. text in there all right and it's an orange so what 00:03:05.78 --> 00:03:08. more could you possibly want right I can play with 00:03:08.79 --> 00:03:11. the font size from here I can also open the front 00:03:11.56 --> 00:03:14. panel which opens this that's what this is but what 00:03:14.54 --> 00:03:16. I use this for mostly used to click on the little 00:03:16.9 --> 00:03:19. green color that's here and bring up that color picker 00:03:19.95 --> 00:03:22. the color pickler also lives over here 00:03:23.44 --> 00:03:25. so just keep that in mind that there's a kind of three 00:03:25.37 --> 00:03:27. places that's just to get the funds that isn't even 00:03:27.66 --> 00:03:29. the rest of the tech stuff we're gonna work with but 00:03:29.51 --> 00:03:32. that's how to get to the actual font that's here 00:03:33.62 --> 00:03:37. let's close that up and that and we'll come over here 00:03:37.67 --> 00:03:40. and we'll actually choose well actually open up the 00:03:41.42 --> 00:03:44. the fonz panel that's here and when it likes to click 00:03:44.93 --> 00:03:48. on the color that's here and I'm gonna also put up 00:03:48.11 --> 00:03:51. the inspector we're gonna open up the type inspector 00:03:51.28 --> 00:03:53. which is where you would expect to find fonts but 00:03:53.96 --> 00:03:55. no that's not where you pick your funds we already 00:03:55.72 --> 00:03:57. picked your fonts and other places so this is kind 00:03:57.95 --> 00:04:00. of the funky thing this is one of the things that 00:04:00.07 --> 00:04:02. I think I spent the most time looking for the thing that I'm looking for right this trying to find where my fonts have moved to so again I can choose color from here that's great I can choose the alignment so this is kind of like the paragraph settings right? I confuse my left line center right align or full justify it doesn't look any different when you have text here some will center that back up I also can tell it where it sits in the frame so it's a line to the top the center or the bottom of the frame itself and one thing you'll notice when I double click in here I've got a cursor and I'm working with text right? So I'm working with the text here but I don't have another cursor from grabbing the frame so now I'm trying to grab the frame and it's kind of weird well usually you have to end up clicking off and then grabbing it again you're using the same tool and unfortunately it doesn't change between hand tool and things like that so I've got an arrow I click off now I can click on and actually move where the frame itself says and you notice as I'm doing it look at all these lines that keeps showing up these are my alignment my smart guides and they're just sitting there telling me all the time that this you know it says fourteen point one in two places means the distance from the top of the text frame to the bottom of that picture is the same as the space from here to here it's always telling you things that are similar right so it's actually kind of cool if you get used to all the flashing unfortunately there's a lot of flash when you going around trying to figure out what it is but the nice thing is it's dragon drop easy you know we don't have to worry about doing math like everybody knows I don't like math already so I love that that I don't have to do it it just tells me when things were lined up let's get back to the text come over here and I can say ok automatically shrink the text right so when I am spacing this frame down gonna automatically shrink the text for me that's nice because I well apparently at some point it gives up right so can't split that word so thank you I'm sorry keep shrinking it until it just is stuffed with one word and I get that little plus that means hey there's more stuff you need to make your frame bigger for it to actually show up do that bring it back to for once yes I can tell it automatically shrink the text I can also tell it the line spacing so this is line spacing actually let's actually create a second line here come on let's put a little frame in here and hit return it doesn't want to do that for me we don't do that on the slide here you want to do that because it's set into again to the theme that is one line I'm going to make this frame a little bit bigger drag this down there we go and I'm going to turn off that that subtitle really quickly and again that's in the inspector here I'm going to tell it that I don't want that body tag there so it's just out of our way right now but I have two different lines here I want to select the text and tell it how much spacing I have so you notice it doesn't work with points like where we used to you know it's not ten over twelve or anything about ten point with twelve point leading it's how many lines so right now it's one line one point one line so you kind of do have to do a little bit of math in your head there's one hundred twenty percent the nice thing is the one point two that's about what we have in other programs like in design you have one hundred twenty percent so it's one point two lines worth I also have space before and space after paragraph so again, if we're working with paragraphs we want to have a little bit of space before or after a paragraph we can do that as well and that kind of works in conjunction with line space and that's there if I have my stuff sitting at a frame like I do here I noticed I have a four point margin that means my text will never hit the side of that frame not really a big deal when I don't have a line actually around the frame I can use that to bring that in it's like you just tell it how far from the edge that that actually sits all right columns if we want multiple column text frames we could do that as well. And if two columns not hard to see right now because there's not much here but if I keep typing hit return and type mohr and it returned here. Eunice I have two columns and I can tell it equal column with or I can have it unequal so I could come in here and actually tell it that I want this one to be two hundred pixels wide so that was a lot shorter and this one's wider so I can actually have the same text frame but have different size columns as well in the gutter that's just the space between the columns so I can change that as well I can also have bullets and what I'm going to do for that is I'm going to go to a document page that actually has bullets on there and that again is just one of the body frames that air there and by default they've already built bullets in there some of them they haven't some of them they haven't obviously here we've just got it says body level one and two but you know, there's no bullets there's no indentation there's no hierarchy and that's how they built this one so again, if I want to build one that doesn't have bullets and it's just nice and centered I'm gonna grab that from this theme and I'm just going to copy and paste it or I'm just going to start making changes maybe I decide I never want my subtitle toe look like this I want to look like something else. I'll start changing the text that's here and then that becomes the default for the slides that's the master slide go down the one with bullets, though, and we'll look at the text, so we'll come back here to the text happy and go into bullets and bullets a numbering what do we want to use? Well, custom images I could just use bullets to say no bullets obviously it goes away what's actually yeah we'll just grab the one here so no bullets aiken do text bullets right? So we just have some that are built in different text items that are available to us I can also choose the color of the bullets every time you see a little colored square just cook on it that brings you pure color picture and you have all the color picture options in there so maybe we wanted to be an ugly red bullet that could do that come back to this and I could tell it where that sits on the baseline so alignment I could move that up and down so I can really drill in and put my bullets in there how I want and again I didn't create a new text frame and put images in there I don't want to on the master page because I wanted to make sure it's that magic frame that's there that it already knows it's a body frame that I could turn on and off now I could go into a master slide anytime I want and add a whole new text frame and start from here. I can do that just by hitting text box. You want to talk about that just a second as well. Here's a text box I could go ahead and start typing. I could put bullets in all in that, but it doesn't know that it's, that master or that magic bulleted text frame that will automatically appear on the slides. Let's, let's, go back to our texting bullets that we're working on here and have this selected. I can also choose what size what percentage of the type those bullets actually are and that's kind of cool, because sometimes when you use a little text bullet, you don't really like it was just way too small. Let's make this two hundred percent. I just make it a little bit bigger and move it up a little, all right? So we can go ahead and do that scale with text is really important as well, because if we don't scale a text, that bullet is going to stay that size, no matter what size text frame we have, which might look really weird. Or if we make this text a lot smaller, come back over here and make this fourteen points. It's scaled it anyway all right that's good so it should have scaled it down especially if we have an image it won't do that let's actually under that bring it back where we were or not there we go I'm putting that back thiss the size should not have scaled down it all we told that sixty point and should have stayed at sixty point scale with text is usually what I turn on so that it does scale down it was automatically scaling for me if I have an image I could choose all these images these air all again built into the the thing that's already here so unfortunately it's just kind of all of them would be nice if the ones that are there are just the ones that kind of go along with the theme but these are all just packaged in and the reason for that well at least with apples is probably just because they have all available and they put them all in there but they've taken probably one theme and duplicated it made all the changes keep in mind if we start making changes and we decided we liked this new thing that we create it's going to have all these in there as well so if you're taking themes multiple themes we talked about being able to take multiple things and put them together if I take two masters from one theme and two from another and two from another and make a whole new theme I might have a ton of stuff built into that file because by default when I put stuff in aquino theme it just puts it in there it doesn't link to it I don't remember where it is it automatically puts everything inside the presentation itself that's good and bad the good news is I don't have to worry about where anything is everything is just exactly as I need it the bad news is that it is making the file bigger and if I keep making a theme that opened up that would create a new theme I'm going to get more and more and more of the same are more more items being packaged into that file imagine actually little trick for getting inside and grabbing these elements as well so apple allows you to do that someone is going to go through here and choose one that I like let's just scroll up here till I find a good one there we go it's going to choose that until that's my image that's there so these images again are just inside the fame or it can chews a custom image maybe I've got one that I want to use and just come out here to my while etc I mean all I have a really some photos here let's go ahead and shoes I actually have one that might be good got some samples here that we made an illustrator, let's use this thiss tense symbol that's kind of cool let's try that there we go so I've got an illustrator file that I used and it went ahead and plopped it in there and that's what I'm using now for my bullets on that so if you do have a custom image if you hadn't put that in there I can also choose a bullet in den let's actually go to this one here and I can choose the bullet indian and it says that the bullet is indented thirty five pixels and the text in den is also thirty five pixels that means there's thirty five pixels from the left side to the bullet and one from the left side of the bullet to the left side of the text so I just play with those sliders and say actually I'd like the text in dent to be forty five pixels from the bullet itself and maybe I like that first that first indent in line to be back a little bit further I could move that bacchus well keep in mind I probably would want to make sure that I have twenty and forty five as my distances for each of my levels of course this would be twenty plus the extra forty five better here at that together make sure there's forty five also hear this distance will remain the same because we probably want the same distance from the left of our bullet to the left of our text in all the versions all right so sometimes playing with those it takes a little while to set up but if you really want to have control over the bullets especially that's what way would choose that we can also tell it what level indent were act if we want to income in here and tell it well we're a numbering we can tell it that this is a level number one two three four I've been coming here not letting me choose the indent level why tell it numbers actually let's make sure they're all numbers first of all come down here and shoes that we want numbering and tiered numbers will actually give us our levels yes no not going to give us levels at all I don't know why it's not letting let's choose numbers she's our levels but we should be able to tell it the indent level because it's magic it already knows it's already built in there I know if we create one from scratch we can actually choose the level and the level is important because we're telling it where it sits on each in each level so again we have those numbers they're number one for each of those of course if we use one of those let's actually come down here and I want to create a new slide we'll create new at a new slide and I'm going to take this bullet in one we just did and drag it on top of that slide that's how we apply master slide to that double click on this this is point number one on a hit return of course is goingto keep it in the same level when I hit return it automatically re numbers it for me but the cool thing is I could come in here and tell it this is level two and of course the numbering starts over and I can choose instead of numbers I can choose lower case letters all right so I need to tell that each one what the numbering has changed too but again all of that setting comes from everything that we've set up here that's we have numbers instead of bullets come back here and change this so these air not numbers any longer but bullets come here and we'll just choose text bullets come back here they've automatically changed for us so well as well now this one didn't change to a bullet because I manually told it it was a different type of numbering I'd have to change that back to bullets or I could go ahead and reapply that master to selection and everything gets reset so again I use that a lot when I wantto when I've done some changes to something I've done some overrides that's how I clear out the overrides all right so I write clicker control click on the slide itself until it re apply master to slide all right if we don't want to certain slide that's in our presentation maybe we decide this one's ugly we don't want to use it I can select that slide go on to the slide menu and say skip slide go ahead and skip that it's still there I can still work on it but now whenever I play it it's not going to actually show up in that when I play it or when I export it's going completely just skip over that any sense all right text kind of get an idea we're gonna we're gonna look at a couple of things is what we'll do one more thing with text could actually do a new slide and let's just actually do usually there's one called blank I like that one I don't have any text or anything but I usually have the background so I used to have a little bit of image that's here and I'm gonna keep my text inspector open and I'm gonna come appear to this thing that says text box so this is what I do if I want to add something new, I don't want to do the title or the subtitle or those bulleted points or anything like that I want to be able to put new text inside there so I click textbooks and all it says is text unfortunately that's kind of boring and I'm going to go ahead and just double click on that and I'm going to create the text that I want to do so let's say although you know welcome to my portfolio all right so we're going to do a portfolio or something like that in here and I don't like the way it looks is too small I want it bigger so of course the text that was there when I clicked text is there from the theme itself so I had no say in how that got there or what that looked like but I can start customizing it and again I can open up my fonts panel and come over here let's see something else let's use bauhaus very seventies I like that let's do that and I'm going to go and change the size of that and let's make that a lot bigger yeah that looks good and of course it automatically wrapped so I can grab the text frame and just make it bigger and I want to double check it centered that looks good I'm not worried about line spacing anything because in this case I'm just going to this one line and I said that's what I want of course I get thes lines telling me when it centered left and right and also when it's centered top bottom so now I know it's totally center there I just put it right in there I've got my title slide ready to go but what happens is I create a whole new slide and I want to put more stuff I want to put the next section heading and say you know print materials I've made now I'm back to that again I have to start all over again or I can come over here and I could copy this so just come and see come back over here to command v the nice thing is it pastes it right in place usually almost all the time not all the time and we go ahead and we put that this right where it is and I go great that's fine except that I have thirty of these slides that I want to make so that's kind of a pain I don't have to do that every time I won't go back to this text that's over here I was like this text frame just select on or need to drag across the text just like the frame what I want to do is I want to tell it every time I click this text box frame I would like it to look like this that's here some are selected we've opened our format and a lot of stuff lives under format advanced I know that's not very intuitive that's one of those things it's like where is that item format advanced is where you can make things be the new default that you want to work on? So for this I'm going to tell it define text either for all masters or just the current master I'm not actually on the master page around the master slide I'm on the documents like but I can tell it whenever I use this master do this text so that's great if I want this to be for my heading ones that I'm going to use the blank one on ly for the headings or mostly for the headings I would use that but if I still want that other text one that's built in into the theme on the other slides I would leave that alone and just tell it just to find that text for this master so current master I think it's kind of misleading it doesn't mean current it means when I'm using the blank master that I chose this will be the text but when I use the one that was the same title top or title center it's going to use the original one that was built in let's just define it for this current master so now you can use that it's that same master eunice when I did knew don't new slide it automatically used the master that was just before so that's something to keep in mind so he's going to duplicate the one just before it so I come in here and click textbooks now the word text is automatically inside that frame that's there. If I choose a different master you notice it changed. All I did was tell it whenever it was that blank one that that's what I want that text to look like so then I say is I said great and I might even you know call this I can change the name of this slide and still calling it blank I can either change it or it could duplicate it and that's generally what I do I tend not to try and get rid of too much of the stuff that's there especially if I want to go back to what they had I'll tend to take it and say okay I want one that's blank but I really rather call it title slide or some title or section or whatever it is that makes sense to me so I'm gonna hold on the option key and just drag inside the masters and just drag a little bit and it's going to say blank copy so what I'm gonna do instead is I'm gonna come over here and I might change this one instead of blank copy because I already told it deputy get this this slide actually applied to these other three other slides if I don't do that ahead of time I'm going to double click on this and I might call this you know let's say section header whatever it is we want to call it I still call it that so now whenever I do a section header I'm going along and I think okay I'm ready to do another slide let's add actually just two more slides I'll let this slide and this one is title and that text frame looks like that but as soon as I say okay this one I'm ready to do the section header it's not already applied I just dragged it on top again and then I go ahead and put a text box already know that it's the right text that's there and it is always going to plop in the middle of the page unfortunately just throws it middle of age which is terrible when you have a really small tanks framed you've got a lot of images already on your page and you hit text or you want to add three text frame so if I do that there are going to sit on top of each other so I tend to just move it out of the way hit text text you know but it's always gonna throw it right in the same place and so I set that up so that that becomes the default throughout either the whole document or the particular slide that I was using that makes sense any questions on text so far definitely our waken even back up a little bit before that jim oh in and my c was wondering they say I use light room five is there needs your way to browse my pictures like you've got that I photo library anyway to set it up to use light room or another aperture and the other be ableto never tried it with player when we absolutely might be able to and at least in the media browser I mean you can't actually you know you could make this bigger you know at least have a little bit more space to look at you can make your to make your inspector really huge so you can if you want to it's a little bit easier to do that as well but yeah I don't know you might be able to use light room I should be able to have light room open and just drag it from light room and drop it in actually so awesome great and we do have one question about fonts as well with the other sam asked can you globally change the fonts to all master slides at one fell swoop can you change the font all master guys what you would go on to that master and make the changes here and instead of choosing for the current master you choose for all masters and that now becomes the default behavior for all the texts and you notice even one already has set up one ahead and changed so once you change and you tell it it's the default keep in mind everything you've already assigned and made changes to will also update so you know I may have made changes to this one if I decide at one point let's you know make this a little bit different. Let's change the font here has changed that out and if I tell it that that is the default for all new for all masters everything changes even though I already had that in there because it's still tied to that magic text box however that was made it's still tied and talking back to that text boxes there that I would do it globally great I think maybe one more question artie from tustin is wondering if you bring in text from another source like word will it preserved formatting or use the formatting of the theme that you've set up it will preserve the formatting or it will strip it out but it usually does not assign it to the theme that's there so usually what I do is bring it in and then just go ahead and paste the style so one of things that you can do is I can bring this backto bauhaus here if I have other text I can copy this and go up under format copy style come over here can only be added in the masters like great all right let's actually make a new text box here that's very strange I should be able to come over here and come back and paste the style it's a copy the style and paste this house was not actually tasting the text so that's usually what I do and it doesn't have to be the standard built in a style that was here it could be just text that I had formatted and I like the way it looks bring in something from word copy just the style and paste that style on top of the important text absolutely it's a little less robust since they bring in text in design or something like that so usually that is one place where I got my copy it and I paced it we don't place the text and we copy and paste absolutely okay sounds good I think we're gonna keep going all right then so that's a little bit of text we're going to do a little bit more text later on we start putting the slides together I just want to kind of get everybody familiar with tools that are out here and the things we can and can't do and also how this whole the fame thing works right so let's go back over here let's get some of these slides I'mjust going toe just shift selected those slides and I'm going to right click and say let's delete those slides just get rid of those we don't have quite as many door with I'm gonna click this slide here and let's go ahead and not skip slide love other skip slide and don't skip slide and if you have one that's hidden and one there one that skipped on one that's not you come here you only have the choice to skip slide so you have to say skip all of them and then don't skip all of them so again that's a little a little odd but that's how it works when I'm working with slides I'm just going to hit new and play our paste a couple in there create some new slides and again like I said it automatically uses the last master that was used in the slide before it I can also move these items around here if I could move this in just a little bit and it kind of makes it a sub slide of that slide this looks no different when you play it or exported this is just for you visually to say oh here's my again if we had this as a section head on and we said this is my my print portfolio I would put all my print portfolio slides here so maybe usually what I would do is say okay maybe this one is a title slide as is this one so that visually aiken see okay yes I've got the same slide for the header portions I've got the same one for the interior portions so again it's just a visual for me to say okay I like the way this is laid out now I can grab this little handle way down at the bottom just this little double linus down here and make it larger because again I can keep moving these items over so I visually see that and the reason I like to move the men is not just to move them in but also so that I can use thie drill down menu and say and just collapse although slide so I could collapse mall to just see my header slides and then drilled down and see all the ones that are down below and so that's just kind of file organization and again it's just visual for you it's not gonna look any different when we play those slides so it's actually looking play like I said that's what I do is I go along during the day I know we have really ugly slides to look at and most of this text isn't going to show up because it says double click to edit and that I know it's not going to show up when I play but I want to do is I want to keep going back to the play button and click that and just kind of say okay that looks good or not in this case but that's right we're gonna pretend it looks good and I'm gonna get the right or left arrow keys or up and down arrow keys or hit my click my mouse button it's a lot of different ways to navigate through and I just usually just keep navigating through until I find something that doesn't look right right so hit escape and whenever you wherever you are in your presentation if I'm on slide three and I hit play that's where it's going to start from so just kind of know that as well that you don't have to start from the beginning which is really great we start putting in animations and different builds that might sit there for twenty seconds because there's no way to go through that so you just sit there and wait so always try and remember that you're going to start from whatever slide you've selected in your slide viewer all right let's actually start putting some images in here so I'm going to jump back to my blank copy let's just do that I'm just gonna drag it on top of a couple of these I just like especially when I'm trying to figure out what of what something looks like I might just throw the blank one in there I love the blank ones sometimes I'll even take one that's actually not blankets cold blank but it's not really blank is it's got a background so I might come in here and actually make another copy of this option drag that so get another one and maybe I'll call this you really blank I will come in here and then we'll go over to the master slide inspector and I'm going to tell it no image I actually have a really blank one or maybe instant image might just do a color fill our radiant all right or even a tainted image phil I'm certain attempted image let's do just a color fill and watch, choose a color that's just very laid back so again you know it's here it's automatically that diagonal it tells me that that's an opaque color just click on that it's fifty percent so did fifty percent grey on there I just put a great background or something like that really light just so it's not that bright white and now I have this really blank one and I might use that one for placing images or for placing trying tto see what animations looked like without the distraction of the image that's back there all right so let's just play with this gray one right now we're going to start putting images in here and different items so images we can put so many different types of images inside our keynote weaken dio j pegs we could even do psd files and files the problem with that is if it is going to an ipad so there's an ipad version I should explain there's and I've had version of kino that we can use there is also just playing the movie file that we create on an ipad which is possible is well a quicktime file and we're going to do quicktime files at the end of the day we're going to start exporting them out to different formats but keep in mind if you are going to open it in the keynote version the ipad version the psd files will not come through so if you're going to be going out to your ipad at all I would just say go ahead with j p because memories that it's taking the whole file anyway and putting it inside your presentation so you know psd files could be kind of big so we probably want to make j pegs so that's something we don't have to do when we're working with something like in design it's smart enough to dumb it down this one says give it all to me I'm greedy take it put it all in there I want to have everything I don't wantto I mean like I said it's good because we don't have to keep track of all these other files but it keeps them all in one container and makes them very big and they were setting him up to people's ipads and they're mad because they take up so much room on their ipad but the psd files won't even show up in the ipad version of it so just keep that in mind so for the most part when I'm working with images I'm trying to put j pegs in there just to keep it a little more simple now something to keep in mind with j pegs is we get that dreaded white background everybody's ever used power point nose since they put a j peg or something in there now there's that white background I'm gonna show you a couple ways around that with ajay pig one of the other things you could do is put in a png file. So png file is a lot like ajay pagan that it's nicely self contained it's not proprietary like psd file is, but it has transparency. So if you have transparency in your file, you're photoshopped file or wherever you have your images and you can save it is a png file that will maintain the transparency so you place it on the background. You can actually see the transparency that's back there. And actually I'm gonna go ahead and change this color a little bit. We had it as gray. I'm going to make it a little bit different. Let's actually go with maybe this color here let's. Actually, try that lips. Let me actually open up my inspector, my file inspector here, click on this color and let's go oh, that's ugly. We don't want to do that. I want something that's not too dark, but also that we can see the color back behind that's. Good, I like that we're just going to let the dark grave because I want to show you some different transparency effects as well.