Edit & Transform Text Containers in File
Lesson 3 from: Asset Libraries in Adobe InDesignJason Hoppe
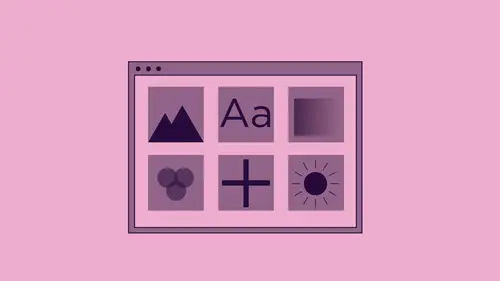
Edit & Transform Text Containers in File
Lesson 3 from: Asset Libraries in Adobe InDesignJason Hoppe
Lesson Info
3. Edit & Transform Text Containers in File
Lessons
Lesson Info
Edit & Transform Text Containers in File
now one thing that we have, we jump back to in design here. When we had our text container and I decided to put my text container in here and put some copy in and I had this text container and I dragged the container into my library. This is active text, which means if I drag this into any other in design file, it's going to be an active text container with all of the attributes associated with it. But because I have access to my libraries, every place else and I go in and I grabbed this text, which was created inside a container and in design, and I drag it into illustrator and I put it in here and I zoom in and see and I place that file. You'll see that it comes in basically as a graphic, scalable graphic but a scalable graphic nonetheless. So even though it was a text container and in design, I can still see exactly what I typed. But it's not necessarily an active type container. It'll still print just fine. You can see what it does, but that's what you have. So while certain things...
will translate between something like this doesn't so it becomes kind of more of a place graphic. The same is true is if I put text in here an illustrator and I dragged this in. This will become a graphic. It will not be active text. There's only so many things that we can go ahead and we can have compatible between one program on another. But as long as we stay in in design, this text container can be dragged in here as an active text container at any time, which is really nice. I love that. Okay, To take it one step further, dragging the containers in there is very nice and being able to have the type set up a zay want Teoh. I would like to take us one step beyond this and I'm going to set up paragraph styles here so I can capture these style so we can use not only night color swatches but also paragraph styles. This is great that I have a text container set up with all of this. But what happens if I wanted to do another text container and just use these attributes without having to highlight the text? Get rid of it and type all the time. So I'm gonna create a paragraph style out of what I've done here. It's a window styles, paragraph styles creating new style for this which is going to be my header my header style I'm going to select my subhead which I had created new paragraph style This is gonna be my subhead And I'm gonna grab my body copy Create a new paragraph style from that as well. Okay, so this still is a text container. If I were to drag in this text container into my document now that my styles are applied, If I dragged this in and I put it in his artwork, it will still be artwork like that if I create a new document and I now drag this artwork in right here and place it those styles that were in there. Now come in with this. Well, that's pretty handy, right. Well, here's the interesting thing. When I went in and I had created my styles, I had highlighted the copy, went in and said, Okay, you know, make this a new style right there. I have the option of when I created those styles to go in and add these to my creative cloud library so that I could have these styles regardless of the text. Well, that would have been really handy, but I didn't see that. It's like, Oh, my gosh. So now what I'm gonna do is I'm going to go in and I'm gonna add them this way. The same way we added the colors is we went in. We had our color panel in our swatches. We clicked on the swatch that we would then like to add to our library. We click on the swatch and we click. Plus, it says, Hey, you gotta color selected. I'd like to add this Same is true here. If I have a paragraph style which I have this paragraph style right here, I would like to add this paragraph style and not just this text block. As it stands, I don't want the text block. I just want the style so I can apply this. Then I can take and I can put my cursor in right here so I could get that style and I go to the plus here and you'll see now it allows me to go. When do the paragraph style. I don't care about adding this color to my Swatch panel because I already have that in all my documents. Unless it was a special color, I could just say, You know what? I don't want the color. I just want the paragraph style added. So I add that it adds that as a style, I'm gonna go in and select My header Here is Well, I'm going to add that Well, I'm going to click on my body copy, and I'm going to add that as well. It sure would have been a whole lot easier that when I went in and they created a style to go in and say, You know what? Here's my style that I'd like to add I make my style change the attributes, say I'd like to create this style, do this style and when I dio my big new style, go in and say Yes, I want it. Add to my library. This is a whole lot easier to dio. You can do it after the fact, but after the fact, it's very deliberate. If I do, this is going to go into this library or whatever library I would like to use. I click OK, and it automatically adds that to my library. Now, when I start up any new document and I have my new document and I'm ready to go. I have my new document. I have everything right here. And I can take my copy or my container. Put my copy in flow the copy in, select absolutely everything and say you know what? I want this to be body copy. I click on my library. It automatically formats my copy and it automatically puts it into my paragraph style panel. Makes it really nice. So I have the access to this at any time via my library as well. Now, because these air styles and they're not just text containers. If I jump over to illustrator and I create a text container and I flow copy in here and I select this, I can actually go in and apply this style to it as well. If I copy an actual text block with actual text and put it in here, I don't have really smooth access between the two applications, but if I captured the style and all the settings, then I'm not actually copying the actual text and the container and everything which really doesn't translate between in design and illustrator. I'm just keeping the styles. So now if I do something an illustrator, I can have a Nen design and it translates over. So I like that feature That's really nice, and I can create is many styles as I want. Between Here is well, which is super nice. And what's amazing is I can end up with a really big library really quick. These are all just basic assets, but I can be in again creating modules here of things that I used over and over and over again. So I find when I do a newsletter one of the newsletters that I've done let's get back into in design here. One of the newsletters that we do on a regular basis is our little rescue newsletter. And let me go back to my desktop right here. My little rescue newsletter. I have this and one of the things they use all the time is this header. I use it all the time and I keep using It may change the color, but you know what? I find that I use it all the time and I have to keep redrawing it every time. Don't bother, okay? I'm just gonna capture this. Grab it all. Put it in here. Drag my artwork in. And now I've got that artwork. So I want to restart something. This makes a whole lot of sense because I'm not gonna change the headlines. The name with the newsletter. I may change the colors. So when I put it into a document here something like this, I can always drag this out and place it and it gives me the exact same size that I had. That's completely edible. I go when and I change. The attributes here doesn't change it in here because it's just simply fully edible. Artwork is just a really nice way to store that. So previously before we really had libraries, we had these little things called snippets. And people would do this every once in a while. And I'll show you what happens here. I haven't used a snippet in the longest time, but basically a snippet is when you drag something onto your desktop like this and it gets this totally bizarre file, okay? It's like what was that? People do that. They're like I accidentally did this and I got this little lint ball couldn't blah blah blah in the file. What this is is this is basically like if you save a file to your desktop. But this literally just created this little thing called a snippet. Well, we don't use these as much because we have the library, you Dragon library, drag it back out. But this snippet is this. If I go into a file and I want to use this, I can take this snippet and drag it back in, and it's exactly what I copy. The library does that for us now, but if you're never knew, a snippet exist, and that's what happens. Yeah, it's kind of like a precursor to the library, and we would use this quite often when we would have to use different logos or combinations of things. I didn't want to keep copying and pasting, copying and pasting, copying and pasting. Just drag it onto the desktop so that I just had that drop it in everything. There it is, and it could be anything. Text, images, graphics charged, numbers, letters, textures fills whatever. It's just whatever that is. Same thing is true with the library. Put it together like you want. This would be great for a catalogue. You have products all the time and you have the product name which always sits right here. And of course, that is always going to use the header one. Right there. There's your product name and then you always have text right here with that. And that is always your body copy. And it could have longer or shorter body copy. Not a problem. And on the side here, you always have some type of icon. Whatever it may be, I have this. But this icon also when I place this in here also has a text rap on it as well. And this text rap. And I don't wanna have to remember all these settings all the time or every time I need to create this to have this and then between each and every one of my items here, I also have a line that separates it out. And that is always 4.5 point. Why not four point? I have no idea. But you know, they always want 4.5 point of tried four point. I got in trouble, and here it is. And I want to capture this committee. Use this all the time. Great. Now capture all of this. Drag it in right here. And I've got my little modules right there. So whenever I need this, I can simply drag and drop in, place it, snap it into place. Dragon drops, snap it into place, and I've got everything.
Ratings and Reviews
Student Work
Related Classes
Adobe InDesign