Tips for Non-Destructive Workflow
Lesson 3 from: Beginner Content Aware and Clone Techniques in PhotoshopTim Grey
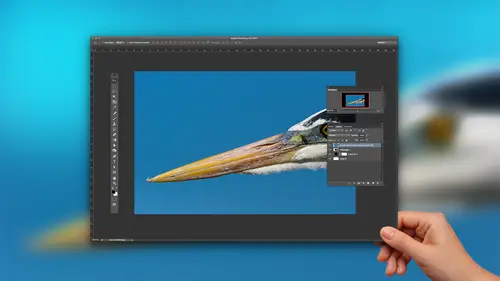
Tips for Non-Destructive Workflow
Lesson 3 from: Beginner Content Aware and Clone Techniques in PhotoshopTim Grey
Lessons
Class Introduction
01:56 2Overview of Cleanup Tools in Photoshop
11:29 3Tips for Non-Destructive Workflow
08:48 4Using the Clone Stamp Tool
18:16 5Brush Shape for Cleanup
03:24 6Using the Healing Brush Tool
06:56 7Speedy Cleanup with the Spot Healing Brush Tool
04:29 8Cleaning on a Path
04:21Lesson Info
Tips for Non-Destructive Workflow
So I mentioned working destructively versus non destructively in an image. And generally speaking, I would say that nondestructive workflow is one of the most important things to be on your list of workflow priorities. Inside a photo shop, you might be familiar with the notion of light room, for example, being non destructive by its nature. When you're working on an image in light room, you're not changing the pixels in your actual source image. Rather, you're just essentially adding adjustments to that image. But it's not changing your original capture on your hard drive in photo shop. Oh, you can destroy pixels if you want to. We already saw an example that with our hot air balloon image, but we can also destroy pixels with any image, depending on how we work. More importantly, we can choose not to destroy those pixels to work in a nondestructive way. Well, how do we go about doing that? I'm just going to use in this case. I think I'll use the spot healing brush to I'm sorry, the hea...
ling brush tool, so that I'm setting a source and it will blend into my surrounding area rather than using the healing brush tool the spot healing brush tool. Justo. Combine those two techniques, so spot healing brush tool Photoshopped automatically select the source of our pixels with the healing brush tool, not spot. We're having to change that. Choose the source, automatically choose the source of those pixels. So let's see an example of that. We'll zoom in and we'll find some little blemishes. Some little things that we don't like. We've got something going on here in the shadows, this white stuff. I don't even know what that is. So I want to get rid of that particular area of the photo. Want to get rid of that blemish? That thing that I think is a little bit eye catching that I don't want you focusing on. Even though it's in the shadows, I want to get rid of it. So how do I working on destructively by not painting by not cleaning onto my background image layer. So inside a photo shop, the background image layer essentially is my image. Those are the pixels that I'm working with inside a photo shop. If I want to work beyond that layer, if I want to work non destructively, I need something else toe work on. Now you may have heard the advice to create a background copy layer perfectly reasonable, except that also doubles the file size of your image. I'd rather not double my file size if I don't have to, and so I do not create a background copy layer. Instead, I create an empty image layer, which adds virtually nothing to my overall file size. I'll start to add some file sizes. I start to paint additional pixels, but hopefully in most images, my clean up area is a relatively small portion of the image. So on the layers panel, I'll go down to the create new layer button, that blank sheet of paper icon right down here at the bottom of the layers panel. And what I'm going to do then, is click that button in order to create a new layer notice. It's called layer one. It has an obvious checkerboard pattern to it on the thumbnail upon the layers panel, but that's actually not a checkerboard pattern. That's a visual indication to me of invisible pixels or the lack of pixels. This is an empty image layer. It's not adding anything to my overall file size, and it does not contain any pixels. Well, how does photo shop show you that there are no pixels here? It can't show you white because that would mean they're white pixels. I can't show you black, because that would mean there are black pixels. And so it shows the checkerboard pattern just to indicate transparency or a lack of pixels. Of course, this is called layer one. We have this tiny little thumbnail. I'm gonna be painting really tiny little areas when I'm cleaning up little blemishes in my photo. This thumbnail is not going to change in a very obvious way. I'm not going to see really big areas where I cleaned up blemishes. It's gonna be tiny little specks that'll hardly notice. There's therefore a risk that I might forget why I added this image layer to this particular image. And in fact, I might throw it away thinking, Oh, I must have accidentally clicked to create a new layer button. So to make sure I know why that layer is there, I highly recommend a very good workflow practice. And Photoshopped renaming that image layer simply double click on the name for the layer itself and give it a new name. For example, cleanup easy enough. Or if you had a particular cleanup task that you were performing, maybe it. Name it. If you're cleaning up the skin texture on the face, name it skin texture. Whatever the case might be, the purpose for that layer can become the name for that layer. So you always know why that layer is there. Once you've typed the new name, just printing, press, enter or return on the keyboard, and now we have that later renamed. Now we're ready to work non destructively. So I'm using, in this case, the healing brush tool. And so I need to specify a source of pixels and then, you might say, a destination for those pixels. But before I actually do that into change change, some settings were not gonna worry about those for the moment. I'm just going to set some settings on the fly here. We'll talk about the individual settings for the individual tools for in just a moment. But first I want to focus on this non destructive behavior, because now, when I said a source, I'm gonna go into this clean area of the image. And then I will paint over the blemish area of the photo and maybe we go find some other blemishes. Maybe I want to get rid of this bright spot on the corner soled shoes. That is my source and get rid of it just like that super wonderful easy piece of cake. And for our purposes, just to make things a little bit more obvious, I'm going to set my source over here and just clean up this line. This there's this obvious set my source over there, this obvious line in the base of the column. And I'm just gonna get rid of that primarily. So we have some obvious changes. It will be a little easier for us to see. Well, all of those changes, all of that cleanup work has now been done on a separate later. And so when I get a phone call from an archaeologist telling me how I have just completely tampered with history by changing the appearance of these ancient columns, I can say no problem. I can get back to my original because I worked in a nondestructive way. So here is my cleanup layer. I've turned off the visibility for the background image layer, and we can see the pixels that I've used to actually clean up the overall image. But those cleanup pixels or on their own separate layers, I'm gonna turn on the background layer again. And now, if I turn off and on all just toggle that visibility. Let's go ahead and zoom in on that central area where I was doing all my cleanup work cleaned up, not cleaned up. So we got a little chunk of the corner there that was cleaned up in this little stripe that was at an angle and the little brighter spots over there. And I'm just getting rid of whatever those blemishes might be. Obviously, it's up to meet, to decide what I need to get rid of and not get rid of and what's good to get rid of and bad to get rid of etcetera. But the point here is that we're working on destructively. So all of those changes all those pixels that were covering stuff up with covering up those blemishes with or on a separate layer. So if I need to erase one of those things or get rid of my corrections altogether because it ended up being a problem for the image. Whatever the case might be, I have that flexibility to go back to the original image or to clean up some of my cleanup work that was a little misguided, whatever that case might be. So again, working non destructively gives you much more flexibility. All right, so now let's take a look at some more details regarding the individual tools, and I'll give you some more overview tips as faras choosing the tools as we kind of wrap up talking about the individual tools. Right now, we'll just sort of take each of these tools in isolation and focus on what they're doing, How we want to configure that tool in the basic concepts in terms of using that tool, you might already assume. We've seen some of the magic that is possible with spot healing brush tool or the healing brush tool compared to the clone stamp tool. And so you might assume that the clone stamp tool is just old fashioned, and we don't need it anymore because there's more advanced tools in Photoshop. Well, I would say that the more advanced tools, or certainly where I'm likely to get started with my image clean up. But on more than one occasion, I've found situations where the smarter tools don't always make the right decisions. So we saw, for example, when we were talking about the healing brush versus spot healing brush. When the spot healing brush tool was getting rid of that obelisk in the sky, it replaced it with a clear blue patch of sky instead of adding back the clouds, well, that's not a very good match. So in that type of situation, I might come back to the clone stamp tool, put some clouds in there and then use the other tools, the healing brush or the spot healing brush to clean things up. The blend things in a little bit more, but the clone stamp tool point being is very, very helpful in a variety of situations where you just need to take a little bit more manual control over altering pixels
Class Materials
Bonus Materials with Purchase
Ratings and Reviews
Linda Cook
Tim is terrific. He is so clear & helpful
Dyan Bone
Tim was an excellent presenter and spoke very clearly with precision about exactly what he was doing and where he was going with the work. He covered a lot of information but did not go too fast so people like me at home could keep up with it while I was doing the same thing in my lightroom, etc... Also, he made it very clear almost every time where the tools were at in the menu bar and shortcut keys in MAC and the PC as he was moving along in his presentation. He did this without losing time and was able to cover everything that was necessary. I hope you all can have him present more topics as he made learning a lot easier to follow than some of the other presenters.