Use Content-Aware Fill & Move Tools
Lesson 10 from: Beginner Content Aware and Clone Techniques in PhotoshopTim Grey
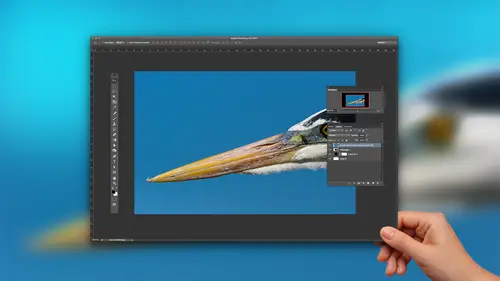
Use Content-Aware Fill & Move Tools
Lesson 10 from: Beginner Content Aware and Clone Techniques in PhotoshopTim Grey
Lessons
Class Introduction
01:56 2Overview of Cleanup Tools in Photoshop
11:29 3Tips for Non-Destructive Workflow
08:48 4Using the Clone Stamp Tool
18:16 5Brush Shape for Cleanup
03:24 6Using the Healing Brush Tool
06:56 7Speedy Cleanup with the Spot Healing Brush Tool
04:29 8Cleaning on a Path
04:21Lesson Info
Use Content-Aware Fill & Move Tools
we had the patch tool, which does not have content aware, but I want content aware, but I don't want to select a source of pixels. I want light room of starry Photoshopped to do that for me, and I want to step back and let it do all the work. And I wanted to be magical. And so that's what I'm gonna do. In this case, you can see I've assembled a composite panorama here. I think this was so maybe 45 images that have been assembled into a composite panorama. But it was handheld. I should hasten to add that I intentionally handheld instead of using a tripod to perfectly align everything so that the images would not align perfectly and we would have an area to use, content aware fill on. Normally, these would have been aligned absolutely perfectly and there would been nothing to fill. But then we wouldn't have the opportunity to learn about the content of where technology in the pill context. I'm going to use the magic wand tool and just create a selection boom that's magical, and I can exp...
and that selection as needed. So right now, if we zoom in you'll see that the selection on Lee goes right up to the edge of the existing area. ID. Rather expand that a little bit, so that includes a larger area of the image so I could choose, select, modify and expand. For example, we can expand this, but you know, maybe 20 pixels or so depends on the resolution of the image here. I'm working with a relatively low resolution image, but I could also use other tools. I could use the lasso tool in. Just draw a glass around that area. You might notice up at the top right corner. That I've missed a little area is part of my selection. So with a lasso tool, hold the shift key and then just drag around that additional area to add it to the selections of Shift Key. Combined with the lasso tool is add. The selection alter option key would be to subtract from the selection, but the idea is that I have created a selection of the area that's not looking so good. Obviously, in this case, I might also choose to crop the image, but maybe I want to have a little bit more height, little more sky in the overall image, and so I want to fill that area. What I want to fill it with magic. I want Photoshopped to figure out what's going to blend into that area in terms of texture, color, atonality, etcetera. So I have to find that selection. I do want to work non destructively. So this is another scenario where I will create a background copy layer just by dragging my background thumbnail down to the create a new layer button at the bottom of the layers panel. And then I'll go to the edit menu and I can choose Phil. And in the fill dialogue, I can choose what I want to fill with. Don't want to fill with black. No middle gray, no white, No, I want to fill with content aware. I want Photoshopped to analyze the selected area, to analyze the rest of the image and to try to figure out what will be a good match for the area for, in this case, the big white blob in the sky. Because my panorama didn't line up very well. I'll use color adaptation even though frankly, in this case it's probably not necessary. But that just helps to make sure that the color is gonna blend a little bit more smoothly or the color is gonna be modified altogether if need be blending. I don't need to worry about, just as we saw with the other cleanup tools. I don't need to change the blend mode from anything other than normal because I'm just doing normal cleanup work and then I click. OK, then I can de select controlled the on Windows Command E on Macintosh. Amazing. Make a selection. Copy the background image layer and it fill content. Aware. Done. That was easy. Sometimes it feels a little bit too easy, doesn't like. You need to spend an extra few minutes pretending like you're working, so you feel like it took longer, so it's more impressive. But actually, that's one of the most impressive parts of content. Where is it? In many cases, it does an excellent job right off the bat, with no additional touch up work necessary. Is there touch up work necessary? In this case? I don't know. I try to never zoom in on my images because it's always just a little demoralizing. So instead I zoom out and then it looks even better. But if you want to make sure, if you're gonna make a big print of this image that I would want to zoom in and I do see it might be hard to see on the display here. But right in here, I've got some areas that are a little bit less than perfect. Just a little bit of a darkening area. No problem. I'll go ahead and grab my spot healing brush tool and just paint across those areas. Paint. There may be a little bit there, and I'm just finding any areas that don't seem to be a perfect match. And I'm using that spot healing brush tool. So again I might have used the clone stamp tool or the healing brush tool or whatever other technique I might use. And now you can come just clean up any areas that didn't blend quite perfectly so again, to my point earlier, where sometimes use a spot healing brush tool and it's not perfect. The alignments not quite right that tonalities not quite right. Fine. Go to the clone stamp, do it manually and then blend the edges of that clean up just as we've done here and now it looks perfect. Now let's print this baby. No. Now let's move on to another image and take a look at some or cool stuff. Content aware. Move Now. Admittedly, this is not something that I use very often, but it's kind of cool in terms of underscoring the technology that's available. And that is the content aware move tool that, once again is hiding underneath the spot healing brush tool. Now this tool has high risk of becoming. Allowing you to create in your image is a bit of a gimmick, and there are several options. I'm just going to show you the very basic concepts here. I'll make a copy of my background image layer, and I'm going to create a selection of the object that I want to move conceptually. The idea might be that I framed this up with the boat a little too close to the bottom of the overall frame, so I want to move the boat up. In reality, I might make my canvas larger and use content aware fill to fill in that area as we just saw with the previous image. But in some situations, you might literally just want to move an object. You took a picture of a bird flying in the sky and you want to move it back further in your overall framing. The frame ings right. You need to move the subject. I'll let you decide if this is starting to break the rules of composition and image clean up inside a photo shop. But the idea here is very similar to the patch tool. We do have the sample, all layers options. So I could work conceptually on an empty layer except that I wouldn't have pixels to move some working on a copy of my background image layer and therefore do not need the sample, all layers we can transform. I'm gonna turn that option off. But in theory, once we move the object in this case, the boat into a different area, we could then use the transform tool, maybe to make it smaller, since I made it further away or to make it bigger if I made it closer to rotate or whatever the case might be, there's gonna turn that option off for the moment. Were moving. We do have some control over structure and color. We confined to know settings. Generally, I find the defaults worked pretty well. Generally, I find that this is a tool that many photographers aren't using, so I won't go into tremendous detail there. But now, just as we saw with, for example, the patch tool we can perform, this cleanup here were sort of doing it in the opposite direction. I'll drag that boat up to Let's say this is where I want it. Why do I want it here? Mostly because we're going to see how good a job this tool will do on the boat that is left behind. Because really, there are two jobs here. Copy the boat into a different position and erase the original boats, and nobody knows it was there. So I'm just dragging high enough so that we can see that reflection of boats start to show through. I release the mouse and, as if by magic, look at that not so perfectly blended in results, even though this looked like it were a pretty easy job, because we have this kind of monochromatic, even toned background. But it did move the boat. Did it not look before after before, after the boat has been moved perfectly. It just didn't blend in perfectly. And so this is one of the challenges with using this content aware move tool. It does a pretty good job, but often times not a perfect job. Once again, it's an example of a situation where we then might come in. Let's just take a look at one little area here with the content aware capabilities of the spot healing brush tool. I can paint along that edge. The problem is, I'm gonna have to do kind of a lot of painting here to blend those areas into the surrounding so it can be a little bit tricky. What I would beam or likely to do in this type of scenario is that then mask this area out and applying adjustment to get it to blend in. But then the reality is, how often am I moving a boat in my picture in the first place? Hopefully not very often, but it isn't interesting and kind of cool tool that's available to us
Class Materials
Bonus Materials with Purchase
Ratings and Reviews
Linda Cook
Tim is terrific. He is so clear & helpful
Dyan Bone
Tim was an excellent presenter and spoke very clearly with precision about exactly what he was doing and where he was going with the work. He covered a lot of information but did not go too fast so people like me at home could keep up with it while I was doing the same thing in my lightroom, etc... Also, he made it very clear almost every time where the tools were at in the menu bar and shortcut keys in MAC and the PC as he was moving along in his presentation. He did this without losing time and was able to cover everything that was necessary. I hope you all can have him present more topics as he made learning a lot easier to follow than some of the other presenters.