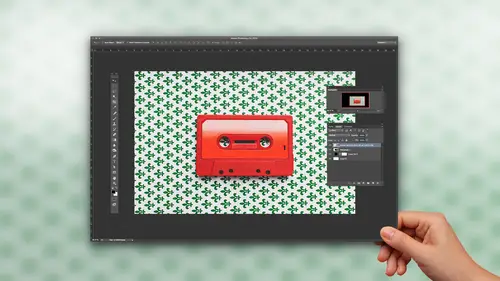
Lesson Info
8. Layering Water onto a Floor
Lessons
Class Introduction
06:44 2Masking Sky into a Window
20:48 3Put Paint onto an Interior Wall
12:55 4Masking an Object into a Room Interior
18:09 5Making a Drop Shadow Using a Mask
03:38 6Using a Layer Clipping Mask
06:18 7Applying Blending Modes
03:09 8Layering Water onto a Floor
14:46Lesson Info
Layering Water onto a Floor
Now the floor looks really boring doesn't it? Well one of the cool things with my sky right here is that it's also got water in it as well. So wouldn't it be great to go ahead and put the water on the floor here so that we can see the water kinda over the floor boards. Well I would need to have a separate layer with this so I'm just gonna copy this layer right here in my layers panel, select my move tool, I'm gonna hold down my option key, I'm gonna option click and drag, and I'm gonna put this at the top of my document so I can see. And now I've got this right here at the top. There it is. I'm gonna set this back to normal so I don't mess myself up, set this opacity back at 100. And now I would like to go in and I would like to just mask out and see just the water. Do I have to go back through the entire process of selecting? Absolutely not because now I'd like the water to appear just on the floor and I know I have my selection of the entire wall and so here's my mask. I would love t...
o just simply invert my mask so that everything that I see now becomes everything that's hidden and everything that's hidden is what I see. So I'm going to select my mask and I'm going to go ahead and do an invert which is simply a command I. So image and I could go in under here and I could go in a do my adjustments and invert which is command I. It just simply takes what you have a simply flips it. That's all there is to it. Now I want to unlink my mask here and I want to move my mask window down so it's just right on the floor. And I'm gonna set the opacity of this layer so I can see what I'm doing. The mask is sitting a little high so I'm gonna take my mask, I've unlinked it from my image because I wanna move just my mask. I'm gonna take my move tool and I'm just using my down arrow to move that down so that it touches the floor. I'm simply just moving my mask down right there. Awesome, that's where it is. Now I have my image separately from my mask, it's unlinked so now I can move my image all around and I can take this and I can move my image until that I can get my water sitting there on the floor. Looks kinda cool. I can set the opacity back to 100. Course to do that it looks kinda cool but of course I can't see the floor as well. So let's cycle through our blending modes again because I wanna be able to see that floor I don't wanna go in and paint on this or anything cause that's not gonna work, and so there it is. Uh oh, I see some of my mask showing through the top up here cause I moved my mask down. And if I look on my mask right there I see a little white edge cause white's gonna reveal. Well I can get rid of that really easily. I can just go in with my paintbrush on my mask and choose black as my color right there. And I could on my mask right here take my paintbrush right and just go in, paint over that mask in black and I just hide that area. So go back to my move tool, select my water, let's run through my blending modes. So a shift plus is gonna run through my blending modes, see all these cool things I can do, there's just a whole host of them. And of all is based on your overlay and your image. That looks pretty cool, a lot of high contrast, that works as well. I'm gonna set the opacity back here so I kinda have the floor a little bit with the water and the moon shining right there, spice it up a little bit. And all I'm doing is setting the opacity of the layer to let the layer blend through. Works pretty good. Now I have my lone little plant sitting there and I see that my plant is under water and I need to go ahead and I need to make sure that that plant sits on top of the water. I could go in and take the plant and move that all up but I would like my plant and my shadow on everything to stay together. Okay? So I could put that into a nice little folder or a set so that i could just move my folder with that really easily and in order to do that I'm gonna select my multiple layers, hold down my shift key and select the first one and then select the last one and put those into a folder. I can do command G for group which puts them together as a group or I could go into my folder right here and I could click on my folder down there which creates a new group. Command G is nice and easy, puts it together into a group nice and simple to be able to get to it. And spell that out right there and then I could move that up to the top so it and all of its shadows come together. So there's my pot right there, there's my window, there's everything. And now if I'd like to create different pots here I could just take this group set of objects, I could either do that right here and duplicate it right into my layers panel or I could go to my document, I could just simply option click and drag and duplicate that as well to change that. Nice and simple. So now that works but now I have two pots that are the same color. Wouldn't it be great to go in a just change the color of that pot really easily without having to go through selecting it and everything else. Because now if I do a color adjustment on here, let's try that. I'm gonna open this up and if I have my pot I know that I can go in a do my hue and saturation and adjust that area. So now I'm feeling all good because I know how to create an adjustment layer and have it affect just that layer so I can go in, I could create a new adjustment layer and do my hue and saturation and I could say clip it to that layer and I go in an I adjust it and it goes in and adjusts the entire layer and it's no I just wanted to do the pot. Well there's another way to do this as well. That's great, it clips it to this layer here so it only affects that layer but of course it does the entire layer. So I could go in and I could mask out the area in which this color correction is happening which could kinda be a pain so I'm gonna go in and I'm going to do it a different way. So I'm going to go in and I'm going to get rid of my color adjustment here completely and I'm going to show you a way we can paint on a layer but actually make it look real. I'm gonna create a new layer up above right here and I would like to go in and I would like to change the color of my pot. So this is gonna be my color change and if I go in and I pick a color from my color picker or my swatch panel I'm gonna say okay, here's the color that I'd like to make my pot right there and I take my paintbrush and of course I paint onto this layer. It's just paint and and the problem is that the pot's made up of hundreds of different reds here to give the shadow, the shading and the curve. Well that doesn't look realistic at all. But wouldn't it be great to be able to go in and paint on this and actually have it so that it keeps the shadow and shading as well. It would. And I also wanna make sure that it stays within the confines of my pot. So if I'm gonna paint and I want it to stay within the confines of my pot here I can create my layer, hold down my option key and clip those together which means wherever I paint on that layer is only gonna show where I see the object on the layer. So if I go in an I paint here you'll see that it is clipped to that layer and it only paints where something exists on that layer. All of these little pattern right here means it's transparent so when I clip this to this layer it will only paint where pixels exist on the layer which you've clipped to. Pretty sweet huh? If I unclick this by holding down my option key and unclicking it just goes all over the place so this is called layer masking or layer clipping, it's actually using the layer down below, what you see becomes the confines of what you paint in. Now of course this doesn't like realistic because we've got just this shape and this paint doesn't look good. Well thank goodness for blending modes and now I can go in and I can use my blending modes and I can run through my different blending modes here to go in and change the color and what's awesome is once we get into the lower section of our blending modes, hue and saturation this allows me to physically go in and change the color, the hue of my object, not by using my hue and saturation, but by painting on a layer and telling it to react with a layer down below using hue. So if I go in and I would like to paint this in blue, I could then choose my brush and I could choose my blue layer or choose a blue color here and paint on this layer in blue, and that's what it does. Isn't that awesome? If you've ever tried to paint on your object, it's very difficult to paint and make it look good but just like we did down here with this layer adjustment, this is a hue and adjustment layer which is adjusting the hue and it's also clipped to it, this is painting right on the layer clipping it to it but this layer is set to something different rather than just normal and painting with solid color. Now of course I would need to pay very close attention here because I of course painted the branch of my tree right there so I could go in with my eraser and I could go in and I could erase where I painted the blue there so that I don't have my blue going over the edge there. Probably need to do a little bit better job than that but I could go in and erase the blue that I painted over that little stump and make sure that it all works good. And now I've got that super easy to go in and turn that on and off but now I've adjusted the color by simply painting. Now, love it or hate it, that's where we are. Okay. Change the contrast of this a little bit. Oh yeah make that look pretty awesome. There we go. Now, the one thing that I save for the very end, remember what I told you about making this window look really good? This is something that will blow your mind. How many times have you double clicked on a layer and this comes up and you're like, "Oh I don't want that!" Never once do people pay attention to this. This is awesome. And this is beyond the basics folks, okay, this is really cool and this is what I use for making glass transparent. I double click on the layer and I'm going to go in and I'm going to use this really cool feature called the the blend F. Let me just move my image over here. I double click on the layer, I call this up. I have this thing called blend F and you're like "what the heck is that?" Well this allows me to take anything that's white and make it transparent. So if I take the blend F and I slide this off, do you see how it starts to make the white transparent there and basically get rid of the white completely and eventually get rid of my frame it's kinda dissolving. This is slick as can be. I don't wanna get rid of the white, I would like to make the white start to become transparent. If I take this little button right here and hold down my option key and split that, this will allow me to take the white and make the white translucent. Check that out. And do you see why I saved that window till last? This allows me to take it and you have glass stuff like this, this is a super cool trick. And I just throw that in there, it's called blend F and there's stuff online that you can see and learn about. But this allows me to not have to select or anything. Now keep in mind that if my window frame were white as well it would start to show through too because I'm making everything translucent. So that becomes a bit tricky right there but its just something to plant the seed if you want to go to the next level, check out and see what blend F does. Because glass and stuff, really quite awesome to be able to do that. So with that we now have the final image. Lots of stuff going on in our layers panel. Lots of fun stuff. And we have a question. This is going way back to the beginning when you isolated the window and you lost the shadow. So if I wanted to save that shadow and move it with, I mean it was so close to the wall color, how would I do that? Because it wasn't just the little parts that were coming out, there was a little tiny bit of shadow coming all the way down. Correct, so we have this little shadow piece coming down as well. Something like that with this, I would probably simply recreate that with a brush. Okay On a separate layer Okay so you wouldn't try and save the original shadow? Most likely not because trying to isolate that shadow from there would be a big issue but I would go in and I would probably just create a new layer underneath here and with that I would just in and put that layer underneath my window right there and then just take my brush and do a very soft brush here and go in and just simply paint that and kind of just give a little hint of a shadow right there. So I know this looks really big but I would go in and I would repaint that and I would set the opacity way back and I would multiply that like so so that I would get that little hint and I would just duplicate it and flip it over. I would use the original shadow as the guide. Right, thank you. Certainly
Class Materials
Bonus Materials with Purchase
Ratings and Reviews
Susan
He is such a good instructor. This is a completely basic class, with a little advanced stuff thrown in for good measure. Remember, back in the day, when you'd look at an image & you'd say, "That's totally Photoshopped," but it wasn't said in a nice way? Jason makes it Photoshopped, but in a positive, magical way. He's made me see that I can do this! I can't wait to try out his lessons. I'm so glad I purchased this class. 🤗
Janaina de Assis
I Just loved the instructor, his voice and accent are so easy and the course was quiet funny. Easy language and material very dynamic, focused on the subject. Love his voice, sexy.
a Creativelive Student
This class is amazing for beginners to compositing. It is literally step by step the fundamentals and basics you need to know and he is very clear and easy to follow. Great class!!!