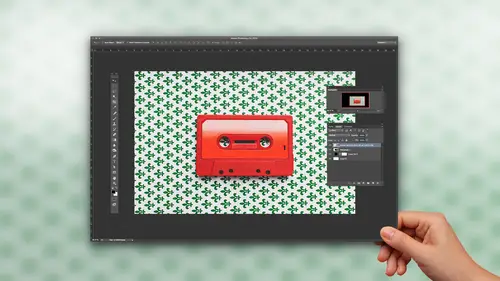
Lesson Info
4. Masking an Object into a Room Interior
Lessons
Class Introduction
06:44 2Masking Sky into a Window
20:48 3Put Paint onto an Interior Wall
12:55 4Masking an Object into a Room Interior
18:09 5Making a Drop Shadow Using a Mask
03:38 6Using a Layer Clipping Mask
06:18 7Applying Blending Modes
03:09 8Layering Water onto a Floor
14:46Lesson Info
Masking an Object into a Room Interior
So, now it's starting to work a little bit more realistic here. What I'd like to do next, is I'd like to go in and I want to introduce my plant right here. And I've got this great little plant, and this is on it's own background here. And originally this top photo came with these plants. I took them out so we could put them back in. Not normally what you do, but I wanted to go through this. Now this is interesting because this has a background, and it has a shadow, so now I need to go in, and I need to mask out this particular area, so that I can get this content completely isolated. And this requires a couple different things in order to go in and do a selection here. So, this is a little bit more advanced selections, but I want to be able to get in here and get just my plant selected mask out in the background. So I'm going to zoom into my plant so I can see what's going on here. And, I've got my layer selected. Now, I've got a couple things going on here. One of them is, I've got my...
little pom pom area here, luckily it's on a nice, clean background. I've got the red pot, but I've got my stem here, which is a little bit hard to differentiate from the background. So I'm gonna use a couple different methods of selection and going through and working on this pot. First of all, I know because I have very similar colors, I could probably use my magic wand tool on my pot here, and be able to select a good portion of that pot. Now, when I click on it, I notice I don't get very much of the pot, which means my tolerance is probably a little bit too low, so I'm going to up the tolerance here. And I'm gonna select my pot. That does a pretty good job. I see that I'm missing a few portions. So I'm gonna hold down my shift key to grab those portions, and there's my pot, and I've also got a little bit down here so I don't want to select that down there. I'm gonna hold my option key, which is gonna subtract from my selection, and I click on those ares that I would like to subtract, and I get my pot pretty close here. And, I may have to go back and forth. Which means, I'm probably gonna try a different tool to go ahead and do this. I'm gonna do D-Select, and I'm gonna use my Quick Selection tool which is nested in with my Magic Wand tool. What's nice about my Quick Selection tool is it's quick, and it's awesome. Unlike the Magic Wand tool where I have to tell it what I want to select with the three by three or five by five average, the Quick Selection tool allows me to do this in a visual way. And this acts like any brush in Photoshop. Which means, I can use my right bracket or my left bracket to increase or decrease the size. The larger I make my Quick Selection tool, the more it's going to select so the higher the tolerance I'm setting, it's including a larger area. So when I start, I don't go in and make the brush really huge, because the bigger I make it, the higher the tolerance. So, it's gonna include a lot more than I want. I'd rather include it in small steps rather than try to include and exclude very large steps. So I keep it small. And, it's automatically set to add, that little plus in the middle? Is actually in add mode, so I don't have to hit my shift key every time I would like to create a selection and then add to it. So, I'm gonna use my Quick Selection tool here, and I click on that, and it does a pretty good job of going in and jumping to my selection right around there. It's like wow, okay, that's pretty good. It's not super awesome, but, it does a pretty good job of that, if I zoom in, I can kinda see those edges and it's like, hmm. It's a little bit big. I'm gonna go in, deselect that, it seems for some reason that my selection seems to be off there a pixel, which is kind of odd. Doesn't seem like it should be doing that. So, I've got my selection here, and I wanna go in and I wanna select my branch right here. What I'm gonna do is, use my Lasso tool, and I can use multiple selection tools to go through and do this. And I can use my Polygon Lasso tool, and I want to create another selection here. So, I'm gonna hold down my Shift Key, so I can add to my existing selection, and, I can go in, and I can begin drawing with my Shift Key held down. And I can go right along the edge here. Oh, little bit too fast. My little hyper mouse going today. And I'm gonna hold down my Shift Key, and be able to select that right along the edge. Of course, there it is. Gonna add to my selection. I don't have to do this all at once, which is the great part. A lot of times, people feel like when they come in here, they have to go in and select everything at once, and if they don't get everything, then they have to start over, nope! We do it in little bits and pieces here. And, if something doesn't work right, great thing about the Lasso tool, if you hit Delete, it's going to delete the last little anchor point that you did. So, that works out really well, too. Let me go in here, include that. So, there's my selection around that as well. And now I want to go in and I would like to add the green portion of my tree. And this is a little bit tricky. So, what I'm gonna do is, is I'm gonna use my Quick Selection Tool, and with my Quick Selection Tool, I'm gonna go in and it's automatically set in add mode here, which allows me to keep my selections that I have down here without losing them 'cause if I use my selection tool and I click some place, it's going to automatically lose what I have, so I need to make sure I add to this. The quick selection tool automatically has that plus, which means I'm gonna keep my selection and add to what I'm doing. And I can click around my bush here, and go around and get my selection around my object, and it looks like it doesn't do that great of a job right here. So, I look at that, and that's like wow, that just didn't do very much with that. Not a problem, because another great feature that we have here once we go into the Selection, is we go to Select, and I can go in and say Select Similar, which allows it to go in and it will then go in and select similar pixels. Do you see what happened right there? Those little branches weren't selected before. I said Select Similar, and luckily, the background didn't contain a bunch of that same color, or else it would have selected that too. But now we've been able to go in and select all of my content here, with being able to use different types of selection methods. Now, I see that it did go in and it selected all of my background here, which, I really didn't want, okay? That's not a big deal, because I can get rid of that as well. And, If I were to go in with my selection tool, I'm gonna grab my Lasso tool here, I just want to get rid of these areas that are selected. So without starting over, I'm gonna go in and I'm gonna hold down my Option Key, which is gonna be Subtract, and the way I look at this is I'm just gonna go in as if this is a pencil. And I'm just gonna outline the areas that I don't want. It's just like circling the problem, okay? Well, if I hold down my Option Key and I come in here, and I click, it's going to allow me to draw around those areas here, and I'm going to go right along the edge here with my selection tool. Not doing a perfect selection, and like I said, a bit far away from my monitor here. I'm gonna zoom out a little bit. And just like I would use a pencil, I go around absolutely everything here because this is everything that I'd like to get rid of. I'm in subtract mode, so we just go like a pencil around that, and I simply take it all away. Now, not a bad selection there. I see oh, I got a little bit up there too. I'm gonna fix that on our mask here. But, how good of a selection did I really do? I don't know, that's where the Refine Edge comes in. Anytime you're doing a selection that's more than just like we did around the window, where just straight edges here, I want to see how good my selection actually looks. So with my selection active, I'm going to go into my control bar, and I have my Refine Edge button. I can also find that under the Select menu under Refine Edge. Either way, I can get to my Refine Edge. And this is going to allow me to see just how good of a selection I did. No matter how good of a selection you think you did, Photoshop always gives you a different picture of it. So, in the Refine Edge here, normally what's going to happen is it's going to come up on a white background. Now, this doesn't give you a white background, this is just allowing you to preview this. Well, on a white background, this looks great. So, because my plant started out on a white or a white background, I want to make sure I go into my view section here and view it on an opposite color, on the black background, so I can actually see this up against the background here. Now, this does not look good at all. And it's like oh my gosh, this is terrible. Don't worry about it, we can make it better, okay? We could go back and adjust our selection, but even then, it's not gonna work like we want it to. So, in this way, what I want to do is I want to further refine this after I've got my selection. And anytime you got a complex selection like this, you have to use Refine Edge. 'Cause there's just no other way unless you are so good at Photoshop, and you can see into the future, and just know what those pixels are doing. So the three things I'm going to do here, is I'm going to use my shift edge. And my shift edge is going to allow me to bring my selection in tighter, so if i go to a negative number, that brings the selection in closer to get rid of those little fringe pixels. The other thing I'm going to go in and do my Edge Detection and I'm going to set the radius of my Edge Detection up a little bit, which is going to help clean up those little fringe pixels. The Refine Edge is smart enough to know the difference between the color pixels that you have and the contrast between the edge of what you want to select, and what you want to select from. So I upped that, and you can see I only did like half, or three-quarters of a pixel. And the difference between that when you see that in there, you see the fringe around the little pom pom there, go away substantially. And I set that, and it just cleans it up just like that. (man finger snap) This, we're gonna take care of in our mask here, 'cause there was a little bit of shadow that kind of picked up some of the colors. I'm gonna zoom in just so you can see this, and that's coming a little bit better there, and so we can see those edges. Now, the trick to making this look really good, even with something that's completely in focus, I wouldn't want to go in here and use the Smooth command. And people think oh, I want really smooth edges. It's not what you think it is. Smoothing actually takes off the detail. It fills in the valleys and it chops off the peaks. I don't want to do that. I just want to smooth the edges, okay? So I actually use the Feather. And, this is, no matter how sharply focused your object is, in order to make this look real, if you have a beautifully sharp, focused, highly contrasted, image, and you clip it out of a background, or mask it, and you put it inside something else, it doesn't look real because the edge is too sharp. And you would think that's completely contrary to what you want, if you want something really sharp and focused. If you want to make it look totally real, you're gonna have to go in and you're gonna have to feather this edge. And feathering the edge creates a little bit of transparent fall off on the edge that allows it to blend into the background that much better. It doesn't make sense, but when you start to do it, you see. The key to this is, between point three and point eight of a pixel, not even one full pixel of feathering. And, it's not really feathering like softening the image, or the edges, it's kind of making the edges a little bit transparent so that it blends in seamlessly with the background, okay? Between point three and point eight is pretty much the limit. In this, I've got a really good image, so point two is gonna work. Anything over that is gonna really soften the edges and is gonna become noticeable. But even if you have the clearest, sharpest, most perfect image, you want to feather that edge ever so slightly. It makes all the difference, right there. So, when I've got the image pretty much set the way I want to, let me zoom back out so I can see this, there it is, I think it's looking pretty good. I'm gonna click okay, and I end up with my selection around my object. Now, with that selection, 'cause we didn't do anything, we just refined the selection, if you were to zoom in now, it wouldn't look right at all. You'd look at the selection, and you'd say well that doesn't look right, it's missing certain portions of things. Under the Refine Edge window, it's telling you exactly what it's going to become. So, now I'm going to click on my mask right there, and that's going to mask it out. And, there's my object, and I've got my little bit of fringe sticking out here, and I could go in and I could select these pixels separately, okay? So, I've got all these little pixels right here, and see these little holes that are showing through right there? I can go back to my original image, and I'm gonna use my Magic Wand tool. I'm gonna take my Magic Wand tool, and I'm going to set this to be a very small sampling here. I'm gonna set a very low tolerance right there. And I can click on those portions that I want, and now I'm gonna go in and say I want to select Similar, and it's gonna go through, and it's gonna select a lot of the light areas. And this is just a little bit too much selection right there so another way that I can do this is, see those little holes and stuff? Those are things that I want to mask out, okay? 'Cause I want to have those holes so that the background can show through. So when I click on with my Magic Wand tool, it only selects that area, unless of course I go in and I use this feature. And this feature is the contiguous or non-contiguous pixels. What does that mean? Contiguous means pixels that are touching. Which makes sense. I click on this area, and I it only gets the pixels that are touching each other. Well, there's a whole bunch of these colors all around this document, and I would like to go in and I would like to select all those colors. Not just the pixels that are touching each other. So I'm gonna select these, and these, and these. And I want a very low tolerance because I don't really want it to select any other colors in this document, just those specific colors. So I'm gonna have a very low tolerance. So, it doesn't tolerate any other pixels unless ones that are very close to that color. So now with the contiguous set right there it's turned off, so now when I click here, do you see how it will go in and select all those areas? That's awesome. That's just what I want, okay? So now, if I look at my document here, it's selected all those pixels all around there including some behind the mask right there, and now it's got all those pixels selected. Well, that's great. I would like to mask those areas out. Whatever is inside the selection, is what I'm going to see. Okay, or I can affect. So I'm gonna go with that selected area to my mask right here. I'm gonna grab my brush, and I'm gonna make sure black is the color that I paint with. And, if I go to my mask, and I go and I paint, guess what? Everything that is inside that selection, gets masked out. 'Cause the selection is basically what I'm isolating. And I've isolated those areas, and go in, I paint all around, and that gets rid of all of those areas around my edge. And once I get rid of those areas, it allows me to have holes where those would be. Little bit complex. I'd have to go back in and I'd have to do this several times, 'cause some of those areas here that I have selected didn't get selected, so I'd click there and I'd select other ares 'cause I had set my tolerance very low. So, it's only picking a very specific range of pixels for that, so once I have that selected, I can go back to my mask here with my paintbrush, and I can paint in all those areas. So any of those areas that show up inside my selection, I can now mask out. Little bit tricky, but all I'm doing, just think of this when you go in and paint a room of your house. You put masking tape around everything, right? So you can isolate and paint just those areas. That's exactly what we're doing. We're selecting just those specific areas, and I want to knock them out. So, I put a selection around those areas, I go to my mask, I don't want to see those areas, so I paint with my black, and with those areas selected or taped off, I can then mask them out. And I would have to do this in a couple different settings in order to get that, and get those little holes opened up. But that's how we would go through and do that. Now, I have my object sitting her, and it looks really goofy because it's just sitting there hovering above the floor. But it's all masked out. Looks pretty good. You have a question? We do, from the internet. Can you re-link masks without undoing your previous work? So um, so, just link and unlink? Like this? Uh-huh, you can just turn 'em on and turn 'em off. That link is just, you established it or not establish it. Well, doesn't matter.
Class Materials
Bonus Materials with Purchase
Ratings and Reviews
Susan
He is such a good instructor. This is a completely basic class, with a little advanced stuff thrown in for good measure. Remember, back in the day, when you'd look at an image & you'd say, "That's totally Photoshopped," but it wasn't said in a nice way? Jason makes it Photoshopped, but in a positive, magical way. He's made me see that I can do this! I can't wait to try out his lessons. I'm so glad I purchased this class. 🤗
Janaina de Assis
I Just loved the instructor, his voice and accent are so easy and the course was quiet funny. Easy language and material very dynamic, focused on the subject. Love his voice, sexy.
a Creativelive Student
This class is amazing for beginners to compositing. It is literally step by step the fundamentals and basics you need to know and he is very clear and easy to follow. Great class!!!