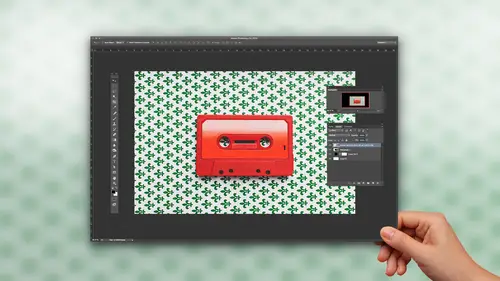
Lessons
Class Introduction
06:44 2Masking Sky into a Window
20:48 3Put Paint onto an Interior Wall
12:55 4Masking an Object into a Room Interior
18:09 5Making a Drop Shadow Using a Mask
03:38 6Using a Layer Clipping Mask
06:18 7Applying Blending Modes
03:09 8Layering Water onto a Floor
14:46Lesson Info
Put Paint onto an Interior Wall
So now that I have my sky in there and my window in place, what I'd like to do is I'd like to introduce some other fun stuff in to this. So I really like this paint here, and I've got this crazy paint, and I'd like to go in, and I'd like to make my entire wall this awesome crackly paint. Okay , just to create this really cool effect. So I've got my paint layer and I'm gonna zoom out a bit, so we can see everything. I'm gonna use my command T for transform, and I'm going to scale this up. And I'm not holding down my shift key 'cause I don't really have to constrain this to anything, I mean it's peeling paint. And so once I scale it to where I want to, I'm gonna hit return. Now there's my paint. And what I'd like to do is I'd like to position this just right so that I can see the baseboard here. So I turn that off, I'd like to be able to see my baseboard as well. And I'd like to position this so that it works right where I can see everything and the window. So right now, my paint layer i...
s behind everything. So its behind my window cause it's lower, and it's behind my clouds so I don't really have to do much. I can just, if I want to, I can just position this right here at my molding line right there, or if I wanted to I can put a mask so I can move this all around inside there. So let's go ahead and put a mask on here. I'm going to turn this off so we can see. So I'm gonna put a mask around my wall here right above the line of my molding. Now sometimes it's nice to be able to see what you're dealing with when you have your image active. And you can always take your layer, select it and go to your opacity here and cut back the transparency of your layer. So I'm gonna take the word opacity and I'm gonna scrub that down so I can make it a little bit lighter. And I'm gonna zoom in here so I can actually see kind of where the edge of my molding starts and stops, so I know where I can put my selection to be able to put a mask on this. And sometimes it's nice just to control the opacity of the layer, see that. Now luckily because this is a stock photo, I know that this is perfectly level 'cause I've tried it. So to keep it nice and simple, I can go and I can take my rectangular marquee tool, and I could go in, and I can select that and go to my molding here. I'm gonna zoom in and make sure that I get my molding right where I want it. And I notice that my selection is a little bit off. Well the great thing with the selection is, just like you can do with the transform and you can transform objects, you can also go in under the select menu, and you can transform a selection as well. So if I transform my selection, this actually give me little pull handles that I could then go in and I could transform my selection without transforming the actual objects. So I've got my selection around, and if I just want to move and reposition my selection here, without selecting my objects, that's when I go in and actually transform my selection, okay. That's different than going in and using my edit transform which actually goes in and when I use my edit transform, that's gonna go in and is going to actually transform what I have selected. Two different things. So once I have my selection, and I turn on my paint layer here. I'm gonna create a mask as well so that I can move my paint all around and it's always gonna stay right in that position of the wall. So I create a selection around what I want to see, I select that layer, I click on my layer mask, and now with my layer in order here, I can always unlink between my image and my mask, use my move tool and now I can move this around, and it all stays within that window. That may not seem like a big deal, you can always run it right down to the molding there, but it's nice to have a mask just in case you wanna reposition this or flip this or something. You don't have to keep lining it up. The mask is there and it's gonna stay there. So that's looking good but it doesn't look realistic simply because I can't see through my windows, and I have to be able to see through my windows, but we're gonna get to that. So now that we've got our paint on the wall here, it's a lot of fun, and you see there's a slight little edge going on here, and tt's kind of hard to see. Zoom out. See that little edge, right there, you can see that little thin line. That's actually coming from my mask here. When I selected my white background there, that white didn't get completely selected. And so I'm seeing that white little fringe from my selection. So I'm gonna fix that on my mask here, and this happens sometimes. And it's weird once you start using masks 'cause you can see these things, you want to go in and erase it. Well, we don't want to erase anything. So I see that little line right there. I'm gonna go to my layer mask, and I always find out where it is, and I see that's my little line. And I'm gonna take my brush tool, and I'm gonna paint him black on my mask. Black conceals, white reveals. So with that, I'm gonna go in, I'm just gonna paint on my mask to get rid of that line, it's here at the bottom too. And I paint on my mask right there to get rid of the little bit that was showing. Okay, just a little bit of overage there, and that will happen every once in a while. And now I've corrected that mask. So now I'm starting to get this really cool effect. I've got my window in place, I've got my sky in place, I've got my peeling paint in place too, and I really wanna have those window show through, okay. So I could do a couple things. I could go in and I could put a selection around my glass in the windows here, which may take a little bit of time. But luckily these are straight edges so I could use my lasso tool here. I could use my polygon lasso tool, and I could put a selection around these, like so. And I could actually create a selection around here. I need to do a little bit better selection than that, and this bit far away from my monitor. So let me just zoom in here, so I can see a little bit better. So I want to make sure that I get that right at the very edge to make that look good. Now because this is beginning compositing here, I'm using my space bar to get my hand tool, so I can zoom in close but I can also move while I'm doing my selection here. 'cause as you know if you let go of your selection tool, or click some place while you're selecting, it closes your selection. But when I hold the space bar, I get the hand tool, which allows me to move while I'm going in and creating my selection. So with my selection active here, I can go in and I could take my object, and I could do two things. I could cut this right out of my window, so that it becomes a separate piece, but then I have to worry about positioning it in the right location, and I'll show you that. I could go in on my layer, and I could cut this out. I wouldn't recommend this because then if you have to put it back together, you may not get in the right place. What I could just do a command X, and then do a command V, and paste, but whar I'd like to do is, paste it right here, and then I've got my separate little window. That's one way of doing it. Then I could always go and I could always set the opacity of that layer separately, like that, so that that glass, I could put back in, and with that opacity, I could have it on a separate layer, but I could set the opacity back to have it kind of show through. But you notice what happens is that now my dividers on the window also show through. So it's like you know, it's not the best, okay. While that sounds like a really cool idea, it's probably not something I would use, thank goodness for undue. So I put that back. Now another thing i could do is, I lost my selection, which you will do, I go back under reselect. I'm gonna go in and I'm gonna show you the exact same way we can do this without chopping it out, and I'm gonna use a mask. We're gonna run in to the same problem with losing our grids here, but I can do this on my mask layer without destroying or without cutting out my object. So with my selection active here, I could go on to my mask, and I could cut back the opacity at which I see through my object. Now because I'm dealing with a mask, black conceals, white reveals. I could have something in between, so what happens if I paint with like a gray? Because if black conceals and white reveals, gray is just going to somewhat hide. So that could work. So I have my selection active. I have my mask selected. I could go to my paint brush and there's no special paintbrush what so ever. I just grab a paintbrush here. And what I can do is, I can select black, because that's going to hide, but I don't want to paint in solid black. So up in my control bar, I'm gonna set the opacity of my brush way down, to say 40 percent. So that I'm gonna paint with 40 percent black. And if I increase the size of my brush, I could go in and if paint with 40 percent black over here, what that's doing is that's creating, and you can see on the mask there, that gray area. Black conceals, white reveals. And any variation of white or black is going to allow some of that to show through. So I could do that and now this allows me to give this opacity to my glass, right there, and be able to see through the background. If I really wanted to get funky with this, then I could go back with my brush, if I was really good, and I could take my brush and I could then go back in and kind of paint in white over these grids right here to reveal them completely. And I'll go ahead and do that and make sure I set my opacity here. And so I could do that, and this will take a little bit of work to do but I could. So icould take white on my mask because black conceals, white reveals. I want to completely reveal those areas. I could go in and I could click here, and a cool trick with the brush tool. You want to paint in a straight line. Click where you want to begin here. Hold down your shift key, and click at the end of your line there. And it will paint in that color. Brush was a little bit big, so I'm gonna reduce the size of my brush, using my left bracket. And I click there, and I click there. Now I'm painting with white on my mask, so if we we're to zoom in really close here, you could see that there is a white line there, and white is revealing so it's going in and it's revealing the image that is behind. So that is a way that I could go in, and I could get the look and feel of glass with my mask that I could then go in and hide or show those particular characteristics, okay. So that's all non destructive. I could always go onto my mask here, and I could always paint in white with this area to reveal everything for paint in black to hide everything. So that could work really well. Either way there's lots of ways you can go through with this, but painting on a mask with gray just allows you to cut back the intensity of it. So now we have our window showing through which is kind of cool. We're gonna show you one other trick. We're gonna do that to the other window and actually the whole thing over all which is going to be like super advanced. We're gonna save that to the very end. That's why I only did one, okay. But the reality of it is now is like, wow that looks pretty good, and now I see the glass coming through. So we've got a question from the audience. Hi, yeah, I had a question about the difference between lowering your opacity to what you did, 40 percent to paint in gray, and actually painting with 50 percent gray, like what would be the difference? There is no difference. Okay. The only difference is, is that I don't have to go in to my color picker here, and specifically go in and say okay, I'm gonna go in set my color to be 40 percent black here, what I do is, I just choose 100 percent black, and it's easier with my brush to be able to go in and set the opacity right here to dial it in. I keep it at black and either way it's worked, 'cause 40 percent is 40 percent, yup.
Class Materials
Bonus Materials with Purchase
Ratings and Reviews
Susan
He is such a good instructor. This is a completely basic class, with a little advanced stuff thrown in for good measure. Remember, back in the day, when you'd look at an image & you'd say, "That's totally Photoshopped," but it wasn't said in a nice way? Jason makes it Photoshopped, but in a positive, magical way. He's made me see that I can do this! I can't wait to try out his lessons. I'm so glad I purchased this class. 🤗
Janaina de Assis
I Just loved the instructor, his voice and accent are so easy and the course was quiet funny. Easy language and material very dynamic, focused on the subject. Love his voice, sexy.
a Creativelive Student
This class is amazing for beginners to compositing. It is literally step by step the fundamentals and basics you need to know and he is very clear and easy to follow. Great class!!!