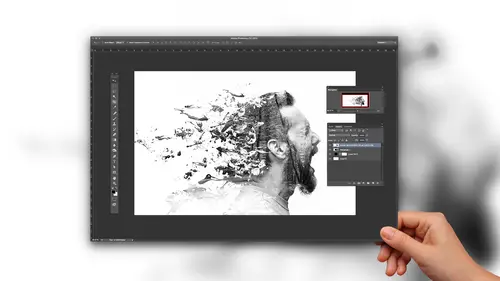
Lessons
Class Introduction
02:00 2Selection Tools: Lasso, Polygon Lasso and Magnetic Lasso
21:32 3Selection Tool: Magic Wand
15:17 4Selection Tool: Quick Selection
09:20 5Selection Tool: Marquee
04:59 6Refining Selections, Select and Mask
16:42 7Layer Masks
30:48 8Pen Tools and Paths
09:04Lesson Info
Selection Tool: Magic Wand
Now we're gonna move on to our quick selection and our magic wand tool. So quick Selection tool and the Magic one tool, quick selection, Magic wand. People love the magic wand tool. This is one of these tools that we has been around in Photoshop for years and it seems to work magic. Hence the magic one tool. So what does the magic one tool really dio? Well, the magic wand tool allows us to go in. And when we click on something in our image here, it's going to go in, and it seems to magically know what you want to select. Well, it isn't magic. It is sort of. But you have control over this. How the magic wand tool works is quite simple. When you go in and you use the magic 12 and start off and you click on something, you're actually going in. And when you click on something here and you click, you are actually clicking on a single pixel and based on the color of that pixel and your tolerant setting, it is then selecting other pixels that are similar in color. How does this work? Really s...
imple explanation. If I said a tolerance of zero, and I use my magic wand that I come in and I click on a pixel. It will only select pixels that are nearly identical to itself. It has zero tolerance for any other pixels, any other colors. So if you're trying to select something and you want to isolate just those colors there, as you see, it's elects very little. If I'd like it to include MAWR, I'm going to increase the tolerance here. What's the magic number? There is no magic number. You will have to learn, because every image is different as you up the tolerance and you click on something you'll see when you click on it, it's going to be more tolerant of pixels that are like itself. The tolerance ranges from zero all the way up to 2 55 to 55 means if you click on something, it's going to select every single pixel in the entire document. Every pixel is selected. Ah, tolerance of zero means that when you click on something, you're going to get on Lee pixels that are going to be virtually the same. If you want to go in and you want to select all the blue inside here. Weaken Set how this actually samples and the way we sample. If we choose a point sample, that means you're actually selecting a single pixel. But what we're doing here is we want to select everything that's blue. So instead of just going in and selecting that particular pixel because by the way, there's probably 10,000 different color blues and hear that make up this bottle. I want to go in, and I want to be able to select a larger sample. What we're looking at here is we're looking at an average of all the pixels creating this blue many different color blues. So instead of just isolating a singular pixel, I'm going to set the sample size to be an average of pixels. So this is nine pixels. This is 25. This is 121 pixels. So it's going to give me a better representation of what I'm doing now. A tolerance of zero. I want to set this up to say 20 or 25 someplace around there with a much larger average. Our eyes are averaging this color together, and it looks blue to us a light blue. So when I average this is going to select pixels worth of color, and based on that average, it's going to be a little bit tolerant of pixels that air like itself. And when I click, you'll see it goes in and creates a selection based on what I have. Now, if I'd like to include MAWR, I can go in and I can set the tolerance higher. Come back here and click again and higher. I set my tolerance, the more pixels it's going to select now, the magic Wand tool really shines when you're actually working with solid color or more solid colors. We've got some highlights and shadows here, and you can see as we set the tolerance higher. It begins to include Mawr and more of those pixels as we go through. And this is fine. It's probably not the best tool to use here. We keep setting the tolerance, and we keep including more and more. And after several minutes we find that maybe not the best way to do this. So this is how it works. We're going to show an example of a better use of the magic One tool gonna jump over to our ice cream cone with the ice cream cone. This is where the magic wand tool shines. I would like to go in and put a selection around my ice cream cone. So with the magic one tool. If I click on the background here, this will allow me to go in and allow me to pick up all the pixels that are similar. And because this looks all black here, there's many different shades of black. It looks shades, one shade of black because I averages it together. This is where the magic wand tool is gonna shine. If I take the Magic wand tool and I click on the background, this little low tolerance here because it looks pretty much all black to us here, and I click on that background. It clicks, and I look at this and I was like, Wow, that is magic. I've got everything. It's black that selected there, and that's great. This is where the magic wand tool works Really good. The more similar color that you have and you click on it, the nicer the selection that is going to work and this is awesome. I was able to do this. This is great. Let's try to send another one just to see how it works. I've got Mount Rushmore here, the skies of pretty much continuous color. I may want to take this guy and replace it with another sky. So white need to select this in order to do that Magic One tool shines with something like this so I can go click with the magic wand tool. Awesome. It selects everything that's really easy. Instead of going in with my lasso tool and trying to work around all the rocks here because I have a pretty much continuous image or continuous color, this is where the magic wand tool is gonna work. Absolutely great. But if I have things that we're gonna have different tonal ranges like the water bottle, it's going to select portions. And then I have to keep adjusting the tolerance to kind of get it to work. So not as great with something like this, but great with something with flat color. We'll show you how it works in a shirt here. Now the shirt looks like it's all flat color as well with a little bit of tonal range. This is awesome as well. I'm gonna click here, and I see that I get a decent selection around there. It leaves a little bit out so I can adjust the tolerance up a little higher click turns it off, click again. It selects it. And I want to go in. And I want to include a little bit more inside here. Well, this did a pretty good selection because Magic one tool is great for large fields of color. But it left out a few things here, but I don't go in. And I keep adjusting the tolerance higher and higher to get this, I can use a combination of tools with this. I got pretty far and I would like to go in, and I would like to add to my selections. So I'm gonna zoom in here and I'm gonna see the areas that it didn't add. And there's a few areas where it didn't add in here, but it did a pretty good job of putting a selection all around the edge right here. And I see it kind of left this out as well. Now, if I go and I click outside and I click in. This area isn't selected. I lose my entire selection that I've just done because any time I click outside my selection, it starts a new selection and I lose my old selection. That happens. You can always go back and do your undue under your edit menu and get back step back. So I get my original selection back there and have my original selection back where it waas Everything's good. So what do we do in a situation like this where I've got pretty close to my selection here. It was fast allowed me to go in there and click, and now I would just like to go in. And I would like to include these areas in here. Well, I know if I use any other selection tools, if I begin to select, I lose this election. But if I go into my last or my polygon lasso tool, I would like to use these to go in and just go around these areas to quickly include these areas in here. So if I use my lasso or my polygon lasso tool and I click, I lose my selection. I now want to keep my selection and it would like to add to it if I hold down my shift key with any of my selection tools. This will allow me to keep my existing selection and add to it. Shift is going to add. This is the reason why I made these curses a larger she could actually see. If I don't hold down my shift key and I click, I lose my selection and I start over the way I use the lasso tool here for very small areas of selection. How I picture this is as if you're going in with a pencil and you're circling those areas that you'd like to include. Now, here's my selection, and I'd like to include these areas. So I hold down my shift key, which prevents me from clicking off my selection. And I'm going to go in and I'm going to just circle those areas that I would like to include. Come back here, pay a close tension along the edge here and put it in here, and it's now included inside the selection. Gotta hold the shift key down. These little areas here are outside my selection. Now the rule. Waas. If you want to know it's inside or outside your selection. If your cursor looks like this little white cursor with this little box around here, you are inside your selection. If you're tool looks normal. This is not included inside the selection. You got to remember that because it could get really confusing. So this label is not inside the selection. So if I hold down my shift key that I draw around this area just like I'm circling this to include that is now inside the selection. So these areas hold down the shift key, go in and circle around and complete. That selection now includes those inside my selection and the lasso tool is great because I can do this in very short stints Now, the second I let go of my lasso tool at any point, it's automatically going to close it for me. One of the drawbacks. But it's also really good for quick editing. Shift key held down include all those little areas, and I can very quickly go in and include those areas that I've missed. Circle all those areas, zoom in, see those areas that I want to include my selection isn't perfect. Hold down the shift key. Go in here. I could use the polygon lasso tool here because it's a straighter edge. So switch tools up, selection stays active. I'm gonna use my polygon lasso tool. Same holds true. I want to add Hold the shift key down. I get that. Plus, this is a straighter line. It's easier for me to use the polygon lasso tool. That's what it's there for. So hold down my shift key. I'm gonna click here and start my selection. I'm a go along the edge and with the shift key held down this is going to allow me to include my selection. I can circle all around Go back to my original point of this election here that's now included in this election. A few little areas here that aren't quite included hold down the shift key around those areas complete My selection brings it all together. So I was able to go in and use my magic one tool very quickly to get a majority of these areas. Then I go back with the lasso tool or the polygon lasso tool and clean up those areas and I could do this going around This shirt saves me from going around each and every area. Lasso tool works really good the last so tool works when you have continuous color. But there's also other areas where it may not work so well, we're going to show you how you can turn this feature on and off. Gonna go back to my ice cream cone. Gonna do a de select what I have my magic one tool Here I have two different modes and the magic one can work. I have what's called contiguous mode and noncontiguous Mount Contiguous mode means when I click on anything, it's only going to select the pixels that are touching. So I click on the background. I've chosen black. I've set my average. So it's averaging that black together. Ah, fairly low tolerance. So it's not gonna include anything other than pretty much those black pixels. But I also wanted to select all the pixels all around. Now there's some very dark pixels that are inside the ice cream cone, but I have set this little button right here, and this button says, sample Onley contiguous pixels. When it's pressed and his gray it's actually pressed right here. That means it's only going to select pixels that are touching. What happens if I turn this off and I select the background here and I select the black pixels? Now what's going in? And it selected all of the black pixels and you say, Well, that's not what I want. No, because I've turned off the contiguous or the touching pixels. I've clicked on the black background here. I've set a fairly low tolerance, so it's tolerant of pixels that are mostly black. But it's also picked up these really dark areas of my ice cream cone, and it's like whole That's not what I wanted. Well, you have the choice pixels that are touching pixels that are not touching, and it could be quite handy to have this. If I wanted to go in and select something. I'll show you Mount Rushmore. I would like to go in, and I would like to select the green trees. If I go in and I click the contiguous on, I use my magic wand tool to select the green trees. It only selects that clump of trees, but I wanted to select all the green trees well since I had contiguous or Onley touching pixels checked. That's all that it gave me if I turn off the contiguous de select. But I select those green trees now, set the tolerance little bit lower here, so it only picks up the green and I click on those green trees. It's gonna pick up the dark green and some of the darkness through here, but now it's going to select everything because I've turned off this touching pixels. When I click on that on that tolerance or very low selection rate right there, it's only going to select those areas. Turn on the contiguous pixels on a click there. It only does the ones that are touching, so you can turn this on or turn this off to get just what's touching or every place where that those pixels occur, based on your tolerance and your average. So the ice cream cones a perfect example. If I have that touch, it's only gonna give you my touching pixels. In this case, this is exactly what I want. This is awesome. That's the button right there, pixels that are touching or not touching great feature to have. That's the magic one tool, a little bit more flexible and people love it got solid color. It absolutely rocks
Ratings and Reviews
Patricia Green
So many things I had read about Photoshop features without fully understanding them were explained in this class. I enjoyed the instructor's style, and learned quite a bit of useful information. I'll refer back to the video in the future. I highly recommend this class.
a Creativelive Student
This is an excellent beginner class. The instructor is very clear and thorough. Unless you are well schooled on selections, there's something in this class for everyone.
Tomas Verver
For a beginner class it's an interesting course. As I'm more advanced it was not really the course for me. I also would included more selectionstools and include the projectfiles.As part of the membership this course is okay. For a separate buy I would take more dept courses from the same instructor