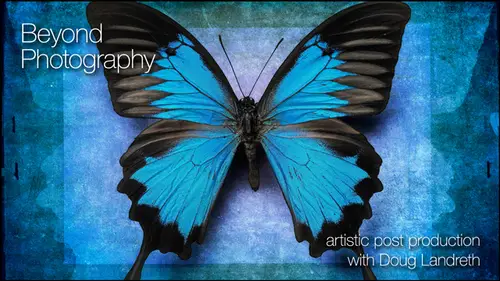
Lessons
Day 1
1Introduction & Prelude
29:20 2Looking Beyond Photography
27:08 3Creativity vs Technique
09:55 4Lightroom - Part 1
1:11:40 5Lightroom - Part 2
41:05 6Photoshop - Part 1
1:01:58 7- Photoshop - Part 2
56:31Lesson Info
Under the Hoot pt 2
we'd like to ask. Dug deeper, Prepare your files for the really giant printing. Have a long talk with him. And when we're done, I think they feel pretty good about it. Yeah, um, you know, we've talked about, you know, working in raw. We've talked about 16 bit preserving as much of the images we can with nondestructive editing. And so for, like that. So if you're talking about a really big print, um, you want to make sure you have those things in place, Unless you want to make a really big print that accents, you know, artifacts. And I suspect that that's probably not your intent. So what I want to do is, you know, I actually use one of the sponsors of the workshop that have provided the free software package at our website. Www photo Morphosis on one Software makes the process Makes a plug in program. Used to be called genuine fractals. It's now called perfect resize, and it's part of their tools package, or you can get it independently, and it's got some controls in it that do some wo...
nderful things, you know, for me, it is the standard. It is the final thing that I do to the prince before I scale them up to anything like this. And there's some independent controls on sharpening. Um, this controls that help with some of the textural elements of the of the image. And there's even, you know, somebody asked me earlier about printing on canvas. It will actually create a canvas rap for you at dimensions, So it's a really good package. And it's, um, you know, that's the room that I discuss getting blown up with my images in. They feel comfortable after we have that talkto I know it's a It's a great way to do it. And, um, with some tweaking here and there, you can get some really good results. Good question. Um, we want to talk about brushes and how you can use brushes, too, and some character and texture elements to your images. And I mentioned that there's a lot of different Texas brush is available on the Internet that you can download or you can create your own. Let me just show you a couple and show you some techniques that I use. I'm going to create a new layer, um, that I'm going to use for these brushes. If I use the shortcut key D, it's going to set my default foreground background colors, and I want black ISS the color that I'm gonna paint with. Um, you can access your brush palette any number of ways. And if you have actually downloaded some brushes, you can load those brushes. Um, with the little fly out on the palate to say load brushes. And it's going to go to the place where you've downloaded your brushes on the Internet, whether it's the desktop or in your downloads folder and or if you've dragged them into the presets folder under the photo Shop Application folder, a folder called Presets, you can drag him in there and then you can load them from there into your palate. You can actually view the brushes, palette, any number of ways. I've got it set. Small thumbnail. You can use large thumbnail so you can see a little bit better what the brushes look like. Um, you can use a, um, large list, so it actually gives you the description with a bit of the, you know, a little thumbnail image of the brush texture. So stroke thumbnail if you you know, just use the regular settings. This is what's going to happen. Okay, So a lot of different ways to evaluate what the brushes air gonna look like. Let's just go with large thumb now so we can see you can sew these air some brushes and that. I mean, you can find all kinds of brushes on the internet, So I am going to select one of these brushes. Okay, 800 pixels, so you can see the outline of the brush here. If I used the foreground color and click, let me get that larger. You see, it's some old postcard. Somebody has done a grayscale capture of and created a brush tip with that, um, it couldn't be kind of handy if you put it on a layer of its own. You have, and one click will lay it lay the, um, that breastroke down. You know, it's almost like you're It's like painting through a mask again. It's a grayscale image thing. You don't have to drag it around to create an image. A lot of these brushes are images in and of themselves, so you can just load the brush tip up and then you know, lay it in. Ah, different layer however you want to. And you can have a pretty interesting element. So that's one way of doing it. I'm gonna turn that off. We're gonna take a look at a few other images. Old paper. You can actually use the same control option keyboard command to grow the image. Click on it. You have this old paper texture laid in on top again. You can? Yeah. Use a color burn. Um, let's just put some of this other stuff here. So color burn. Um, let's maybe do a color dodge. You don't see that much. Let's go overlay. Okay. So you can see a lot of different ways that you can lay it in there and create a new interesting texture. Just with one click and one brush. All right. The brush palette. You can get some. You can get some pretty interesting brushes. Old maps. Got a lot of old maps. Click on this. Sorry. My layer has to be visible. If I'm gonna paint on it, click on it. Take a peek at that. So you could see you can use this. You can actually take and lay down a brushstroke like that. I am going to show you one other little thing. That's kind of cool. I just delete that for now will create a new layer. I'm going to in large. Yeah. Brushes selected in large it. Sorry. Okay. And I'm use my mouse to click on this because it stays still when I click. And sometimes, you know, my hand is moving a little too quick for one click punch on my way. Come talent. So after I get that on there, I can actually turn some of that off. I can take and go to the channel icon. Choose something that's got a lot of the texture showing of the background again. We're going to use the part of the images luminosity just to affect this. I'm gonna make a copy of that blues that I can use it independently. And let's just put a little bit more contrast into it so that we really punch up that texture. Okay. Say Okay. All right. Load that as a selection. Come back here. Um, to our layer. Oops. I gotto select rgb so that the image comes back. Come back to our layer, and then I'm going to create a mask on that image black image stamped based on the texture underneath. Okay, and then I can run like a little levels command on that. And so now that black stamp is being run through the grayscale mask of the texture. Um, let's look at it another way. If I actually wanted to apply that, let me go back there, so curves or let's just get some contrast in there so we could see what's going on. So, actually, now we have this, um, high contrast mask of the background texture that's holding back some of the ink from the stamps so that it actually looks like parts of it have been worn away. Let me show you. There's the full mask. There's with the mask off. If that's too much of an effect, right? If there's too much of the stamp brush being blocked, I can do a another. Levels command on the or curves command on the mask, and then I can just make those blacks more transparent by raising the gray level of those blacks. So look at the control I have, and you can see the in the thumb nail of the mask itself. You can watch it change. The blacks get more gray. And as they become more remember, black conceals White reveals I want more of the stamp to come through that mask. So I'm just changing the blacks to gray, which let's more of the stamp show through the mask. See that? So I can, you know, make the mask pure white just by dragging the output slider of my curve all the way up. Bring it down to the mid tones. So you get an idea again, once again, using the luminosity you can actually, no way Sort of grunge to up the grunge brush just a little bit. Have you? Like what that did. You can save that out as a new document. Layer it in this layer into another document again. So the photo shop playground gets pretty fun. Okay, so that's that's another anything. So you can mask these brush techniques now, if you like what you're seeing. Just in terms of the combination of textures that you've created here, we can actually make our own a mask. Our brush. I'm sorry from parts of this texture. What? Let me demonstrate. Um, I'll make two brushes. I'm gonna shrink this down just a little bit. Um, and I'm gonna show you another command with this top with this layer active, which is the top of the visible layers, I'm gonna hold down the option. I'm gonna go option merge visible, and it's gonna come. It didn't see the option key. I didn't have it pressed down enough. I'm just going to show you again. Option fly out menu merge. Visible. So it pops the combination of those three layers to a new layer so I can work independently with the combination. OK, see what I mean? See what I'm doing now? I'm gonna take that and I'm gonna ply. I'm actually what? What I want to do is change that. I'm going to do two things. I'm number one. I'm going to duplicate the layer to a new document. I want to send it to its own document. I'm going to say new and I'm going to say, um, texture brush file. Okay, so now it's on its now it's now it's my itself. It's on its own layer. I am going to make a grayscale image of it, and I'm just going to take a look and see what the channel mixer will do to this select monochrome. You can select some of the different filters. I just want to see what will give me the most contrast. So I'm kind of liking it in here with the green. Uhm, I'm going to say I'm going to say okay, and then I'm just gonna merge down. Converts it into black and white with a little bit of texture, increased texture to it. I might want to amp that up just a little bit more. Let's go ahead and put an adjustment layer curve on that. Okay, now I know you guys realizes, but I've just created another, entirely new texture. I can save this out as a texture, and it's different from the color version of the texture, and it's a combination of the other three textures, and I've put a curve on it and done a channel mixer on it to tweak this into a texture that I kind of like, So I might save this as its own texture, then the other. What I want to do is you can make brushes. They need to be from a grayscale image, and they can be no larger than 2500 pixels on the long dimension. So what I would do is I go appear under image grayscale, discard the color information, say yes. Then you want to go to image size and resize it down to dimension of 2500 pixels on the long dimension. Um, so if you keep this in proportion, you do that. It's now 2500 pixels by 2000 pixels. Okay, then you would make a selection. And what I would suggest is making a selection of this. That and I didn't have to resize the whole file. I could have made a selection. That's 2500 pixels on the long dimension from the larger file where it would have been just a portion of the file. But I wanted to show you this the whole file. And when I you can make a hard edge selection or you can make a blurred selection, and if you have a blurred selection, then the edges will feather away so you won't be stamping a texture pattern that has, ah, hard demarcation, right hard edges. It just sort of fade away. So let's say that you could do it a couple of different ways with the marquee tool, you can select your feather up here, say 30 pixels. Draw your selection. Now, you don't really know what that selection looks like or how much feather there is on that selection. Because we have this one little line showing us that selection. If you want to really preview what's going on, click this quick mask icon down there and you can see what the feather is on that selection. And while you're in quick mask, if that feather is not as much feather as you want or if you want to change this in any way the mask you go up here, we can just apply another blur to it. You can see how immediately it feathered it even more and say, OK, it's exit out of, um, quick mask with the You know, I haven't done anything with the selection yet. I can still move it around with the selection tool still active. And then with that said, um, you can go in and define a brush preset. Okay, Then you can name the brush, um class, texture, brush. Okay. And then let's go back to our other documents. Good. I'm gonna create a new layer. I'm gonna go to my brushes palette select. Be for brushes. Go to my brushes palette down here at the very bottom. If I was to look at this with oops. Name view, let's just look at the large list. Go all the way down here at the bottom class. Texture, brush. Congratulations. We have just made a texture brush. So we take a look at that, You know, we can scale it. It's already 2200 pixels. I think it's all good there. Let's see what happens. We've got black selected. I'm going to go on to a new layer. I'm gonna click just once, and it applies the texture that we created through that mask onto a new layer. Then we can select what we want to do with that. You can also no option control options. Scale it down, visit your brushes palette talk about Let's turn on scattering. Let's turn on shape. Dynamics roundness. Chitter. Gosh, you know I want everything. Give me. Let's just work this out. Good. Okay. Um wow. Are you gonna actually take this brush and combine it with this with another brush shape kind of crazy. Um, let's go see what we can do like that. Um, let's scale it up a little bit, see where we're at so you can create some pretty interesting brush. That's kind of like with a watercolor brush. I'm not sure, but it's worth playing around with some of these brushes so you can combine different effects. Okay, let's take off the dual brush. Let's just see what happens now on a new layer. Turn that off. Let's just go. You know, so conical. And you know these. If you've got awaken tablet, you can use thes things too. Um, gauge. How heavy and how light you want to use the layer so you can do some pretty interesting things. Take pictures of, you know, the inside of books, take pictures of old stamps, old postcards, anything, and you can use him in this way. You can actually, uh, let me just get to a plane texture like this. I'm going to say, select all command a select all. I have this brush still selected, and I'm going to reduce the size of the brush just a little bit. And with that selected, you can go up under the wait. Let me select that layer to make it the active layer. I can come up here and go at it. Stroke. Um, there's a better way of doing it. I'm gonna go toe paths. We haven't talked about the paths palette much, but you can actually create a path from a selection. And that's little buttons down here. And it just described, you know, it just describes in path form that selection. So it goes around the outside of the image I'm going to now, take that. I'm going to go up in here and I'm going to say stroke path. And I'm going to say I want to use the brush to stroke the path and my color is set the black and I'm going to say OK, okay. And it goes around and stroked the outside of the thing. I've got this brush preset, just like totally whacked out. I'm gonna undo that. Let's visit the brush presets. Let's get rid of the scattering and all this, and let's revisit the shape. And let's just take it down to kind of minimum and minimum, get it kind of down to, uh, a reasonable brush. Come back in here. Let's maybe take our size down. Okay? Spacing back. Um, I am even going to then take off some of the controls. Let's do it again with that path. Selected stroke path. Use the brush. Let's do it again. And let's just enlarge the brush a bit so you can play with this, but you. So the reason I wanted to show this is that you can create some border effects with it. Okay, Um, and you can just play with it. Um, go in here. Its size and spacing and maybe some shape dynamics to the size. See what happens file. See if my I'm gonna go up just a little larger on the brush. OK, so here stroked paths. Yeah. Okay. Now you can. Actually, then I mean that that's added to this. You know, the actual layer you could You could stroke that path on a new layer. So then you have that to use in multiply mode or color burn or or whatever. Um, so just illustrate that new layer. Select the path, stroke the path. Okay, Go back to your layers palette, and that's now on a separate layer. and we can change the blend modes of that to multiply or color, burn or whatever you want. So, yeah, can you transform that and older that path at all? Once it's you can stroke any path. So, yes, you can adjust the size of the brush, the shape of the brush and everything like that. But you can. Also, you can make a path from any selection or and this is something that I hadn't talked about yet. One of the other selection tools that you can use is the what's called the pin tool. Um, let me select a new layer. The pen tool is great for creating smooth paths or tracing the outline of hard edge objects, and it's a really good way to select hard edge objects. If you click a point with the pin tool, it lays down a point, click another pen, click another point, and it makes a line a path segment that connects those two points. So if you've got a hard angle object that you want to trace, you can just click the points where the line angles and then connect the path like this. If you go back and look on your paths palette. It's named at work path. That is the path that you're creating with that. Okay, you can then trace that path or stroke that path with your new brush. Okay, so you could actually one of your outline masks of your subject you can use. You can make a selection of that outline mask that come in here, make a path out of it. If it's a hard edge mask, I would you know, if it's a gray scale kind of mask, you're gonna end up with a lot of crazy stuff going on. But if it's a hard edge outline of something, then you can come in here and use the stroke coming and doing that. Let me show you a little bit more about what this pin tool could do If there's a couple things if I hold down, if I've got the pin to will still selected and I hold down the command key and click on the line, it activates all these points. Um, I can activate and you want The pen tool is a selection tool, so it works the same way that the Marquis and last who and the other tools work with selections. That's a new path you can subtract, you can add or you the intersection. Okay, so you want to make sure that you know what you're you're creating a path around because it's going to affect what the selection becomes. So I want Teoh clicked on this. I want to click on, um, if you click on, if you hold up, um, your mouse right over you know the line, you're going to see a little plus. And it's saying, if you want to, you gonna add a point right there. So I had a point. You notice this is a little different because it adds a point, and this point has got some handles on it. And if I dragged that point, it changes the path. But you can see it's no longer a straight line path. It's got rounded angles on it. This is called busy A tools, and if you hold down your command key, you can grab these tools and change the curve of that lying so you can describe hard edge curves and corners very, very accurately with this tool. If you need to change one of these hard edge points to a point with handles. If you hold down the option key and click and drag, you have converted that into a, um, a point with handles and a curved line segment. If you hold down the command key and grab the line itself, click and drag. You can modify the shape without grabbing the handle. You can actually click the whole segment if it's, ah, hard edge segment and move it and change that around. So I want to get too deep into this. I'm so you know, the pin tool is really worth the investment in time to practice with it. Photographs, um, hard edge shapes, your computer, an apple about a pump tree in the front. Yeah. I mean, sometimes there's no other way to get something selected and pull it out of the background. Then going in had a you know, high magnification. Can I, um You're gonna challenge me, aren't you? I, uh let me just Well, now let me just open up a quick image here. It's got a hard line to it, and I'll just show you how you can use it, Okay? Yeah, well, and I've got a soft blur and everything like this is This is like a really poor choice, but But I'll show you, you know, I mean, if I was to make a selection, if I click a point and drag, it pulls a handle automatically. I click and drag. Let me zoom in so that you guys can see this Good, because I'm following this shape while I'm creating this. I can always grab the point and move it so that the line conforms. And then I congrats the handles and fine tune it so I can come in here. I'll click there. I'll click down here. So if I click and drag in the direction that I'm going, you can fairly quickly create a path. Then you can complete the path. You can come in, um, to your past palate. You can make that path a selection. Then you can go back to your layers palette on decree. Ate a mask. With that selection, let me make this a layer so I could make a layer mask. So I've created a path with the pin tool, converted it to a selection and then made a subsequent mask. Based on that so hard edge objects the pen tool could be a huge thing. And if I was doing your buildings, Robert, I would have gone in there and click create, you know, created, You know, the keep section of your selection of the drop section, and then put this mask on that layer, and then you've got something that you condone work with, okay? And you can save the paths. If you've gone through a lot of work to create a path with pin tool, you wanna double click it and save it, as you know, flower outline. Okay. And then the next time you go to use the pin tool to make a difference selection, you can You can save that so you can always come back in here, activate the path, and then make a selection from that. So that saves us part. Your file deep. All right. So that wasn't the best file to demonstrate that with. But that's just what you get in a live show. Hopefully got the basics of the pinto. It's a really important pin tool. Thank you. You can even toss that been tool. So we've talked about making a brush. Oh, there's something here. There's another thing that I want to show you. Let's go back to our layers palette. I'm going to get rid of that. Let's just turn. No, We're gonna keep this background image up. Sometimes you can create a brush just for a corner. So let me select the brush tool. Let me go down here and see if I can. I want to preview this as large them now We'll see if I can find, like, some corner distress. I have a lot of brushes. Uh, you can get, you know, you can get some cool stuff. Um, hang on. Science and industry, you know, way talked about Borders. Um, you know, here, here's a border. And, um Let's see, you were 2500. I will make a new layer stamped this. Okay. All right. So you can make really neat decorative borders. We can take the free transform tool, hold down the option and shift key. Bring it out there. Well, uh, you have a cool border. Cool frame. Easy. Very slick. Um, good. You can do this on a mask. Um, if I have just a blank mask here, we can use our brush with that same trick weekend switch the foreground color to black. So it shows. Click there and we have a mask because that's black. Let's reverse it. So reverse it, Command, I Okay, so you can let me get this out of the way. Hang on. Here. Wait a minute. Wait a minute. Wait a minute. I'm not done yet. And then change this blend load to multiply. So see what I'm that's That's kind of where I was headed. And then you can always. And this is something that I haven't discussed yet. I want the border to be bigger, and the border is now a mask that's actually masking this image. And if I transform this image, it's not aligning with the image under me. If that's important, you can unlinked the mask from the image. Then it becomes independent of the image, and you can then work with it independently. So the image itself isn't changing. I'm just moving that particular mask inside it because I've uncoupled that mask. So if we look at that mask, I'm I've duplicated the image of the texture. And then I'm Onley letting through the part that's white in here, and I'm telling it to multiply. Um Let's hit the move tool and do a couple of shift. Okay. Let's, uh yeah. Move. Ship plus 50 minus starting. Uh, sorry. Command problem here. Keyboard problem. That's any of the command key, so you can see what different blend modes will do. Okay, so there's some pretty cool things. What is this? Exclusion I'm seeing a soft sort of portrayed in there. I don't know. Okay. Brushes. Brushes can be great. Brushes can be their own little image and can be used to, um, paint with on an image. They can be used to provide borders. There's another thing that I want to show you. This brush has this neat little floridly down here. I don't want it down there. I want it up here. Okay. How do I do that? Um, so I'm gonna duplicate this and get rid of the mask. Get rid of this, and then I'm going to apply. I'm going to create another mask here. I'm going to apply the border differently. I'm gonna select my brush. It's got the same image in it, but I want to move that around, so I'm going to open up the brushes. Palette. Okay, go to the brush tip shape, and you're going to see this diagram here of this little arrow. So if I hold down the shift, it'll I mean, Aiken, select the angle here. But I can also just drag the angle around and it moves the image. Um, the Russian rotates the brush, so if I rotate it, you know, 180 degrees. Bingo. Let it go. Get rid of that. You can see that little element that I wanted up at the top corner is again up in the top corner. Oh, cool. Doug. Lisa wanted to remind you that you're going to show us something cool about the history history, Pablo. Yeah, Yeah. Thank you, guys. I'm glad you guys are watching and listening. You see, if I can find an image that will work for us and that may take just a quick little search through some files. What? Giving women Essentially, This trick has to do with if you want to do some retouching and want to get rid off. What kind of 00 I got one. I got lam. Hang on, hang on. I'm getting there. Objects. I know there will be something on here. Let's look at this image. Okay. This work Command E, open the file in photo shop. Um, this is a great trick. If you are retouching, if you've got a surface or something, that's got, you know, dust or marks or scratches. Let me get rid of this brush. Um, okay. Some dust or scratches on it that you want to get rid of to clean up. You know, a lot of times you're going to see little, you know, White marks. God, I wish I had a little bit better. I could probably add some grain, but I'm gonna I'm gonna use this. I'm gonna blow this up. And I just want, you know, some of this distress to go away and retouch it. You can clone. You can use the clone tool and clone stamp some of these little highlight dots and stuff. Um, you can use the little touch up tool, the spot healing brush. But there's all these little white marks and stuff on this. I want to get rid of those, but I don't want to do it very destructively. There's if there's a filter, I'm gonna command J to make a new layer here there's a filter called noise. Dustin scratches. Some of you might be familiar with this, but I'm gonna show you kind of a new way to work with it. If we go up here where we see some of these marks, first thing we want to do is say, Well, what is the radius of the repair? What is the radius of like? The blurred actually applies a blur. Um, that will conceal those marks. So that does a pretty good job of concealing those little highlight scratches. And this could be used for blemishes to mean any little, small somebody. If you're taking a port trait and you know we've got some shoulder problems or whatever, little or dust on something, this is a great trick. What you want to do then, is bring up the threshold and the threshold brings back some of the underlying texture. Okay, so you want to watch and see, you know, just raised the level of threshold toe where it still looks kind of riel, and you still hiding some of the scratches. So and if you hold any of these little dialog boxes where you're applying a filter, if you press down with your mouse and click you will see before and after. Okay, so that's setting. It's working pretty good for me. I'm going to say, OK, wait. You know, that's pretty cool, but the entire images blurred. I don't want that. I don't want that either. So if you go to your history palette, you're going to notice that something. You're gonna notice that there's a little snapshot camera down here at the bottom of the palate. There's a little camera, and what that's going to do is create a snapshot of the image as it exists here and keep it as part of the file. But it's not going to retain it unless you unless you commit to it. I want to say, Take a snapshot of it because I want to be able to use the values that we've established from this. There's a little check mark here that you click and you'll notice it's like paintbrush, but it's got a little backwards arrow, you know, it's counter clockwise. It's going back in time. This is called your history brush. So what I'm doing is I'm selecting my history Brush state here. So when I use my history brush. It's going to brush whatever I tell it to brush. Based on this snapshot. Now I can go here in my history palette and click up one notch and get rid of the effect. This is where it's cool. I select the history brush and I take a look and see how big the brushes. Okay, that's pretty good make. We can make it a little harder, and then what you want to do is you can use brushes in overlay modes, these bright lines I want to darken. So what I want to do is use the brush in dark and mode, and what is going to do is it's going to darken anything that's in this image that's lighter than the history state. So we took away these light scratches in the history state so the light scratches don't exist anymore. They're darker in the history state that we took a snapshot off so I can use this brush and just paint over that and I It doesn't look like I've touched the image. It all but very quickly without having to use a little spot or clone tool or anything like that. I have gotten rid of the offending, you know, image. I mean, you kind of have to be careful. You know, you want to keep some of that stuff, but you can go in here, you know, and really clean up the image and just be really careless about how you're painting because you're painting in based on that history state, so you can do some really quick repair with the history brush using dark. Now, if you've got some dark spots, it works the same way. If you've got some dark spots that you want to get rid of, maybe there's some evident dark spots in here. You can set the mode toe, lighten and then paint in here so you can see how it's getting rid of some of that dark texture. Pretty cool, Cool worth the price of admission. That was Yeah, really. And it's free. Yeah, cool. Eso Yeah, that's that's a great tool. That's a great tip trick. And you know, it speaks to capturing history State. So using that little snapshot, um, you targeting that layer as the target layer for your history state. Now, keep in mind that one of the automatic history states is the original image. So if you went too far, you can click back in there, grab your history panel brush, whatever said it to normal. And we can go back in here and paint back that part of the history. Okay. So pretty cool. Yep. Do you ever use that artistically What you can I mean, you know, uh oh, my gosh. I use everything I'm having. Yeah, and sometimes, yes, actually. Funny. When I give partial answers, I'm just waiting for everybody else that fill in the blanks. Some of these images, like the calla lily calla lily, um, on the image of the calla lily, if you look close, you know, you see all these little you know, there was a bunch of dust on here. This one, Maybe I've cleaned up, but there was lots of little dust specks on the panel, and I would do the same thing right in here, so you can do that. And you don't get rid of a lot of the other, um, areas of thanks. So it protects everything that doesn't change value, so Okay. All right. Where we at are we it? Can I ask a quick question? Yeah, Jake would like to know if you have to create a retouch history to use the history brush. Is that true? If you could do one if you have to create a retouch history to use the history brush Well, yeah, to use the history brush you need to paint from you have to You have to create a history snapshot. So you Yes. So this history panel, I mean, everything here can be used as a history state. So you're collecting history so you can go back in history to any one of these states and paint back in what existed at that at that time. Or like I did, you can apply on overall filter to something, create a history separate history, snapshot and use that. But you can come back in here if you like everything else that you've done. And you don't want to go back in history and lose all these intervening steps. You can use the history brush, click in here and paint back on the layer with that history state. So I think that's their question. And it's a good observation. Yeah. Okay. Um, another image. You guys want to see another? Yeah, there's good one. I'm gonna show you another image, whether you like it or not, because I'm staring this Photoshopped bus. Okay, this is subtle. And I don't know how much of this subtlety reads going from this computer through the monitor through your monitor through the cable wires, everything else. But really, the important part of it is kind of down in here, and it's it's kind of a fun, little layered exercise, so I'll open up this in photo shots and that a cool gizmo. So antique stores again. It's like, you know, I'm just drawn to that stuff, and then you make it what, you want it. Do they ever let you go in and just shoot stuff? Yeah, in the shop. And then without buying, yeah, yeah, the pictures of the open book and stuff like that. Um, you know, I just put it on the shop floor, you know, by the window. Shoot some shots. I mean, you got it. Yeah, definitely. Ask. Get permission. Be nice if you can take him back a print or, you know, shown Show him something, but yeah, it's cool. Um, So David and I were down in Napa. We had a one week workshop down in APA scratching the surface workshop and and were wandering around and it's scouting some stuff. And this, you know, I again bare branched tree. I love the this sort of mystical quality of this tree. And I just knew there was something there. And there's, you know, it's sat sort of up on the horizon. And, you know, there's all this kind of under, you know, this, uh, wispy kind of undergrowth brush. And I it just got me thinking it. This one kept calling to me, so I started playing. Um, and I'm not sure exactly. Let me, huh? Okay, Lighter color go into normal here. So I found an image. You know, this this this wall image. I think the wall image sort of spoke to me because it was almost tonality wise. It was almost repeated What was going on in the scene? You know, you've got, you know, sort of this almost horizon in this texture up above. So, you know, that's sort of my thought process is I chose that. I thought this is kind of cool. Um, what I've done on this layer, you can see things coming through the background wall. Let me just move this over here so we can look at it. So I have these sliders on the wall texture layer. And I'm saying if the under lying image has values between black and 85 remember, you know are black and white Gray scale images go from zero black 2 to 55 white. So I want there to be a progression of transparency from full transparency at full black too, um, fully opaque at value of 85. So with the option key held down, you can control how much shows through. So as I'm dragging, you can see more of the background showing through unless of the background showing through. So what I really had in the in my mind when I saw this image. And I think this is one of the images that's in the pdf um, booklet, the e book that we prepared. And it was, you know, it reminded me kind of of this, you know, strata of earth. You know, you've got the foreground, and then it's like almost these layers of strata to the horizon. I kind of wanted that to come through the wall image. Let me see kind of some of that. I mean, it's sort of emphasized the texture that I'm looking for actually had No, let me with this. I have, um, copied the blacks of this image back onto themselves in overlay mode, just to, you know, overlay darkens the darks, lightens the lights based on the image I'm laying in the darks of the image. I'm laying in overlay mode. So it's allowing me to draw out just the dark reads and let the rest received. I put that slider on the wall so you can see here. I've amped up with the darks in overlay mode, the value of that, and I have it set toe opacity so that I can changed that opacity as well. So this was kind of the fundamental part of what I did. Then I took this wall image and I said it toe lighten. And so it lightens the background based on, you know, everything that we've done so far. And it was a light tone background to begin with, so there's a really interesting blend happening. As you see, it's keeping some of the highlights, and it's all just sort of blending in and becoming very organic to me. So I really liked that sense. I then took the light channel and laid it in over the top and normal and put a mask on it. So it brought back in some of the lights up above, and those lights defined the tree as a silhouette of the texture. So the texture is actually coming up even through the tree, which I can't like. So I'm imaging the tree, but still getting the texture through it. And then I've created a layer mask just to pump up some regions in the area and painted on this layer mask, uh, you know, dodging and burning to do that. Then I found a couple of shots of some birds. Um, I actually these birds. I can't see him against this. Okay, so I'll turn all these back on. Um, I'm actually, you know, there was a bunch of birds, and I just actually, you know, added a masked and painted out the birds that I didn't want in there, so I could just put the birds, you know, still one shot. Just keep the birds that I wanted. Um, and that was essentially it. I have actually laid back in some texture from the background into the whites. And it's going to probably be a little difficult for you guys to see that. Let me just do a little bit of ah, what am I working on here? Okay, so I've laid back in some of the texture, and I had it at, ah, light opacity. Um, so that I got some of the underlying texture back into the sky as well. And, you know, it's a real meaningful piece to me. It's I like what the texture did the texture served by really making this a nim ege about strata and texture. The tree on that horizon looked like it's anchored to the earth in it, but it's reaching out to these birds for help it once a lift off, it wants toe to leave. So that's a simple one of my simpler, you know, they don't all have to be 100 layer four gigabyte things. You can actually do something fairly easily in six or seven layers. Cool. Okay, I'm gonna I'll open up a couple more real quickly. We'll kind of play with it. They were asking Ah, people from the Internet. If you were working a portrait, maybe a portrait. If you have something like that or they're also asking for work about one of your bugs on what? One of your bugs? Why? If I had the layered files here, I would do that for you. Um, yeah. Check in on photo. Morphosis. You know who knows where we've got some videos up on photo Morphosis of image bills. So who knows? They might appear another anise. Too bad I didn't I did not bring those layered files. Another request was to start do one from scratch. Yeah. Yeah. Well, that's actually on the program. Is it working without a net? And I'm kind of building up my courage to do that way. Catch me if I fall? Absolutely. Of course. And there's an easy one. Uh, eso Crowe had asked if you could show how to do a brush with handwriting that they could use is a watermark, huh? Yeah. Actually, boy, you know the specifications for brush? Um grayscale image no bigger than 2500 pixels in dimension. If you want your signature to be a brush, create a new document. Now make it um Well, let's just go custom. You give me anything, but, you know, you can say 2500 pixels. Say Okay, um, you can take, you know, the pencil tool If you've got Awaken Tablet. Well, let's get it a little darker. Net. Brilliant. Okay. Nobody else can have that image. All right, So if you want that to be, ah, brush you can then take and just make a select mode gray scale. Say, OK, make a selection. Actually, I have a feather. I'm gonna de select change my feather to zero Now, you could also let me do one thing, because you may not want the white in there. Although if you're painting with black, let me just do this. I'm punting. So let's go ahead. And we're going to define a brush preset with that, and it's going to be sig Dig single. Okay, so let's go back to Oh, switch another image. Texture creation. Okay, let's go to brush. Sorry. Brush. Let's look at our brush palette. Probably all the way down at the bottom. There, you see a signature. Okay. Let's ah scale that down. Oh, we can put it on a new layer Okay. Perfect. Thank you. Now their internet and screaming from scratch from scratch from scratch from scratch. They want you build it. Yeah. You build it. They will come. Something from scratch. Yeah, We got you. We got you. All right, So who's providing the red wine? Because that's how they all start. We got two more hours for that. No, no, that's all right. Beer can get you a beer. First way. Get you a beer first. No, no, I'm good. Thank you. I'm good. Um well, it's strike. I did bring some files that No, I did bring some files without a net. Okay. I'll just Let's just show you this. Maybe we can get kind of a vote. Well, um, maybe we won't vote. Maybe I'll just do something. But there's interesting things about these shots that I sort of like, um, often I use a, um you know, architects use these tilt shift lenses. You can also like used lens babies and stuff, but a tilt shift lens is a great thing to do. Um, you can shift the plane focus so that, you know, here it's running in a very narrow band to focus up this path of grapes, everything else to the side falls away and focus. And if I am laying tones down on a texture, this is one way I'm somebody asked. You know, how can you isolate foreground background? The way that you shoot the image can help. If you use a long lens with a narrow depth of field, you know, and have, ah, blurt out background the images in front. You can also control the images focused this way. If I look at, um, my portfolio, I can show you some finished pieces that, um, show this technique. Okay, so the cow in the field, you know, very narrow plain to focus straight up through the middle, and then all the rest goes away. So it's a real sort of a subliminal. Here's a real good illustration. Um, when we get rid of the window, So you know, of course, I'm fascinated by texture, constantly seeking texture, this image very textural in and of itself. I have just taken and laid the plane of focus down horizontally above the ground and below the tree leaves, so there's a narrow band of maybe one or two feet and focus that goes straight back from camera and that part is sharp and the rest goes, goes away out of focus and then is blended suddenly with some textures. So that's, uh, you know, some of my thinking on that. So how you shoot is critical. Alright, Alright. I'm really not stalling. Where's Mike without in it. Ok, so this image, it's also shot without a net. And then I have all I've also done some tweaking to them in light room. So I've done some total in color processing. I would probably open this up. It's a smart object to start within Photoshopped. Hang on. Still deciding? No, You guys have any favorites? What should I do? Like this one? This also it's got a little, um, light room processing in it, but it's also uses a tilt shift lens. Okay, take a deep breath. We're gonna go for a ride. Yeah, Okay. Going back in the light photo edit in open. That's a smart object. And Photoshopped, then I have all my settings in here and I can change these as I see fit so I can adjust something's say okay or hit the return key to save it and it'll save this smart object and update it with change. I just made, I hope. Did it see it? Not good. Here it comes. Okay? I just added a little clarity there. Now I'm gonna go shopping for textures. Resource folder textures. What? There's our texture. All right. So look at my signature Brush is still open while you're looking around there. Dug by the question about whether you used a tilt shift lens to shoot that work or the on a tilt shift lens to shoot that work or on one software. So till chitlins Although, yeah, the What's it called? Focal point following. Thank you. Yeah. Yeah. Um, yeah. I've used an indication, but, you know, I also carry that tilt shift lens in my bag a lot.
Class Materials
bonus material with purchase
bonus material with enrollment
Ratings and Reviews
a Creativelive Student
This was my first class and I loved it. Will certainly be back for more. Looking over Doug's shoulder as he creates beautiful art for me was priceless! Also, BIG thanks to B&H for their support of CreativeLive!!!
a Creativelive Student
Thank you for the opportunity to take this course and for intrducing me to Doug Landreth's work. The pre-course PDF just blew me away. I'm even more excited about the upcoming course after feasting my eyes on some of Doug's painterly photo images.