Culling Images and Merging HDR Shots
Lesson 5 from: From Shoot Through Photo Editing: Building a Composite in PhotoshopAaron Nace
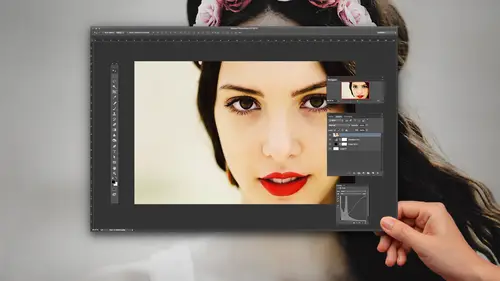
Culling Images and Merging HDR Shots
Lesson 5 from: From Shoot Through Photo Editing: Building a Composite in PhotoshopAaron Nace
Lessons
Class Introduction
07:08 2Shoot: The Book Scene Background Shots
24:51 3Setting Up and Testing for Model Shots
24:00 4Shoot: The Model Shots
17:11 5Culling Images and Merging HDR Shots
13:31 6Compositing Background Images
15:39 7Compositing Model: Cut out and Color Matching
23:43 8Making Shadows Realistic in Photoshop
25:03Lesson Info
Culling Images and Merging HDR Shots
Well guys we're gonna be working in both Lightroom and Photoshop in this section. So my goal here is to take basically everything that we shot in our first segment, and combine it together in a way that actually looks pretty decent. So I went ahead over the break and loaded our images into Lightroom. Now I haven't actually even looked at these images full-size yet so you're gonna kinda see everything from the same process that basically at the exact same time that I'm seeing it. So we've got like kind of an evolution of shots here. This is basically the images that we're going to be using to combine together to create our HDR. So we're gonna start off with our images that don't have the guy in them. I'm gonna hit G for our grid view and just go in and hit it in flag this as a pick, and then we're gonna scroll through, cool, and I'll flag that one as a pick now as well. So these shots, all of those shots there, are going to make up our background. So to give this is a start before I eve...
n you know, look at the images of my guy and whatnot, we're gonna go ahead and merge these to an HDR in Lightroom which is a new feature for Lightroom CC. So we're gonna right-click here, we're going to go down to Photo Merge, there we go, and over here to an HDR, and you used to have to do this in Photoshop, but Lightroom now does HDR which is really nice. Lightroom will also do panoramas now as well, so it saves a ton of time. Alright so basically for those of you guys who are unfamiliar with an HDR, basically a camera is limited by the amount of light it's able to absorb, and the amount of information it's able to take in on a sensor. Depending on your camera, you might have anywhere from 12 to 15, 16 stops of light information. Your eyes are actually like way better than that and that's how we're able to like be in a dark room, and still see out a window. You know how a camera if you take a picture in a room like this, a lot of time the window would be totally white, it'll be blown out, you won't see any information there, and that's because a camera is not able, it doesn't have the dynamic range enough to capture both the shadow information, and the highlight information. So with an HDR you take a bunch of different photos at different increments, from the shadows to the mid-tones, to the highlights, and then you combine all those different photos together into one image. So basically you're making up for the fact that the camera doesn't have a super high dynamic range, so that's why it's called a HDR, High Dynamic Range, it increases the dynamic range of a photo. Now in the future, in 10 years, this will probably all be done in camera. There probably won't be a need for HDR in camera because I imagine sensors are just gonna get that much more powerful. Even like on your iPhone nowadays it has HDR built in. You can take one, you can take an exposure and it'll calculate your HDR for ya with one exposure on your iPhone. So, right now HDR definitely has like a real use. My guess is in about 10 years you won't even need it cause I think cameras will just be able to capture that much dynamic range. Unless there's someone watching who knows a lot more about cameras than I do, and they're like that's never gonna happen! (chuckles) But I wouldn't be too surprised. Alright so, this is what we've got here. Basically our image is a combination of a bunch of different photos, and we can see we've got information from our highlights all the way through our shadows. Now ghosting amount, it asks if we want to deghost this image, that would be if something was like moving throughout your image. Like if you had people walking and things like that, you would wanna deghost that but in this case we have no ghosts in our image, so we're good to go. So I'm gonna go ahead and hit Merge here on that, and that's going to go ahead and create all those images. Now you can see we were able to get details from our highlights, mid-tones, and shadows, and nothing looked blown out. Like you can see some of the shots that we used here, there we go, like this shot you know we have detail here of our books, but this area is completely blown out. So in our HDR shot, here we have detail from our mid-tones here as well as what was our shadows there. And it's not, I'm not trying to do like a super, you guys have probably seen HDR photos that are like they look like super fake, and overly processed; that's not the goal here. The goal here is just to make sure we're capturing information from our shadows, mid-tones, and our highlights. Okay, well that looks pretty good. The next thing we're going to do is basically run the same thing on this image where I moved our LED. So, I'm gonna Shift + Click on all of these layers now, we're gonna right-click, go to Photo Merge, and over to HDR; there we go. And it's gonna do the same thing and then we'll do the same thing with the clay image as well. So we'll wind up creating three HDR images that I can then combine into one photo in Photoshop. After that we're gonna be choosing our image of our subject. Alright and it seems like it's taking a long time but this is actually like, it's pretty awesome what it's doing right now. This is even like a year ago, Lightroom didn't support HDR so pretty cool that you can do it here in Lightroom. Alright, so that looks great there. We're gonna ahead and hit Merge, it's gonna spit out my HDR right here. Now we can see this is the colors of this image you know, based on the LED, are a little bit off, like this, all this red here, it's a little bit saturated. We definitely wanted it to be a little bit more orange based on the lantern that we used in the shot, and that's sorta color correction and things like that can be done in Photoshop, so not too worried there. Alright so there's one HDR. I'm gonna hit the number six on my keyboard here on both those shots to go ahead and label them as red so I can find them later really easily if I want to do that. Alright and then we're gonna be doing the same thing with our subject here, so let's go ahead and make sure that we've got the shots of our subject - well that's not our real subject, our clay subject rather. Alright so there, Shift + Click all the way down to there, right-click and go to Photo Merge and over to HDR, and it's gonna do the same thing for us as well. So we're basically just, we have a lot of different options at this point, that's what we want. We want options so when it comes the time to edit, we can say I want this part of this photo, that part of that photo, and bring'em all together to create our final. What's the key difference between using HDR in Lightroom versus Photoshop? Like why would you choose Lightroom over Photoshop for that HDR process? Right, good question. Well before this version of Lightroom, Lightroom actually didn't offer the HDR, you had to do it in Photoshop. Now I would suggest just doing it in Lightroom cause it's actually, it uses the same engine. Lightroom and Photoshop are both made by Adobe and they just use the exact same program, they just decided to put it into Lightroom with the current version. So, I would definitely just do it in Lightroom cause it's a lot easier; you could just do it straight from Lightroom. Photoshop you just had to like basically export all your photos out as DNG's and then you know, run them as a HDR in Photoshop, and then run them back. And in my opinion actually, the HDR in Lightroom does a better job than the HDR in Photoshop ever did. It just seems to like come out right and it yeah it's a little bit less, you have less options but at the same time I feel like it just does a better job natively. So yeah that's my suggestion, just do it in Lightroom (chuckles). It's easy. Do the easiest thing possible, always (chuckles). That's not a good life motto actually. Do the right thing always - that's better. Alright, cool, so we're gonna hit the number six there as well. So we've got a few different images now that we're ready to combine together for our background, and remember earlier when we talked about shadow color and how shadow color is often a complementary color to highlight color? Well here's like a super great example of this. Our light color is this nice red color and our shadow color is this real blue color, and the clay was obviously, it wasn't blue, it was white clay but it really does look blue there. So shadow color often times is the exact opposite of your highlight color so that's another reason why you know, if you can have actual real shadows in your image, it's definitely a good idea. We may not wind up using these actual shadows in our image but having them as a reference is super helpful also, so that we're not just totally guessing what we're doing. Alright, cool. So now we're gonna start, I'm actually gonna start from the end of our shots with Adrian, and we're gonna work our way forward. Alright, so basically what we wanna do here is find shots that you know, look good but to be honest, all of these shots look good cause Adrian's a boss. (audience laughs) He's like, (laughs), it's like the first picture I took of him, it was like yeah that's perfect actually, he looks amazing. So if you guys remember we started out with a little bit slower shutter speed here, sorry a little bit faster shutter speed and I wanted to make my shutter speed slower to catch a little bit more of our ambient light there, and I'm glad I did because our HDR shots do have a decent bit of ambient light in them. So what I'm doing here is basically running through our - there we go - and you can see these are a little bit underexposed in the other areas of the, like in the darks there. And if we wanted to go with like a super dark image for our books, we could totally do that. We could take our shadows to make them quite a bit darker and then use one of these darker images of Adrian, but in this case I think we're gonna use one of the lighter images there. With this also we still want to most definitely take these images and adjust, there we go, and adjust the light levels in Photoshop. Alright cool, so that looks good. Basically I was just flicking through those and hitting P to pick the images that I thought looked good there. Alright so we're gonna go ahead and pick our images here. So we're gonna click on all those and these are, see there we go, these are the selects from our image. So we're gonna start off with the first one here. I'm just gonna hit D for Develop and we're gonna go ahead and bring up our shadows a little bit because our shadows are a little bit dark in this case, I just wanna brighten those up a little bit so we see some detail there as well, and maybe bring our highlights down just a little bit. And your vibrance is going to control, basically vibrance will control your saturation, but it tends to leave skin tones out of it so if you are gonna be adjusting the saturation of a photo with a person in it, I would recommend starting off with vibrance. I'm just gonna bring that down a little bit cause you get a little bit too much color on his face there, alright, and we'll just bring our blacks up a little bit as well. Alright, looking pretty good. So now that we have that photo looking a little bit brighter in the shadows, I'm gonna go ahead and sync that with the rest of the photos in this series. So we're just gonna hit Shift, click on all those photos, and then we're going to go down to Sync Settings. There we go and I'm gonna go ahead and click. Everything looks good here, we don't need Local Adjustments, we don't need Spot Removal or Crop, so let's go ahead and hit Sync Settings, and you'll be able to see it right down here, update. There we go. So there's the, you can see the import here - there we go - so it imported pretty dark there and after synchronizing the settings you can see we have a lot more detail there. Alright guys, so what we're gonna do now, let's go ahead and find our, we're gonna go ahead and take the flag rating off but we're gonna go ahead and filter by color now cause we colored all of these as red. So we've got this image here with our think subject as well as the shadow. We've got this image which is our background image and then we've got this one here as well. Alright, so with the three of these, I wanna go ahead and open those in Photoshop. So we're gonna hold down Control or Command, click on the three of those, right-click and we'll go Edit In, and you know what, I'm gonna open these as layers in Photoshop cause we want this all to be the same document. So we're gonna do some work on our background first before we bring in Adrian into the image. It just, having a nice clean background helps so I can focus on this, getting this the way that I want it, and then bringing our subject in and get him the way that we want him.
Ratings and Reviews
Steve61861
Tremendous course. Loved getting an advanced course from a great teacher. I learned a ton of useful things in this course and am certain that I will be viewing this course over and over. Worth twice the cost! Thanks Creative Live!!!
AmandaReese
Love love love this class! So much fun and informative.