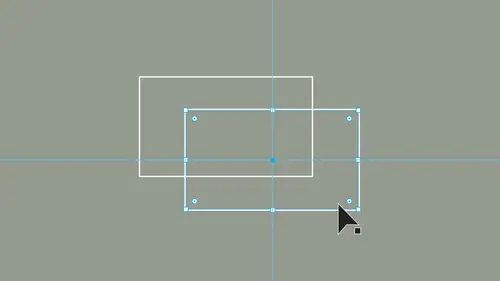
Lessons
Lesson Info
Editing Corners
So we're able to go in and rebel to size and rotate and be able to size using are directly, directly honor object for sizing using our transform panel. Now we may want to do is we may want to get into a couple other things with going in and actually editing our shapes a little bit more. Everything we've done, we've just been able to take this shape and just simply scale it up and down and rotate it. But I want to go to the next step of changing my shape. I want to go. We and I want to be able to pull one side or one corner or one handle and change the shape completely. So this is where our direct selection tool comes in on. Our direct selection tool allows us to go in and directly select a point for a side. If I use my selection tool, it's going to do everything. Overall, I can take this shape, pull it rotated, but it's always going to remain a square or a rectangle. But I would like to take this, and I would like to share it off or pull one point. So this is going to require going in ...
and using the direct selection tool. The direct selection tool allows me to go. We had indirectly select a single point or a line segment. But the key to using the direct selection tool correctly is this. Here's the number one complaint that I get from people saying the direct selection tool doesn't work because what happens they have there to object. Selected with their selection tool. They switch over to their direct selection tool and they try to pull and it pulls everything. Absolutely. Here's the reason why click off of your shape before you use the direct selection tool We're going to show you why very shortly. But here's how the direct selection tool works. If I would like to move a point, I have to have my object not selected. Now I want to move just this point in the upper right hand corner, free of all the other points. I have to have this not active or de selected. I'm going to click on that anchor point. I hover over this. It actually shows me I'm on that point. I can then directly select just this point with a direct selection tool and pull that corner free of everything else. You'll notice that corner is highlighted in blue, but all my other corners are empty. A selected corner is going to be solid. A non selected corner is going to be empty. So if I have this selected with the selection tool and I go back to my direct selection tool, you will notice that every corner is solid, which means when I pull on any corner it moves them all because all of them are selected. Click off. It clicked back on that one, and it will allow me to select directly, select just that one. I can pull this corner or if I click off and I click on a line segment, this allows me to pull on just this line. Segment alone. Have to make sure you click off the object. If you don't click off the object, it thinks that everything is selected, which means everything is gonna move. That's how it works. Doesn't matter what shape you have. If I have an oval or in a lips or a star, and I use my direct selection tool, click off it. First click on that shape or that point, and it's going to give me the ability to move just that line segment or just that point. Now, when I have a rectangle or square and I select my points, you're going to notice that the points I can simply move now when I have something that's on an oval and I select a point, we have pull handles, pull handles, show you that we have curves that are attaching to that point. When I have a square or a rectangle and I click on that, that means I have 1/ point corner point means I have to straight line segments coming together into a corner. When I have something like this on an oval or a circle, I have pull handles, and those pull handles are going to show me that I have a curve. When you directly select a point that's either a corner point or directly support, select a point that has handles. We can go in and we can convert thes from a smooth, which is going to be a smooth point like this, which is going to give me my smooth handles and my curves, or if I have to, that select your connect here at a corner. I can change these if I would like to change this to a smooth corner. If I select that one specific corner I could go up into by control bar, and I can convert that from a corner point to a smooth point. This is a corner point because it's a rectangle or a square. If I click on that, that's going to turn it into a smooth corner, which gives me pull handles. And I can directly select that pull handle. And I can pull those to smooth out that point if I have a point that has handles, and I would like to turn it into a corner point so it comes to a point, select just that handle. Go to my control bar. Click on the convert to corner Point. It sucks those handles back in. So this is how it can manipulate my shapes beyond just the basic shapes here. Any time I select a point you can select just on their or I always like the click and drag method started a point that's free in your area, so you're not selecting anything. Click and drag over that initial point, and you can see that right there. So some people select those corners. They don't have handles. That tells me it's a corner point. If I go in and select something, it does have handles. That's a smooth point, with those curves coming out lots of different ways. We can manipulate our shapes all by using this direct selection tool. The key to this, though. However, when you select something, make sure you de select it before use your selection tool. Then you can go in and select the line segment or the point. You can also select multiple points at once if I click and drag and select multiple points. This allows me to move those multiple points together. To change those shapes instead of having to use one of the time to the direct election tool is very useful, and it only works if you make sure your object is not selected first when you go in and use this so basic stuff. But the direct selection tool can be kind of confusing. Now, you know, start off with your object de selected. It's really simple, and then you can do anything that you want to with it. Some other basic basic things that you can do with this simple. If I have a rectangular a square and I'd like to share this off, I can simply just go in, select the top line segment and just push it off to the side, which allows me to sheer by rectangle into a parallelogram works awesome. I can take any one of my other shapes to if I go in and draw a triangle. So I used my polygon tool. I reduce the sides down, hold down my shift key, and I want to make my triangle taller. I could go back to my direct selection tool. Click off that click on that center point and go directly up from there. If I would like to make a taller triangle, a lot of things they can use with my direct selection tool. Rather than just changing the shape of the form, I can go in and literally pull on any point. Any handle with the direct selection tool
Ratings and Reviews
Tomas Verver
I have done all Jason Hoppe Illustrator Courses. I still like the way Jason is teaching. i like to train my Illustrator muscles. Although I'm quite advanced and a few years of experience in the program. Still some smallers tips/trucs are picked up using this course. And it's a nice refresher, course to keep up to date with your skills. As part of the pass it's a nice course.
Peter Tan
As usual, Jason's teaching of AI is straight forward and right to the point, make the student thinks AI is too easy. Great to learn from JASON.
a Creativelive Student
Provides a great overview
Student Work
Related Classes
Adobe Illustrator