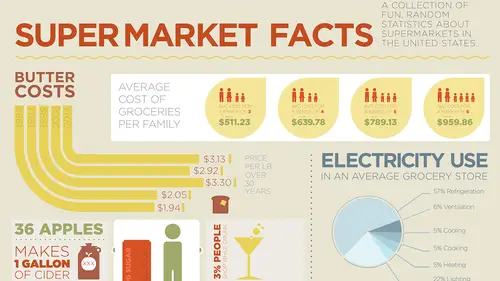
Lesson Info
12. Adobe Illustrator Effects
Lessons
Day 1
1What Is an Infographic?
21:55 2Creating Adobe Illustrator Shapes
40:48 3How to Edit Shapes in Adobe Illustrator Part 1
17:41 4How to Edit Shapes in Adobe Illustrator Part 2
24:33 5Simple Adobe Illustrator Icons
46:07 6The Pathfinder Tool and Adobe Illustrator
28:06 7How to Create an Icon Part 1
25:40Icon Design Tutorial
29:19 9Rotate Tool and Adobe Illustrator
30:44 10The Shear Tool
44:27 11Adobe Illustrator Swatches
33:54 12Adobe Illustrator Effects
29:17 13Adobe Illustrator 3D
20:41 14Typography and Adobe Illustrator
34:37 15Illustrator and Text
32:18 16How to Make a Grid in Adobe Illustrator
18:12 17Adobe Illustrator Grid
26:52 183D Icons
17:42 19Pie Chart and Adobe Illustrator
18:01 20Bringing It All Together and Becoming an Infographic Maker Part 1
40:36 21Bringing It All Together and Becoming an Infographic Maker Part 2
44:48Day 2
Lesson Info
Adobe Illustrator Effects
So now, going through and creating some other stuff that we didn't create yesterday. Got our colors down and now what I want to do is I want to go in and create some other stuff. Everything we did was basic shapes, but what we left out was how do you do mountains? How do you do little jagged parts? How do you do waves? How do you, you know, things like that. Well, all those things, of course, would require the pen tool, right? No, they could, but I'm not using a pen tool. No, I may use it a couple times. So, what I'd like to do is I'd like to show you how you can go through and create cool shapes with using the effects panel. And, so I'm gonna start with just a very basic line. Grab my line here, I'm gonna draw that line. And I think we need to go ahead and make our tomato bisque color. There's my line. And, how do I show something that's gonna be warm or something that's gonna be cool. Well, there's my warm, this is going to be my cool. Right there. And, there's my cool, great. And I ...
would like to create little wavy lines. Now if you've ever tried to go in with a pen tool and draw your wavy lines, you know, and make it work, it doesn't work very well. Even though the pencil tool does a really cool smoothing effect, if I wanna go in and do this, you know, it looks smoother, but it certainly doesn't look like wavy lines. I could take a circle, cut in in half and flip it over, flip it over and flip it over, but, nope, not gonna happen. So, I'm gonna take my line. Under my effects menu, and I'm gonna go to distorts and transform. And what I want to do, cause there's lots of cool effects that we can do with distort and transform. I'm gonna jump to zig zag. And zig zag comes up, here's my preview. But I can create nice little ripples, mountains, little saw blades, teeth, things like this. And I can increase the size of them, so I get more, I wanna do a scatter chart, not a problem. I can also increase the number of sidges per segment, you know, somebody's really frazzled, you want to go ahead and do a little saw teeth, that kind of thing. You can make them corner or you can make them smooth. So, you wanna do the edge of lasagna here? Not a problem. You can go ahead, cut down the number of bumps right there, but you could also do nice little heat waves too, yes? Little squiggly heat waves going up if these were coming off of a something, perfect. Steam coming off of water, whatever it may be. That works great. If I want to do mountains, sure I can do mountains. I can go in and do really peaky mountains, right there and I can just do something like that. So, I can do hills and valleys, whatever it may be. Awesome. Now keeping in mind, that this is still a line. Okay, I click on this, I can control the point size here up or down. I'm gonna take my other line here and I'm also going to apply the same zig zag effect to it. This one, I'm gonna do smooth. And this, I wanna create some water. So, I do my little squiggly there, cut it down so I don't have as many squiggles per inch, or segment to kind of create a flowing water, it could also mean cool, it could be air, it could be whatever. So, this is great. Now, I've got my objects and I have them readily available here. And, I say, you know what? I maybe wanna go ahead and put more ridges in here. Well, my appearance panel, go to window, and call up appearance, my appearance panel is where I can go and adjust all of my effects. If you use Photoshop, you know layer effects, but here we have it. So in my appearance panel, this is going to be what is telling me, what type of effect is applied to the line. It's just a straight line with an effect applied to it. There it is. Turn it on, turn it off. And if I want to edit it, I'm going to go to the link in the appearance, I'm going to click. So now I can go back and I can edit this, make sure the preview button stays on there. I can edit that so that I get the correct look and feel, just like that. Now, if you ever want to do this, and you want to use this again here, make a copy of this. Stash it off to the side because I don't know if I'm going to want to create the same effect here with that, so I'm just going to put that off to the side, and then I'm going to edit these more. So if I ever want to go back to the originals, I always have them. I'm not a fan of hoarding, but this is where you need to hoard them. So now, I've got my kind of look and feel, I can get some terrain going on here as well, but here's the advantage of keeping them as a line. Keeping them as a line allows me to go in and edit the effect at any point here and change that. That's great. I can also go in and I can use my awesome width shape tool, which allows me to get some really cool other effects. You want to do lightning or a little shazam here, absolutely. I simply take that and because this is a stroke, or a line, I can use my width shape tool to change the width of it. Well this is awesome. Oh my gosh! If I wanted to go in and I wanted to make this lightning, I could then take my width shape tool, I could make it yellow, I could make it lightning, I could then rotate this whole thing, like this, and there's my shazam, right there. And, oh I need to have less little zig zags. Not a problem. Click on my zig zag, click on the preview here. I need less little zig zags right there. You wanna create a crack in something, awesome. There is my shazam, boom. There's the water. Oh my gosh! Do we need some clouds to control the lightning right there? Sure, why not? So you can see where we go with this. Now, this is still just a stroke. I can increase the size of the stroke, which is going to increase the size of this overall. I can also lengthen this, so that I could make it longer or shorter, and I can completely edit this right here. However, a couple things happen when we're using paths. I can go ahead and I can round the end if I wanted to, which is going to completely change the look and feel of it. Make sure I have that selected, stroke, round the ends right there and I can create something different. You know, this could be interesting, mildly so. But, what I'd like to do now is I'd like to flatten out this end because I want to put it up against something. Well, the problem with this is I don't have the ability to flatten the ends of it, it's gonna be parallel with the surface because it is a path. I can't just go in and chop this off. It's already stopped right there. So at this point, if I wanted to go in and I wanted to manipulate this as a shape, I'm going to copy this. So if I ever need to go back to it, I've got it. I'm then going to take my path. Going to the object menu under path and I'm gonna outline the stroke, so that it literally becomes a fill. So now if I wanted to go through and I wanted to manipulate the points, or if I wanted to chop the top off here, I could very easily draw a rectangle over the top, and I could simply go to my path finder tools, subtract the front, and now this gives me the flat top right there. If I wanted to now make the points more exaggerated, one point at a time, or sets as a time, I could select it with my direct selection tool, of course go in and then knock them back and forth to do that. Great way to make a crack, a shazam, lightning bolt, whatever it is, you got it, okay. So, that's one way to go ahead and do it using a line. So, you can see as I go through here and create this stuff, every time I try something new, I get one more cool concept in my arsenal. So, a lot of this stuff doesn't come because it's like okay, I'm gonna set out and I'm gonna build this. I start to try things and it's like oh, well I just built this and I just built this, and here's why I love to keep everything on the same page. Cause I can draw what's going on here and I can see, oh if I take this concept and I do this with it, and apply this to it, oh that could work really cool. Now, having a lot of stuff on the page can seem really cluttered and you can also draw from those ideas, but it can also get to be too much. We're not at the too much point already. I still got it under control. So, I'm gonna do the same thing with my little squishy line here and I'm gonna use my width shape tool as well and I'm going to pull that out. And it's like oh, well that's a totally weird concept, look at that. I like that. And it's like, you know, this could be really cool. Could I go in and could I take this and could I do an icon of an ice cream cone? Where I just go in and I reduce the size of this thing and just get an absolutely ice cream cone to work like that and it's like, yeah I could. Well, how would I do that? Well first off, what I would do is I'd end up drawing a shape, that's going to kind of match the curvature of my ice cream cone, yes, like so. I like that. Okay, so I've got that. And now, what I'm going to do is I'm going to copy it right down here and I'm going to of course reduce the size by holding down my shift and my option key tight there, so now I've got my ice cream cone. And if I go and I delete the bottom of it here, and I delete the top of it here, and I join the sides together, using my command j, oh my gosh! I just got myself an ice cream cone, like so. And then, oh do I have some colors that work for an ice cream cone? Oh look, there's my ice cream cone color. Take my eye dropper tool, there it is, ice cream cone color, right there. I need to create an opening up here. Perfect, I used a perfect circle. Grab it again, put it in the center point there, draw that circle, move it down so it's kind of symmetrical, make it a little bit bigger, right there. Fit it right up inside there. I know the perspective's off a little bit, but that's what you got. I'm gonna make it a little bit darker and show the inside of my ice cream cone, right there. Park that right there, put it right behind there, send it to the back there, and oh my gosh! Really tall ice cream cone. Not a problem, little bit of foreshortening. There we go, ice cream cone. There you have it. Want it a little bit more pink? Sure you do, okay. Awesome. Now the cool thing is, if you want to put little striations on there to create the ice cream cone, I'm not gonna draw them again, I'm just simply gonna paste the bottom of it here and there's my little roundy things. I could then go in, take that, make my little roundy things right there, it has little strokes. Take that there, round the ends, and kind of reduce it in size here, fit it in place, reduce it in size, as we go, and I could go in and do my little roundy things on my screen column to kind of give it some dimension. Okay, there it is. Oh, and where did we start from? You mean we started right from here? In this tiny squiggly? Yeah, this is how it happens. You just simply begin. Shirley thinks you're the MacGyver of illustrators. (laughing) Cause you're taking some really basic stuff and turning it into something magical. So years ago, we did a Photoshop class, years and years ago, and I did scrapbooking in Photoshop. And basically it was around Christmas time and we just decided to do an all out, like everything you could do in Photoshop on the disguise of scrap booking and I was taking things, adding drop shadows, weaving them behind, and merging things together and then people in the chatroom were like obviously he doesn't really do scrapbooking. That's like, that's not the point. That was just the ruse to bring you in. This was all about cool stuff you can do. You know, yeah the ribbon goes through and over the river and through the woods, not a problem, we can do it, so there we have it. So, again, any time we want to edit our zig zag or any other effect right here, you can simply click on that, use our width shape tool as well. When we're done with this, object, path, we can then outline the stroke, and then we can go through here and control this any way that we want to as a shape now instead of an actual path. Now that we have that, then we could use this in many different ways. If I wanted to go in and I wanted to create little waves coming off of something, or you want to show rough water, or you want to show water coming up next to a mountain, not a problem you can do that. You create your little mountain using your polygon tool, there's your triangle, you go ahead and you create a nice little mountain using some brown right there, put it over the top of it there, great. Water hitting the side of the mountain. There you go. I don't know, you wanna create a little boat ramp, sure. Put a ramp right in there. Do a little flat trailer, a little wheel coming down to the water, yeah you go it, you know, right there. Like so. Now you got your spaghetti. Now you got your lasagna. Yup, you wanna make lasagna noodles, simple. Grab the little swirly things right here. Actually what I'm going to do, I'm just gonna use this. Here's how you do lasagna noodles. You copy that down here, lasagna noodles, kind of look like this don't they? Wow, these colors do prove to be pretty useful. So, here's my little lasagna noodles. Grab that noodle, I'm gonna copy it right there. I'm gonna go in object, path, outline the stroke right there. Then, if I want to copy these, take the little pencil tool, put my pencil together. Pick up the color, little stroke there. Fill the whole thing in, great, lasagna noodle right there. What do you need? So, other great stuff you can do with lines right here. Got a whole bunch of other things. So under the effects window here, we have roughen, we have transform. Roughen allow you to go in and literally create all types of crackles, so you want to create electricity, things like that, you can do smooth, so it kind of looks all crispity cruchity. So, you can do lots of details, a little bit of detail here. Have things all over the place. Probably not so perfect with doing an infographic here. By the way, I have zig zag turned on, so it's gonna combine the two of them together. And so, there's your roughen and I can do lots of rough, a little bit of rough, smooth, corner, so you wanna create static, things like that. Another thing that you can do, great and short little periods, not really good for tons of stuff, but if you wanna show, create a fake little chart kind of thing, that's one way of doing it. Other stuff we can do with the effects panel, I'm gonna turn off my roughen right here. So, effects, distort, transform, we have twist. And twist allows me to go in and twist something, like so. So this is really awesome if you want to create like fan blades or something, where you want to rotate your objects around. Really really really cool. So, say I have a fan blade here and I want to create a whole bunch of fan blades. Yes I know it's just a raindrop here, but it's gonna be a fan blade. Just watch this. There it is. I'm gonna take these, I'm gonna duplicate these, rotate these as well, I'm gonna park those so they're all right there in the middle, right there. I'm gonna grab these all together and you want to do a little rotating fan blade, sure, effect, distort, twist. Ready? Here we go. There's my little twisty. Go in and I can twist those all. That's an awful lot, but I can create kind of a little swirly fan blade effect as I go around them. Yeah, not quite perfect, not what I quite wanted to do here. Yeah, little bit of twisty, twirly, but you can try it. There you go, try stuff. What the heck. So all those effects right there under the effect, right here free distort, pucker, bloat, roughen, transform, tweak, twist, what is tweak? Can't remember what tweak was. Let's try tweak. Effect, distort, tweak, right there. Oh, this seems a little crazy doesn't it? Horizontal tweak, vertical tweak, yeah. It just makes a big old nest doesn't it? Well you can do that with pen tool. Don't need to do a special effect with that. That's for sure. So lots of fun stuff with lines that you can do. With all of the effects. So, don't be shy. Try these things. I'm gonna store these over here because I just know we're gonna have use for these in the very near future. So, we had talked about creating some type of drop shadows and stuff like that on there. One of the things that I want to show you is going in and creating shadows in certain segments. And I can very easily take a circle and divide it up into sections here and I may want to have a chart where I've got I'm using the same color, but I would like to go ahead and imply a change of color. And so I'm just gonna go and use my polar grid tool here and I'm going to get rid of all of my lines so I'm just gonna use my up and down arrow here and my right arrow. So, I'm gonna take, I don't know what I wanna draw it with. I shift the l down. So I draw my shape right here and what I'd like to do is I'm just gonna fill it with a color here. I think the yellow's gonna work awesome. Now I just have a pie chart where I'd like to divide it up into equal sections. And, I'd like to put some different colors in here. I don't want to put a lot of different colors in here. I may just want to use the one color, but I want to imply the different colors here. Not by changing the color, but by using shading. And I'm not gonna use drop shadows or gradients here. I'm going to do something that's actually quite awesome. I'm going to go to the object menu and I want to actually ungroup this whole thing. I want to ungroup this then I can actually get in here and get all of my little dividers. Now, this is interesting, cause the way this is actually done is it's actually divided by lines here. So in order to make this actually divided into my pie shape segments, I'm actually gonna go into the path finder and I'm gonna choose divide. And when I divide this, then I should get everything divided up the way I want it to be. So, each one should be divided into its own section. If I go through and ungroup this, for some reason, it's not ungrouping at all. Object, expand, yup it's not ungrouping the whole thing. Let me draw that again. So, I draw that. Object, divide the whole thing, fill it with a color, expand that, see if I can. Hmm. I want to be able to break that all apart. Let's see what we've got here. So we got that. Object, expand, get rid of all those little sections. Divide them all up. Divide, it's not wanting to divide everything. Outline whole thing, those little sections. I guess I'm not gonna be able to get my little divider the way I want it to be here. So, I'm gonna have to draw this my own way. So I'm just going to draw the circle, fill it with color. I'm gonna divide this up here, so I'm gonna draw lines right through. Division here, grab my lines, and I'm gonna use the divide feature, trim, there we go, divide it all up. Now I got everything. Ungroup it, now I got all my different little sections there. All separate and in pieces. Now, I would like to do just a very subtle color change on all of this stuff. So, using the same color here, what I'm going to do is I'm going to now put in just a shadow and shading. So with these pieces, I wanna keep this yellow. I could go in here and do light or darker here, but I'm gonna take this one and I'm gonna copy I'm gonna paste this one right here, and what I want to do is I want to create some shading with these lines. So I'm gonna take my line tool and I'm just going to draw a line at a 45 degree angle. And I'm going to fill that with a darker color of that yellow right here. And I'm gonna make it substantial enough and then I'm gonna duplicate this by holding down, so you're gonna make this line longer here, keeping it at a 45 degree angle, so it covers everything. And now what I'm going to do is I'm gonna duplicate this line right across here and the command d, command d, command d, all the way across. And, this is a little bit more tricky, but now, what I'm going to do is I'm going to use this as a clipping mask, so that these lines create kind of a shading effect. So, I'm gonna take this, I'm actually gonna copy this as well, cause I'm gonna use it for the other side. But I'm gonna take my object, in which I want to put my shading in. And the way this works is I describe it as framing a picture. You've got your picture frame, and your picture frame goes on top and you artwork comes in from behind. So, this is where I want to see all of my items. And everything's gonna come in from behind. So I have my picture frame in front, I'm gonna grab all of this other material here and keep clicking on this, so I'm gonna get all this right there and I'm gonna group this together, select my object, and I'm gonna do what's called a clipping mask. My front object is what's going to clip and mask out everything inside. The picture frame or your object where you're gonna see everything goes in the front. Everything else goes in the back. Object, clipping mask, make, command seven. When I do that, it will then go in and it will fill the entire object with just what it is that you want to see. So that quarter shape there, is my clipping mask and it masks out everything. Now, I'm going to then park this right up here inside or on top of my circle, and I can leave my original quarter right there and I can park that right there. And now, I have a really nice way that I've created a shaded portion of my object without going in and printing a different colored slice. You create several different colored slices, then all of a sudden you get this myriad of colors and everything going crazy. It's like okay, so if it was that easy, I'm then going to take this and I'm going to select all of these colors and move that out of the way so I can quickly select those. I'm gonna go back to the color I chose over here and that's going to be my stroke color there. Group that all together just out of habit, send those to the back so that my little window's in front. And, let's see what color did I make those. No, we need to make those the same point size. Okay, so there it is. Grab that. Command seven to make my clipping mask. And there is my other section. I'm gonna rotate this, like that. And I can now park this right up here on this other section and now I have a graph or a chart once I line that up perfectly. I now have a graph or a chart that's going to be exactly what I want it to be, but keeping everything subtle. Now, we talked about colors quite a lot, so I got my object here. And why is that not fitting exactly? Probably because I didn't divide it perfectly in there. Don't pay attention to that. There we go, make it just slightly larger. So now I can create a graph here that has different total ranges going on here. Same color, I have a tint, I have a shade of that, but I have a really cool feel on what's going on. If I used red or yellow, or green, or pink, all of a sudden, it becomes one of those charts that you see when somebody does one of those presentations where you have 40 different pieces of the pie and everyone's a screaming primary color. But what this does, is this creates a very subtle change without any gradients, without any shadows and from a distance here, it does look like there's a tonal change there, but because you're using the same basic view, we're changing the saturation and the brightness on it. It really makes a difference. Which is just so much fun. And this is some of what I'm going to use when we go through and build the final infographic here a lot of subtle stuff. So, yes I can create patterns. Yes, I can create textures here, but that doesn't need to be a plaid texture that screams and have a lot of contrasting colors. Subtle tonal changes, subtle weight changes, spacing, all come into play really really well. And you can see where you could do that to with having these lines running across something to create some type of texture here and how that works is really simple. All you need to do is just simply create your pattern and, in fact I'll just use this. I'm gonna take my pattern here and whatever shape I want it to appear in, I could then take my object and then whatever shape I want that to appear in, I'm gonna draw an I'm gonna put on top. Select everything. Kinda looks like a little spider, doesn't it? And then, the shape that I want everything to appear in goes on top. It gets masked out and there's my object right there. Now, going in and selecting the content here, is a little bit fun. Under the window menu, we have our layers panel, and our layers panel allows us to be able to access these items really really really quickly. If I go in and I open up my twirly here there's tons of stuff, cause I've done everything on the layer here. You can find wherever my object is selected I'm going to have a little blue button right there. I can open this up and what this allows me to do is this allows me to specifically select the path that is doing the clipping and this allows me to select my grouped item without having to take everything apart. Once I select grouped item, I could then go in and I can change the color if I wanted to or if I wanted to edit the path here, I could go in and directly select the path and I could change whatever it is that I'm doing on there to change the object free and independent of everything else. So using a layers panel, it's quite fantastic. I'm actually going to check my panel options and make those little layers panel a little bigger. As things get a little bit more complex, your layers panel is going to be your friend. So, this little group that we did right here. Here's one of the reasons why I group things together. With all these lines in here, before I went ahead and I did my clipping mask, I just grouped them out of habit, and that habit is this. When I select something here and I go into my layers panel to see where things are and I know where they are in the group here and I open it up, do you notice how all those lines are in a group? If they didn't group them all together, I would have 30 layers of line line line line line line line which makes it really difficult to navigate through the whole thing. But because it's in the group, I can specifically select that group and with that them if I really wanted to, I can go into isolation mode, by double clicking, I could select anything in that group as well, grab all those items in the group, like so, and I could change those however I wanted to inside that group. So, there's a lot of advantages of working cleanly. Again, this is one of these best practices things. I group things when I've got tons of little things all over the place to work with. I just group it all together. Multiple items cause I don't want to have to go in and select and grab certain items all the time. Layers panel, definitely your friend. I don't use it a lot simply because I create really simple stuff, so I want to make sure that everything stays really really simple. So, shadow and shading here, using textures, using lines here, tints and shades, absolutely wonderful stuff.
Class Materials
Free Bonus Materials
Ratings and Reviews
Kathleen
I'm not even through the second day yet and I'm thrilled with this class! Only thing, I wish he would go slower BUT then again, if he did, we wouldn't get SO MUCH information. I'm glad I purchased the class so I can go back and replay to my heart's content. Even though this class is based on creating infographics, the wealth of information is perfect for any project using Illustrator. I do wish he would have shown how to work with corners (for example) for those of us who do not have CC (I'm in CS6) so we could learn the "hard way without widgets" and the easier way with widgets. Jason is very funny and I love his direct approach to getting the job done while knocking a clients socks off. I look forward to many more classes taught by Jason.
a Creativelive Student
Another amazing class from a man with a seemingly unbelievably clear mind. So great at conveying the concepts of the program so that you can effectively learn actual methods but also walk away with enough information on the way the software is organized so that figuring out a solution to a design challenge, on your own, is light years easier and faster. i am thrilled with the broader grasp of the possibilities i learned. i could go on and on. It is absolutely a class worth taking whatever your level of expertise.
Rozlen
Loved the class, learnt so much from Jason even if he talks a little fast sometimes he is still very funny and makes it look so easy, would love to buy his indesign class too love watching him, excellent teacher.
Student Work
Related Classes
Design Projects