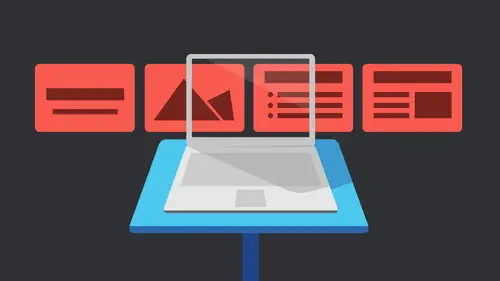
Lessons
Getting Started with Apple Keynote
33:18 2Working with Slides in Apple Keynote
07:29 3Text in Apple Keynote
20:09 4Working with Photos in Apple Keynote
18:00 5Colors in Apple Keynote
24:56 6Styles in Apple Keynote
11:18 7Shapes in Apple Keynote
14:23 8Item Flow in Apple Keynote
07:45Lesson Info
Item Flow in Apple Keynote
we're gonna keep going with a little bit, uh, sort of like the segment shape. And it's actually funny that we're gonna use the connector lines to connect the last segment to this segment. So working with shapes before we're gonna work with charts and flow charts, things here born of things that we need in flow chart our connector lines. Where are you going to start with that? So it's sort of a shape, but it also kind of flows into the charts, so I totally plan that. All right, so the first thing I would do is I just want to get rid of this here. I just want to start out. I'm in the the sample file that we had, only I I snuck in an extra slide when you all weren't looking. So I have that here. I just have this building slide that's here just because I'm gonna we're gonna work with this sample slide for the probably the rest of the day. Um, and look at the animations and the builds and things like that and the charts that are there one of the first things I want to do is just create what...
I call connector lines. So if you're ever making like flow charts, this is super handy. I know that flow chart sound really boring, but flow charts are actually a really great way to get your information across, especially if you don't want to do a lot of animations that are moving and fluidly moving across your screen. Just having a connector and a visual connector between those is really handy. So what I'm gonna do is I'm gonna go ahead and start with a shape and let's do something that actually was show. Well, let's do this one. And I'm just gonna go ahead with some rounded rectangles here and I'll just go ahead and put a couple down. So I'm just gonna option drag to copy those. And that's something that's pretty standard. And you notice when I get them to the same distribution, they have that same shape. There. They have those little lines that tell me that they're distributed evenly. That's something else we can use that align panel for the line mantle. That menu that we're using earlier. We can do that as well, but the visual the smart guides there on tell us when they're all lined up evenly as well. So it's going ahead in line those up. And let's say I have some other items that we flow to from here. Someone option dragged those also. Then I'm gonna go ahead and set those up like that. And now I want these items to flow into these items. Now, we might have text in there. I'm not gonna worry about the text, because right now I don't really care. I'm just kind of show you how these are connected. But we could do this with text frames as well. But I basically want to say, if this is selected, maybe it goes to here and maybe it goes to here. So, actually, I'm gonna just move these out a little bit, you know? It's I did that. It tells me when I'm still set up. So that there, side by side, if I shift, select both of those. Move. Um, look, it centered again. So what I want to do is I want to tell it connect this item to this item and for fun. Let's also change the color of these. Let's make these green. There we go. So I want to connect this item to this item. I'm just going to shift. Select both of those. I'm gonna go back up into the shape and come over here, and this is a connector line. The other thing I can do is I can also insert a connector line as well, trying to a curve connection line or straight connection line. So I'm just gonna go ahead and go back here instead to the shapes and say, do a connector line. When I do that, I now have that line connecting that line. And as I move this box over here, it stays connected, which is nice. And it did a nice curved one I'm gonna undo that just gets back to where I had it. But I can also change the shape of this or I could justify insert a straight connector line was going to leave that select both of those go up under, insert and go into shape. And I'm sorry in tow line and say a straight connection line. I do that. I get a nice straight line now by using it from the style or from the shape menu. I got to choose the style that I wanted it to be. But this case, maybe I want to style that doesn't look anything like the shapes that I have on here. So I'm actually gonna zoom in a little bit so you can see this a little better. We'll just move over here a little bit and I want to connect, grab this line and formatted. I want to create a style for it. I've got a few to choose from. So just like everything else, every time I choose something, I've got six styles to choose from our only, like anything that's here. So let's make our own custom one. So we'll tell it. It's a stroke. And let's actually use one of these lines here. Maybe something like that. I'll make a little bit bigger. And then let's make it maybe like Gray so you can actually see it. So right now I have that line and again it's a line that's connected no matter where I move this item. But I can also change this line itself, and I can grab. If you can see there's a little dot in the middle, I can grab that and curve it out Now, if occur but so far it starts rapper on the item. You don't have much choice where that sits, unfortunately, but I could just move that move that around. The other thing I can do is I can tell it how far off of the shape this item sits. So I need come over here and my offset is somewhere a range. Come over here and tell it how far it's offset. So down here at the bottom in my range panel because I'm using a connection line. Not just a regular old line, but a connector line coming here. And I could go back to say, Do I want it straight or curved? Or I can actually have it go on the corners while I make the little zigzag around there So it's a curved, but I can choose heart how far off I want the item to sit. So the start it's 10 points off will do the same thing down here so that they're not actually connected, but they're still connected. If you don't mean all right, we can also do things like add arrowheads if we want to. A swell So you two airheads at the beginning in the end. It's back on style here. We can decide if we want arrowheads or the little those shapes at the end, which doesn't look great with this hand drawn shape, we're gonna undo that. We don't like that. But the thing is, I have those connector shapes and they remember, Um, what what each thing is connected to. So in this case, maybe I want to move this over. I'm gonna actually just lips gonna undo that. I'm actually gonna move this center line and move. This may be over to here, and then I'm gonna select that first shape again and this shape and I wanna go ahead and add that same Well, what I need to do is I need to tell it that this is a style, of course. So I need add that. Let's go ahead and add that connector line style. I'm gonna move it back to the beginning. Grab it. It's not gonna let me move it back to the beginning, OK? It's gonna sit right there. Apparently, it's like, let me move it. I'm gonna grab those two items and then I want to go ahead and insert, so I'm gonna go ahead. Insert one of those connector lines. Let's just do a curve connection line and I'll jump over to my style and choose it as well. And again, I've got it reset. Thea the offsets for some reason, let's change that. I didn't keep the offset. Let me see if I can set that up is a as a style I'm gonna come in under format under advanced now create line style just lets me create it, which puts it into the menu, which we already did. So unfortunately, keep changing that offset. All right, so I could go ahead and change that. But again, as this changes, everything just continues to update with that. So I think the connection lines are really cool because we can also animate them if we want to. So when we start, I'll leave this up here so that when we get to the animation animation point, we could go ahead and animate those coming in. So that I see is you can have the item appear and it can appear with line, or the line could come later. Whatever. But it's just again another visual way to show kind of some fluid flowing motion without actually building in the motion, because sometimes that might be too much. You don't want a bunch of animations, necessarily. If you are doing, you know, the guy from Switzerland is doing bankers that maybe doesn't want to have things flying in off the page. But this kind of gives you that fluid movement without actually having things twirl and flying and things like that. So connector lines are cool, and again I say flow charts because that's what I think of. But actually, it could be just about anything, really.
Class Materials
Bonus Materials with Purchase
Ratings and Reviews
a Creativelive Student
Learned a lot, Love watching & listening to her. Thanks Erica Gamet!