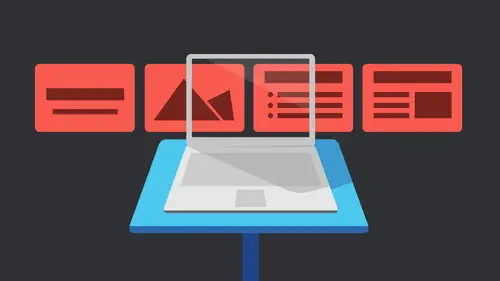
Lessons
Getting Started with Apple Keynote
33:18 2Working with Slides in Apple Keynote
07:29 3Text in Apple Keynote
20:09 4Working with Photos in Apple Keynote
18:00 5Colors in Apple Keynote
24:56 6Styles in Apple Keynote
11:18 7Shapes in Apple Keynote
14:23 8Item Flow in Apple Keynote
07:45Lesson Info
Shapes in Apple Keynote
kind of shapes kind of work well with the frames as well. That kind of work along the same way. It's actually delete both of these guys, and I'm gonna go ahead and just go to the shape menu. And I have a few that were here, there again, the different colors with the that image. Phil, that's there. That's just there. By default again. It's built into the to the thieve itself. I have some shapes to choose from here. I also have straight lines. Now, this is not the same as drawing with a pen where if I want a line to go up and continue, this is one line, flatline. I've got arrows and I've got these these connector lines and we're gonna talk about connector lines later. So right now we'll work with shapes, so shapes are pretty easy. I'm gonna just click shaping it automatically just throws it on the page. I can size it by grabbing the handles pretty simple and straightforward, But again, I've got these styles that popped up so soon as I put a shape on here, my shape styles popped into the ...
inspector panel, and I've got a few that are here basically this few colors and one with just a plain line again I can add as I go along. So what I want to do is I'm gonna choose that. And it says is there's a fillets, an advanced image, Phil, I don't know why it's advanced, but it is. But again, that image is built into the theme, so it's put in there. Now I can get into that file and grab that out. You can go into any theme that's there, any package and do show package contents, and then you can see everything that's in there so you can see whatever little PNG file or whatever they using to get us that kind of texture that's there. Or if you have one of your own, you have a seamless texture or something like that. They've created photo shop. You can go ahead and say that's the image that you would like to you. So it's a advanced image. Phil and Steve using this one, I would come here and choose it. I don't have one set up, so I would choose that and make that my fill. I could also stick an image back there if I wanted to, and instead of tiling, it would probably just say original size or stretch it to fill or whatever. But for the most part, when I'm doing shapes, I just want some kind of a texture of some kind. But I also have all these that air here, so I have great and fills all set up. I've got some image fills in. The color, fills those air again, come from the theme so I can choose that I can choose a border pretty much the same kind of thing. So it's just the same thing that we're working on with the images. We just don't put the images in this one. So again, I've got these different kind of lines. Let's do something fun like, uh, that and will make it really big. So again so we can see it. And that looks kind of cool because it looks like it's this nice, sketched sort of thing, and again, it's all live. So as I change this, everything just changes. They just move it all around. And when I decide I have one that I like, if I don't like that color, let's actually change the color that it's filled with. You know, it's now these all have that cross action. There just shows you that there's an opacity to it, and that's because we have that image in there. We obviously don't want a solid color on top of it. We want to know pay color. I'm sorry, a transparent color so that in there and I again say, OK, that's the style that I want. And when I go back to create a new shape, you notice that I have to scroll through to find that color again. So what I need to do is I need to make sure that I move this to the front. So I need to do that, cause I think it actually only shows the six six letter on that frontier. So if I come appear and say I it's time for a new shape. And again in the old version, I would say, Make this my default. So all new shapes look like this. They don't have that you have to save. It is a style now, but by moving into the front, that's the first thing I see. So now every new shape I make automatically has that's elected, but I can change that if I need to. But by making it first, that's the first thing that's gonna show up when I create that shape. All right, So now I could take that shape. Let's actually take this a little bit bigger, and I can instead, I can I can use that shape to mask an image. All right, so I'm gonna go and use this one that's here. I'm gonna go ahead and just bring in a new image. So shift command V. Let's bring in something else here. Let's do sunset. Sounds good. Drops it in there. Now, of course, it put in that style. I don't want that. I don't want to have any style at all. So I'm just gonna click this one, which is the no style. Let's make this smaller about here, and I'm going to send that to the back. So I need to go to my arrange panel, send it all the way to the back, and I'm going to select. I have it selected. I'm gonna shift. Select that that frame that's here. What I want to do is create a mask with that style. That's there. So let me come in here until it mask and one had mastered. Now my style goes away because it's taking that base shape. Now I have to add that style back in, so that style is not there in the image styles. So I'd have to create a new one that new shape. But the nice thing is, it took that image and one head and masked it, and I go ahead and say, Let's at that style that we had already there for images. So keep in mind that the shape styles and the image frame styles are different. But you can have them be exactly same. You just have to add them there yourself. But then I see that I can take any shape and do that. We just duplicate this slide. Well, come here and we'll delete this item L. A. This place in a new object was just place in a new one. Let's do this and certain that and again because I chose that one, and that's the 1st 1 That's what's always coming in that way. Let's just change that to nothing, and then I'm gonna go ahead and create a new shape. Let's do something like a star again. We could just create that star. Not gonna worry about, um, about via styling that's on that shape because that's gonna go away. Just go and do this place this guy on top of it, both of them selected. Let's move that, select that both of them together and do mask and automatically puts that inside there I can double click, and I suddenly have that mass tour with. So again I can change the mask itself or it can change the image itself. So in here, I'm gonna move the image around and need to make it, you know, bigger to fit automatically is gonna do it proportionally and again that fits right inside that shape that's there. Now, I could do things like at a drop shadow to that ad, that frame to it. L the styling that we've been doing that makes sense. How to mask with shape. Okay, let's look at some other shapes that it here, come in here and I'm gonna actually choose a different one. Let's go with the blue one and one of the ones I like is this speech bubble that's here So I use this one a bit and I can stretch it. Obviously, I'm not. If I hold down the shift key, I get that nice, constrained proportions going on. I was gonna play with this way. But the nice thing is, some of the shapes have these little green dots that are here. This one has one here and here. And what that means is that that's some kind of articulation point so I can grab this point, the Greenpoint here and decide how big that is. So instead of having to draw this with two separate pieces of the triangle and a circle, I can has changed it here. And I can also grab this piece and I could move around where that sits. So that's kind of nice if I had, you know, I want to do a little business thing, right? I'm actually just delete that a business thing. And I want this person saying this and I'm gonna copy that and paste it. Put this over here and let's actually give that a different color. I can grab this over here, and I could even change this thicker, and then we make this smaller. So there have my graphic about communication. It's already it's there. I didn't have to really do much do it. Using the styles that are built in some of the other shape items that are here is we have arrows and arrows. A really cool Obviously we need. Actually, I don't like that connect. That's a connector. Arrow studies This one is a nice fat one. This one also has one of those articulation pieces. So I might decide I really wanted the arrow fat like this, but I don't like how that the head of their looks, I kind of want to look like that. But I wanted to be a fat base. That's what that pieces for. So I can get really these nice, customized arrows that look exactly like I want him to look. And, of course, then I can add a shape. Do everything that we did before. Borders, shadows, all that stuff. I don't think we could do picture frames with that, but we can do all the other. I don't think Yeah, we can do better frame. Let's actually see how that looks. Let's actually try something weird like that. That doesn't look so good. I don't like that. I just wasn't sure I could actually do that. But, you know, the curled one might look good. It's actually a picture of a narrow on there That actually kind of looks cool for some. There's, like a little post it note, right that you can stick on there. So again, different looks. I didn't know you could do that. So there you go. So on shapes also is draw with the pen. So one of the preferences we said at the beginning is what to do with that. Do we do busy a curves? And we do want to do that most of the time, I think. But I'm gonna do that, tells you what to do with it. This is just like a pencil, like we expected other tools. We click and drag or another APS Excuse me, and it's nice because it has a little preview. It shows you where that next curve is going to go. So I'm going to click and drag that out and maybe I'll click one more time and drag that out now for you might think, What am I gonna do with that? Well, that might be the object that you need. You might need a line like that. We're going to use these to create like we had the the ball that went along the little line like that. We did that by drawing out a line and then tell it, Follow that path. When we do that Indiana Jones T to the map thing. We're going to do that. And we're gonna use that as well. You know, It's it's still thinks okay, what we're gonna draw next. Well, I had need to hit escape so it actually ends. And so I know to do with it Now again, I've got all the same options I've had before. I could play with the color. I can choose what the line looks like on and go ahead and let's choose a line here. Let's like this line and make this bigger like that. So again we have those same kind of options. Now it's still creditable, so I have to actually go up into format. I think it format, and then we'll do shapes and lines and say, make creditable. So that way I get my edit points back so I can actually click. It's kind of to see Because I mean, those green lines here, let's get this guy out of the way. I don't need your help. Thank you. And we'll move this so I can still go back and edit the lines later on. So again, I might do that for a standalone graphic element in this case because I'm actually styling it to make it look like that. All right, so I delete that apps deleted that one point, actually, click off on it and click back on its side of just the line itself and delete that as well. Does that make sense? Okay, cool shapes, styles we've already kind of done. We're kind of zooming along, actually. So I'm gonna do, um, did that as well. Let's actually play with some of the other items that are in here. Whenever we haven't item, we can do things like rotate coming here. Obviously got the rotation, the angles, we can flip them, so that's kind of nice. Just real quick. Wayto bring those in and out. Um, here's the arrow. Instead of dragging it like we did, we can actually numerically play with that if we want to. All right. So instead, of using those articulation points that are there. But one thing I didn't talk about locking items down, so I talked about this where you might actually grab a background and move it accidentally. You might want to actually lock it into place. Now, I can't move it. And this is actually handy, especially if you've opened up somebody else's stuff or you're trying to edit a master slide. Sometimes they have these big exes on their anything. What is that for? What's cause they're locked down Because even though some things on the master, obviously all this stuff is on the master. But if you notice, you can touch it all and you can move it, All right? I can't move everything necessarily, like maybe these lines. I can't move. That means those lines air locked down. So let's actually look at that. Master some in here. I'm just gonna say, edit the master slide. I could look and we should be able to see little exes on the lines. Can't even see him. I don't believe it's so their rail, I was to say I didn't think it was in the image in an image. So those air locked down, so those frames are actually locked, so it can't move those. So I do that on my master slides. A lot is constantly locked down my items so that I can can't move them around. Question. So this one a little bit off topic, but came in earlier from James K. Boyer, who asked, Can we use cinema graph flicks, ALS animated stills and keynote? I have never heard of that. I don't know. I've heard of cinema graphs, but the word flick Little's. I have no idea their images where there's a little bit of video within the image, and you can make those in other tools like Photo shop or what have you. So I guess the question is you might be able to treat their gift files. Yeah, it was good because it can take so many different graphic files, and I don't know this has been fixed. Actually, maybe I'll try and figure this out at lunch. Is that, um, you can place like Photoshopped files in here, but they don't work on it. Didn't used to work on the IPad, and I think they might now because it has a better optimization engine that he used to. It actually optimizes it for the IPad, but it can take so many different file formats. So, um, if they have keynote and they want to try it, that's something I've never even right or do some research. Yeah, yeah. And let us know, too, because actually, it's pretty pretty robust on what it can handle. Yeah. I mean, if you're playing other video files from within their than perhaps you can. Yeah, exactly. And in like, it supports any. Any image that that quick time can support So we can put all sorts of media in there as well, so we put a movie file in there later. But there's a whole list on Apple's site again, one of those things that's always changing. So then I actually might even be listed cause it does talk about the different. It talks about the video formats and the audio format. So as far as I know, I don't know if there's an image listing, but I throw all sorts of stuff in there with J Peg gifts or anything like that. So I bet there is an answer as a yes. We just don't know it in the World Wide Web. Maybe someone could do some research for us. Exactly. All right. Does that make sense? Everybody like the gun over the effects and styles make sense using those styles over and over again. And then, um, I did tell us we did talk about making text. The default text for all new Texans there. Right. Ok, good.
Class Materials
Bonus Materials with Purchase
Ratings and Reviews
a Creativelive Student
Learned a lot, Love watching & listening to her. Thanks Erica Gamet!